Loading ...
Loading ...
Loading ...
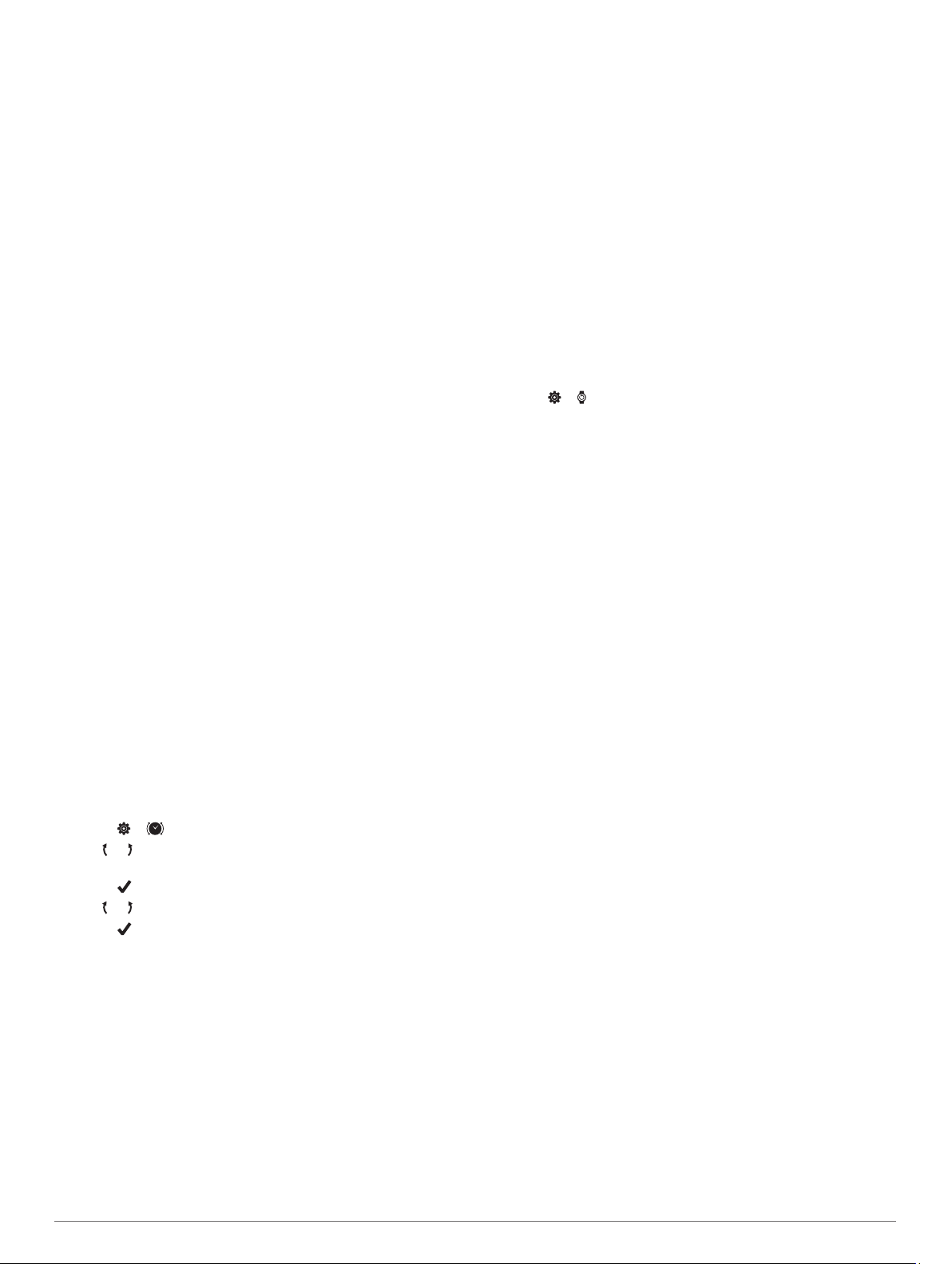
Tips for Erratic Pulse Oximeter Data
If the pulse oximeter data is erratic or does not appear, you can
try these tips.
• Remain motionless while the device reads your blood oxygen
saturation.
• Wear the device above your wrist bone. The device should
be snug but comfortable.
• Hold the arm wearing the device at heart level while the
device reads your blood oxygen saturation.
• Use a silicone band.
• Clean and dry your arm before putting on the device.
• Avoid wearing sunscreen, lotion, and insect repellent under
the device.
• Avoid scratching the optical sensor on the back of the device.
• Rinse the device with fresh water after each workout.
My device does not display the correct time
The device updates the time and date when you sync your
device to a computer or mobile device. You should sync your
device to receive the correct time when you change time zones,
and to update for daylight saving time.
If the watch hands do not match the digital time, you should
align them manually (Aligning the Watch Hands, page 12).
1
Confirm that your time is set to automatic (Time Settings,
page 8).
2
Confirm that your computer or mobile device displays the
correct local time.
3
Select an option:
• Sync your device to a computer (Syncing Your Data with
Your Computer, page 8).
• Sync your device to a mobile device (Syncing Your Data
with the Garmin Connect App, page 8).
The time and date are updated automatically.
Aligning the Watch Hands
Your vívomove Style/Luxe device contains precision watch
hands. Intense activities can alter the position of the watch
hands. If the watch hands do not match the digital time, you
should align them manually.
TIP: Alignment of the watch hands may be necessary after a
few months of normal use.
1
Hold the touchscreen to view the menu.
2
Select > > Align Hands to 12:00.
3
Tap or until the minute hand points to the 12 o'clock
position.
4
Select .
5
Tap or until the hour hand points to the 12 o'clock position.
6
Select .
The message Alignment Complete appears.
NOTE: You can also use the Garmin Connect app to align
the watch hands.
Maximizing Battery Life
• Decrease the screen brightness and timeout (Appearance
Settings, page 9).
• Turn off wrist gestures (Appearance Settings, page 9).
• In your smartphone notification center settings, limit the
notifications that appear on your vívomove Style/Luxe device
(Managing Notifications, page 7).
• Turn off smart notifications (Bluetooth Settings, page 8).
• Turn off Bluetooth wireless technology when you are not
using connected features (Bluetooth Settings, page 8).
• Stop broadcasting heart rate data to paired Garmin devices
(Broadcasting Heart Rate Data to Garmin Devices, page 5).
• Turn off wrist-based heart rate monitoring (Heart Rate and
Stress Settings, page 8).
NOTE: Wrist-based heart rate monitoring is used to calculate
vigorous intensity minutes, VO2 max., stress level, and
calories burned (Intensity Minutes, page 2).
My device display is difficult to see outside
The device detects ambient light and automatically adjusts the
backlight brightness to maximize battery life. In direct sunlight,
the screen gets brighter, but it may still be difficult to read. The
automatic activity detection feature can be helpful when starting
outdoor activities (Activity Tracking Settings, page 9).
Restoring All Default Settings
You can restore all of the device settings back to the factory
default values.
1
Hold the touchscreen to view the menu.
2
Select > .
3
Select an option:
• To reset all of the device settings to the factory default
values and save all user-entered information and activity
history, select Reset Default Settings.
• To reset all of the device settings to the factory default
values and delete all user-entered information and activity
history, select Delete Data and Reset Settings.
An informational message appears.
4
Tap the touchscreen.
5
Follow the on-screen instructions.
Updating the Software Using the Garmin
Connect App
Before you can update your device software using the Garmin
Connect app, you must have a Garmin Connect account, and
you must pair the device with a compatible smartphone (Turning
On and Setting Up the Device, page 1).
Sync your device with the Garmin Connect app (Syncing
Your Data with the Garmin Connect App, page 8).
When new software is available, the Garmin Connect app
automatically sends the update to your device. The update is
applied when you are not actively using the device. When the
update is complete, your device restarts.
Updating the Software Using Garmin
Express
Before you can update your device software, you must
download and install the Garmin Express application and add
your device (Syncing Your Data with Your Computer, page 8).
1
Connect the device to your computer using the USB cable.
When new software is available, the Garmin Express
application sends it to your device.
2
After the Garmin Express application finishes sending the
update, disconnect the device from your computer.
Your device installs the update.
Product Updates
On your computer, install Garmin Express (www.garmin.com
/express). On your smartphone, install the Garmin Connect app.
This provides easy access to these services for Garmin devices:
• Software updates
• Data uploads to Garmin Connect
• Product registration
12 Troubleshooting
Loading ...
Loading ...
Loading ...