Loading ...
Loading ...
Loading ...
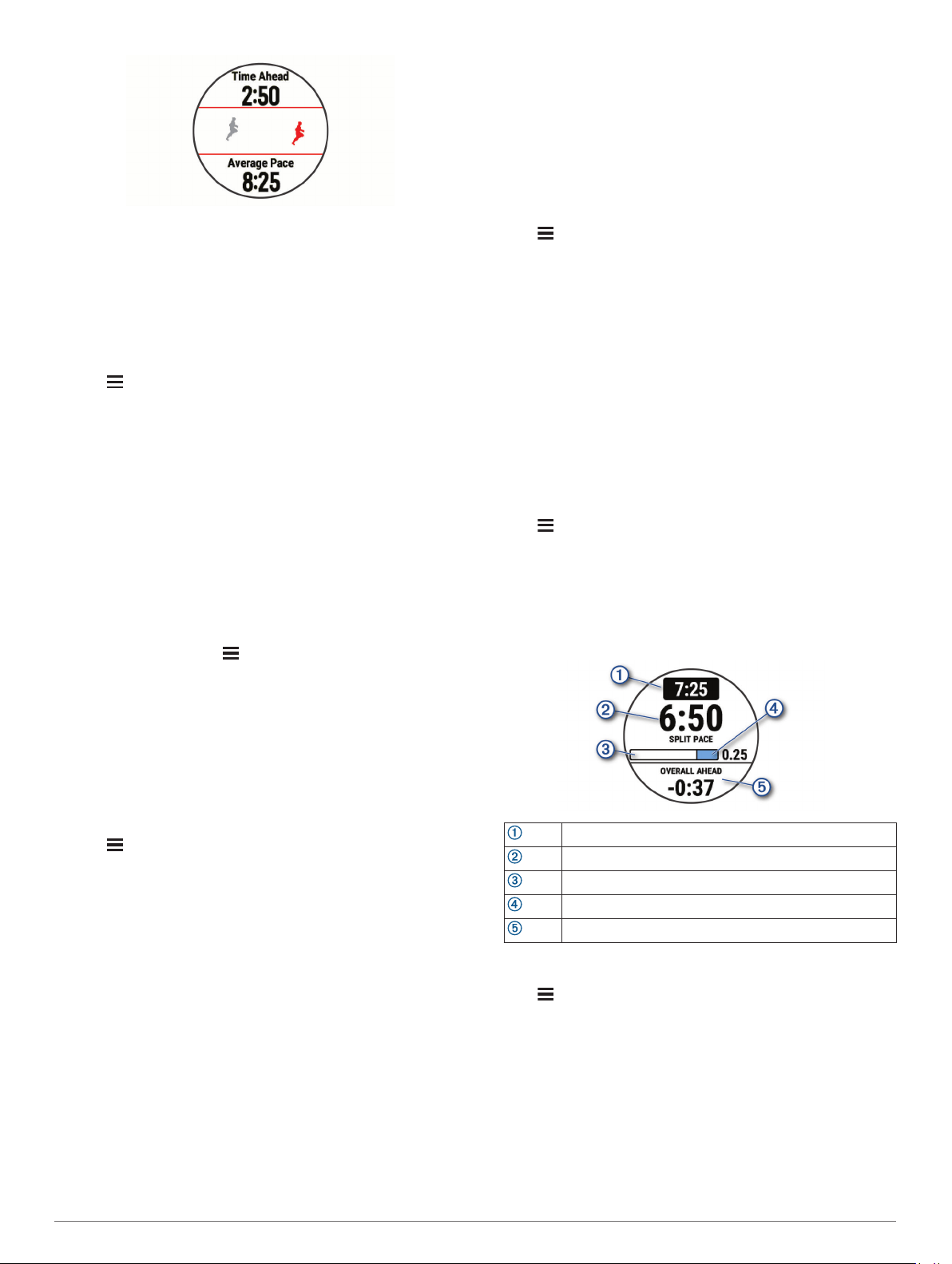
Setting a Training Target
The training target feature works with the Virtual Partner feature
so you can train toward a set distance, distance and time,
distance and pace, or distance and speed goal. During your
training activity, the device gives you real-time feedback about
how close you are to achieving your training target.
1
From the watch face, select START.
2
Select an activity.
3
Hold .
4
Select Training > Set a Target.
5
Select an option:
• Select Distance Only to select a preset distance or enter
a custom distance.
• Select Distance and Time to select a distance and time
target.
• Select Distance and Pace or Distance and Speed to
select a distance and pace or speed target.
The training target screen appears and displays your
estimated finish time. The estimated finish time is based on
your current performance and the time remaining.
6
Select START to start the timer.
Cancelling a Training Target
1
During an activity, hold .
2
Select Cancel Target > Yes.
Racing a Previous Activity
You can race a previously recorded or downloaded activity. This
feature works with the Virtual Partner feature so you can see
how far ahead or behind you are during the activity.
NOTE: This feature is not available for all activities.
1
From the watch face, select START.
2
Select an activity.
3
Hold .
4
Select Training > Race an Activity.
5
Select an option:
• Select From History to select a previously recorded
activity from your device.
• Select Downloaded to select an activity you downloaded
from your Garmin Connect account.
6
Select the activity.
The Virtual Partner screen appears indicating your estimated
finish time.
7
Select START to start the timer.
8
After you complete your activity, select START > Save.
PacePro Training
Many runners like to wear a pace band during a race to help
achieve their race goal. The PacePro feature allows you to
create a custom pace band based on distance and pace or
distance and time. You can also create a pace band for a known
course to maximize your pace effort based on elevation
changes.
You can create a PacePro plan using the Garmin Connect app.
You can preview the splits and elevation plot before you run the
course.
Creating a PacePro Plan on Your Watch
Before you can create a PacePro plan on your watch, you must
create a course (Creating and Following a Course on Your
Device, page 25).
1
From the watch face, press START.
2
Select an outdoor running activity.
3
Hold .
4
Select Training > PacePro Plans > Create New.
5
Select a course.
6
Select an option:
• Select Goal Pace, and enter your target pace.
• Select Goal Time, and enter your target time.
The device displays your custom pace band.
TIP: You can press DOWN and select View Splits to preview
the splits.
7
Press START to start the plan.
8
Press START to start the activity timer.
Starting a PacePro Plan
1
From the watch face, select START.
2
Select an outdoor running activity.
3
Hold .
4
Select Training > PacePro Plans.
5
Select a plan.
TIP: You can select DOWN > View Splits to preview the
splits.
6
Select START to start the plan.
7
Select START to start the activity timer.
Target split pace
Current split pace
Completion progress for the split
Distance remaining in the split
Overall time ahead of or behind your target time
Stopping a PacePro Plan
1
Hold .
2
Select Stop PacePro > Yes.
The device stops the PacePro plan. The activity timer
continues running.
Personal Records
When you complete an activity, the device displays any new
personal records you achieved during that activity. Personal
records include your fastest time over several typical race
distances and longest run, ride, or swim.
NOTE: For cycling, personal records also include most ascent
and best power (power meter required).
6 Training
Loading ...
Loading ...
Loading ...