Loading ...
Loading ...
Loading ...
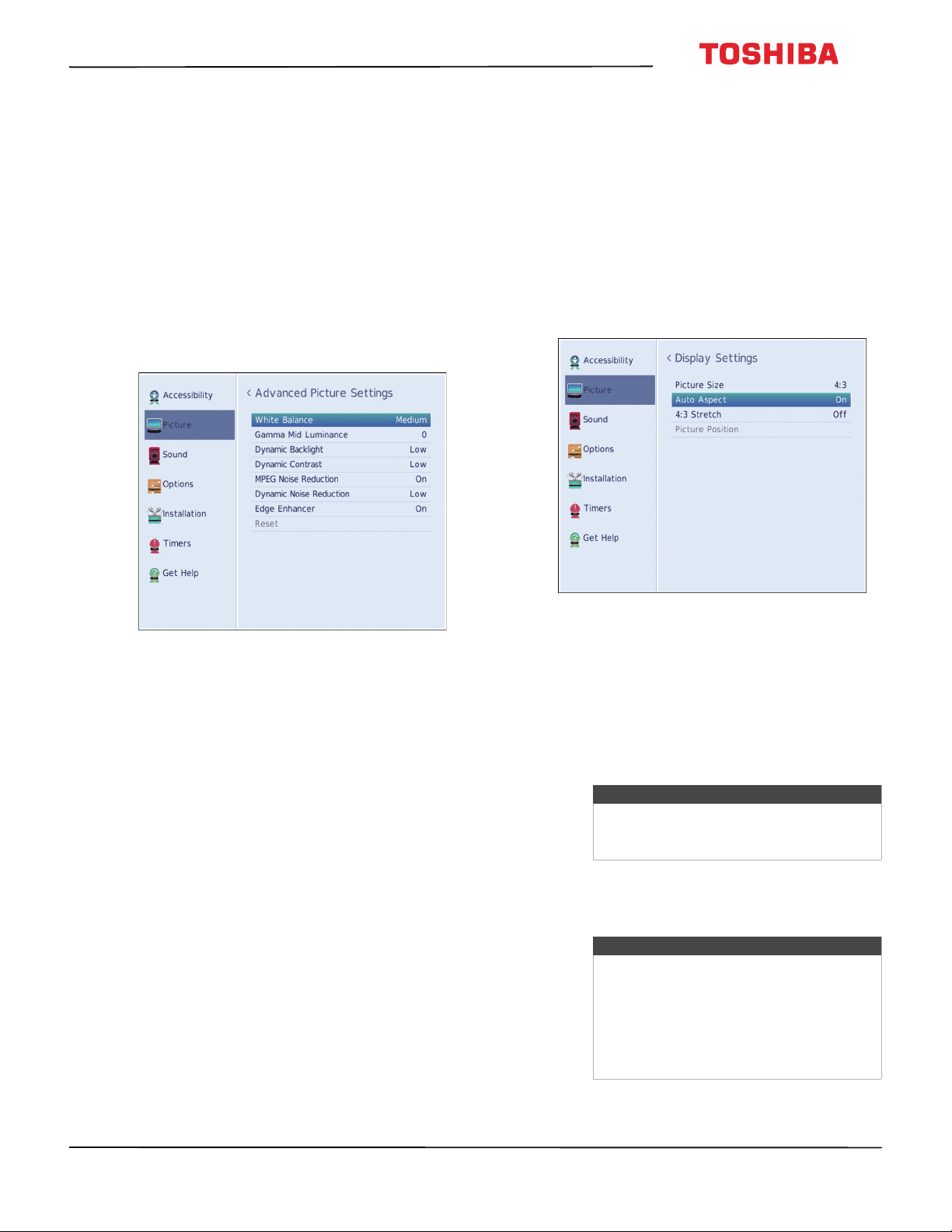
54
43L420U/49L420U 43" / 49" 1080p 60Hz LED TV
www.tv.toshiba.com
• Contrast—Adjusts the brightness of the light
areas of the picture.
• Brightness—Adjusts the brightness of the dark
areas of the picture.
• Color—Adjusts the color intensity of the picture.
A low setting may make the color look faded. A
high setting may make the color look artificial.
• Tint—Adjusts the color balance of the picture.
Use this control to make skin tones look more
natural.
• Sharpness—Adjusts the color detail of images.
If you set this control too high, dark images may
appear with light or white edges.
• Advanced Picture Settings—Opens the
Advanced Picture Settings menu where you can
adjust additional video options.
• White Balance—Adjusts the color
temperature.
A Highlight Color Temperature, then press
ENTER.
B Press
S
or
T
to select Cool (to enhance
the blues), Medium (to select a neutral
color temperature), or Warm (to enhance
the reds), then press ENTER.
C Highlight Red Intensity, Green
Intensity, or Blue Intensity, then press
ENTER. Press
W
or
X
to adjust the setting.
D Press
T
to highlight Done, then press
ENTER.
• Gamma Mid Luminance—Lets you adjust
the levels of black in the picture.
A Highlight this option, then press ENTER.
B Press
W
or
X
to decrease or increase the
black level detail.
• Dynamic Backlight—Automatically
strengthens the black coloring of dark areas
in the video according to the level of
darkness. You can select High, Low, or Off.
• Dynamic Contrast—Automatically detects
changes in picture quality that affect the
appearance of your contrast settings and
automatically adjusts the video. You can
select High, Middle, Low, or Off.
• MPEG Noise Reduction—Reduces artifact
noise and mosquito noise by MPEG
encoding. You can select Off or On.
• Dynamic Noise Reduction—Reduces
picture noise (snow). You can select Off, Low,
or High.
• Edge Enhancer—Adjusts the picture to
achieve a sharper image. You can select On
or Off.
• Reset—Resets all advanced picture settings
to factory defaults.
• Display Settings—Opens the Display Settings
menu where you can adjust how the picture is
displayed on the screen.
You can adjust:
• Picture Size—See Adjusting the picture size
on page 55.
• Auto Aspect—See Automatically adjusting
the aspect ratio on page 57.
• 4:3 Stretch—See Using the 4:3 Stretch on
page 58.
• Picture Position—See Scrolling the
TheaterWide™ picture on page 56.
3 Press
W
X
S
or
T
to adjust the option or select a
setting, then press ENTER.
4 Press EXIT to close the menu.
Note
The Picture Position option may be
grayed and unavailable for some Picture
Size settings.
Notes
• Picture setting adjustments affects the
current video input only. You can
adjust the picture quality separately
for each input.
• Depending on the Sharpness setting,
the Edge Enhancer effect may be
reduced.
Loading ...
Loading ...
Loading ...