Loading ...
Loading ...
Loading ...
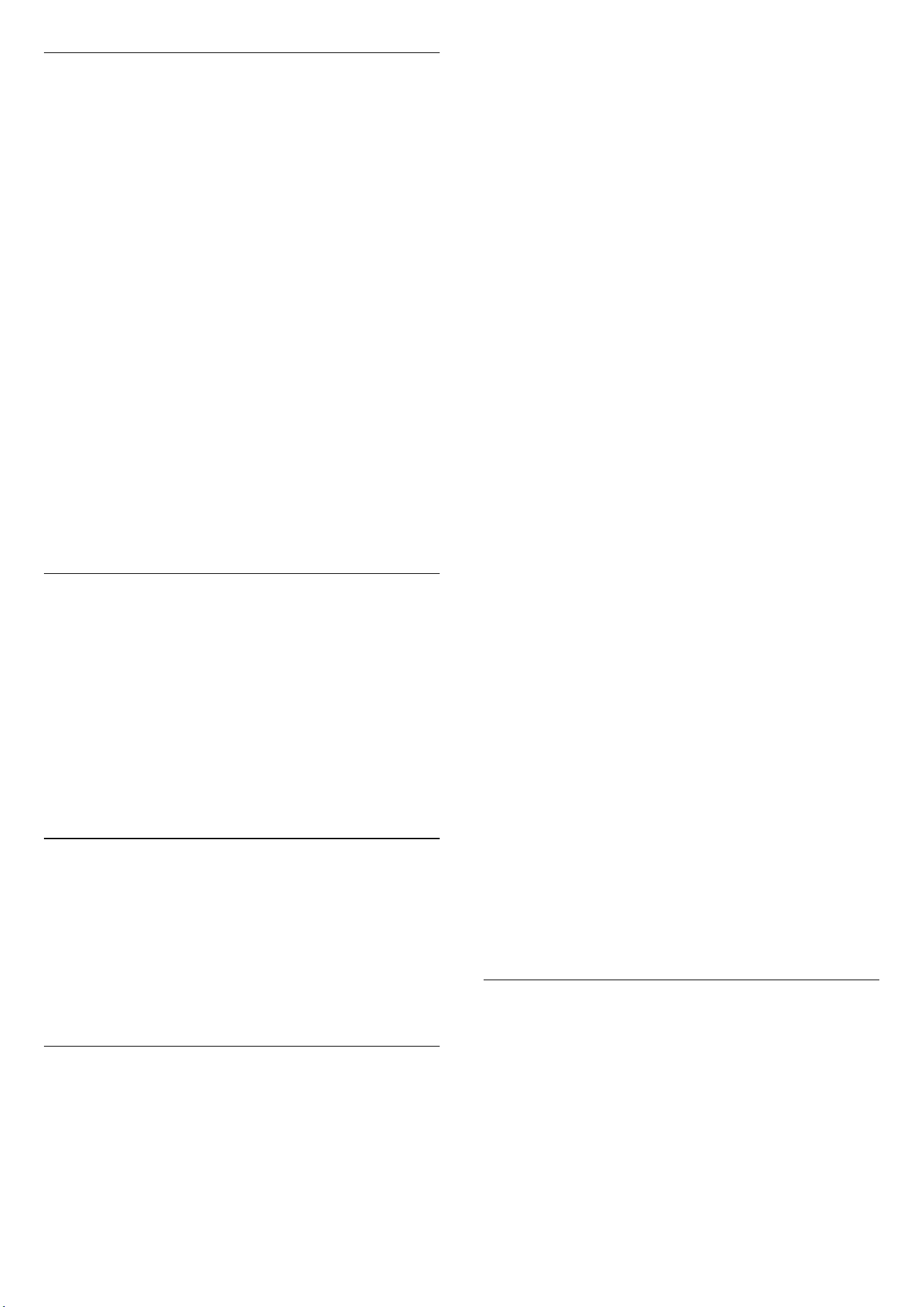
Audio Out Settings
(Home) > Settings > Sound > Advanced > Audio out
Set the TV to play the sound on TV or on the connected
audio system.
You can select where you want to hear the TV sound and
how you want to control it.
• If you select TV Speakers, the TV speakers are always
on. All the sound related settings are applicable to this
mode.
• If you select Wired headphones, the sound will be
played through headphones.
• If you select TV Speakers + Wired headphones, the
sound will be played through TV speakers and
headphones.
With an audio device connected with HDMI CEC,
select HDMI sound system. The TV will switch off the TV
speakers when the device is playing the sound.
To adjust the volume of TV speakers or headphones,
press Volume and press the arrows (right) or (left) to
select the output source you want to adjust.
Press Volume + or - to adjust the volume level of selected
output source.
eARC
eARC setting
(Home) > Settings > Sound > Advanced > eARC
Set eARC mode to Automatic or Off. HDMI eARC
(Enhanced Audio Return Channel) is an advancement
over the previous ARC. It supports the latest high-bitrate
audio formats up to192kHz, 24-bit, and uncompressed
5.1 and 7.1, and 32-channel uncompressed audio.
HDMI eARC is only available on HDMI 1.
Dolby Atmos Notification
(Home) > Settings > Sound > Dolby Atmos
Notification
Switch On or Off the Dolby Atmos notification when
Dolby Atmos content begins to play on your TV.
Ambilight
Ambilight Style
(Home) > Settings > Ambilight > Ambilight style
You can select the way Ambilight follows or select Off to
turn off the Ambilight.
Follow Video
(Home) > Settings > Ambilight > Ambilight
style > Follow video
Select one of the styles that follow the dynamics of the
picture on your TV screen.
• Standard - Ideal for day to day TV watching
• Natural - Follows the picture or sound as truthful as
possible
• Sports - Ideal for sports programme
• Vivid - Ideal for daylight conditions
• Gaming - Ideal for gaming
Follow Audio
(Home) > Settings > Ambilight > Ambilight
style > Follow audio
Select one of the styles that follow the dynamics of the
sound.
• Lumina - Ideal for watching music video
• Disco - Ideal for listening to loud retro music
• Rhythm - Ideal for listening to rhythmic music
Follow Colour
(Home) > Settings > Ambilight > Ambilight
style > Follow colour
Select one of the preset colour styles.
• Red lava - Red colour variations
• Blue ocean- Blue colour variations
• Green nature - Green colour variations
• Warm white - Warm white colour variations
• Personal colour - Static colour of your choice. To set
the colour for Ambilight static light, go to
(Home) > Settings > Ambilight > Personal colour and
pick a colour you like.
Follow App
(Home) > Settings > Ambilight > Ambilight
style > Follow app
This function is available when you control Ambilight
with Philips Smart TV app.
Personal Colour
Personal colour
(Home) > Settings > Ambilight > Personal colour.
To set the colour for Ambilight static light of your choice.
You can pick a colour you like from the colour palette.
This setting is only available when Ambilight style is set
to Follow colour and then Personal colour is selected.
36
Loading ...
Loading ...
Loading ...
