Loading ...
Loading ...
Loading ...
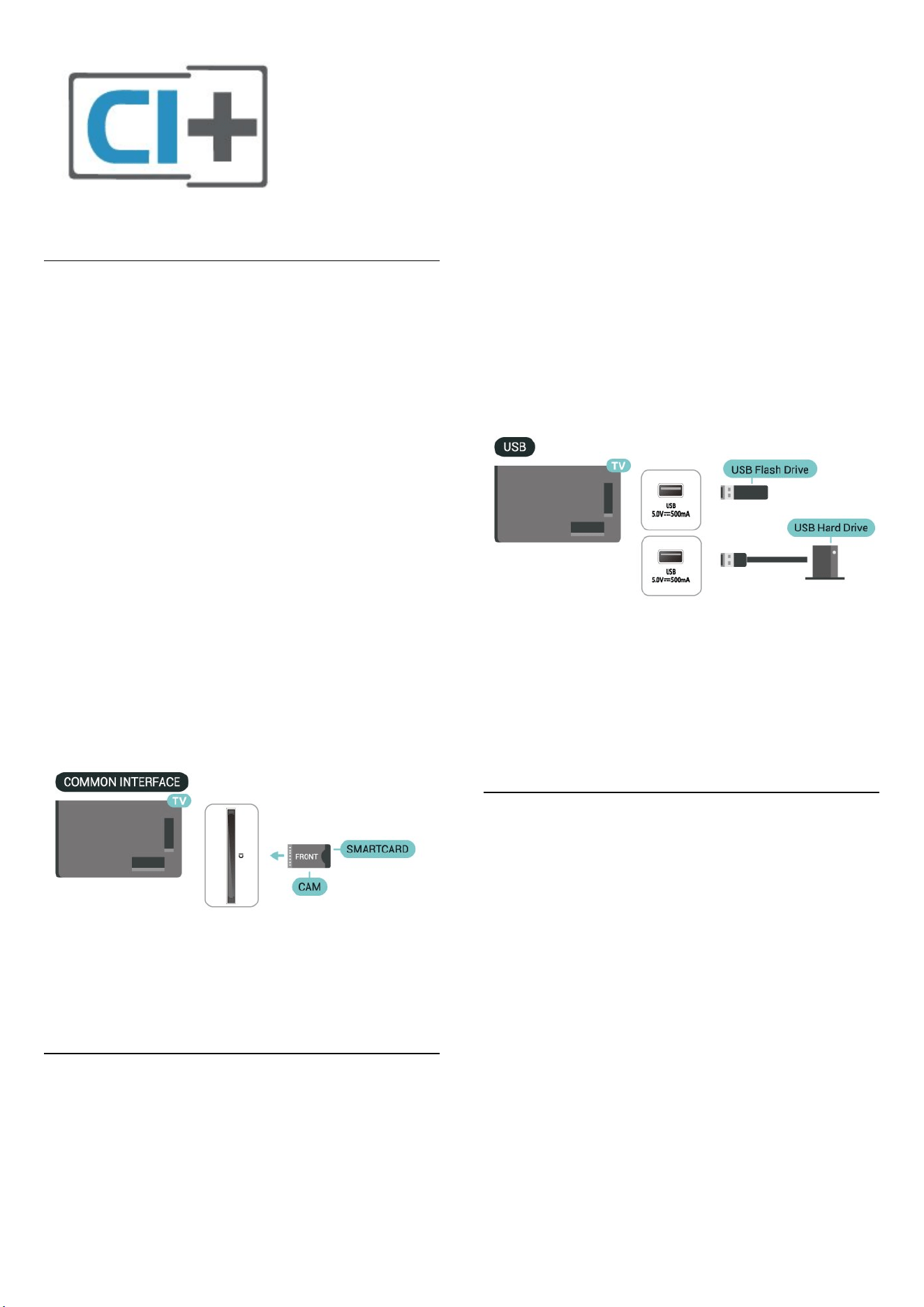
Smart Card
Digital TV operators provide a CI+ module (Conditional
Access Module - CAM) and an accompanying smart card,
when you subscribe to their premium programmes.
Insert the smart card into the CAM module. See the
instruction you received from the operator.
To insert the CAM in the TV…
1. Look on the CAM for the correct method of insertion.
Incorrect insertion can damage the CAM and TV.
2. While looking at the back of the TV, with the front of
the CAM facing towards you, gently insert the CAM into
the slot COMMON INTERFACE.
3. Push the CAM in as far as it will go. Leave it in the slot
permanently.
When you switch on the TV, it may take a few minutes
before the CAM is activated. If a CAM is inserted and
subscription fees are paid (subscription methods can
differ), you can watch the scrambled channels supported
by the CAM smart card.
The CAM and smart card are exclusively for your TV. If
you remove the CAM, you will no longer be able to
watch the scrambled channels supported by the CAM.
Set Passwords and PIN Codes
For some CAMs, you must enter a PIN code to watch its
channels. When you set the PIN code for the CAM, we
recommend you to use the same code you are using to
unlock the TV.
To set the PIN code for the CAM…
1. Press
SOURCES.
2. Select the channel type you are using the CAM for.
3. Press OPTIONS and select Common Interface.
4. Select the TV operator of the CAM. The following
screens come from the TV operator. Follow the on-screen
instruction to look up the PIN code setting.
USB Storage Device
You can view photos or play your music and videos from
a connected USB flash drive. Insert a USB flash drive in
one of the USB connections on the TV while the TV is
switched on.
The TV detects the flash drive and opens a list showing
its content.
If the contents list does not appear automatically,
press
SOURCES and select USB.
For more information on watching or playing content
from a USB flash drive, in Help, press the colour
key Keywords and look up Photos, Videos and
Music.
5.8. Computer
You can connect your computer to the TV using a high
quality HDMI cable and use the TV as a PC monitor.
* Note for Nvidia Graphics card users:
If you connect your computer to TV via HDMI, Nvidia card
may automatically output Variable Refresh Rate (VRR)
video to TV when TV’s HDMI Ultra HD setting is Optimal
(Auto Game). Please always ensure to turn off VRR
function in graphics card before you change TV’s HDMI
Ultra HD to Optimal or Standard, the TV UI
selection Optimal or Standard will turn off VRR support
in TV.
* Note for AMD Graphics card users:
If you connect your computer to TV via HDMI, please
ensure following settings in graphics card used to have
proper performance.
- If graphics card output video is 4096 x 2160p or 3840 x
15
Loading ...
Loading ...
Loading ...
