Loading ...
Loading ...
Loading ...
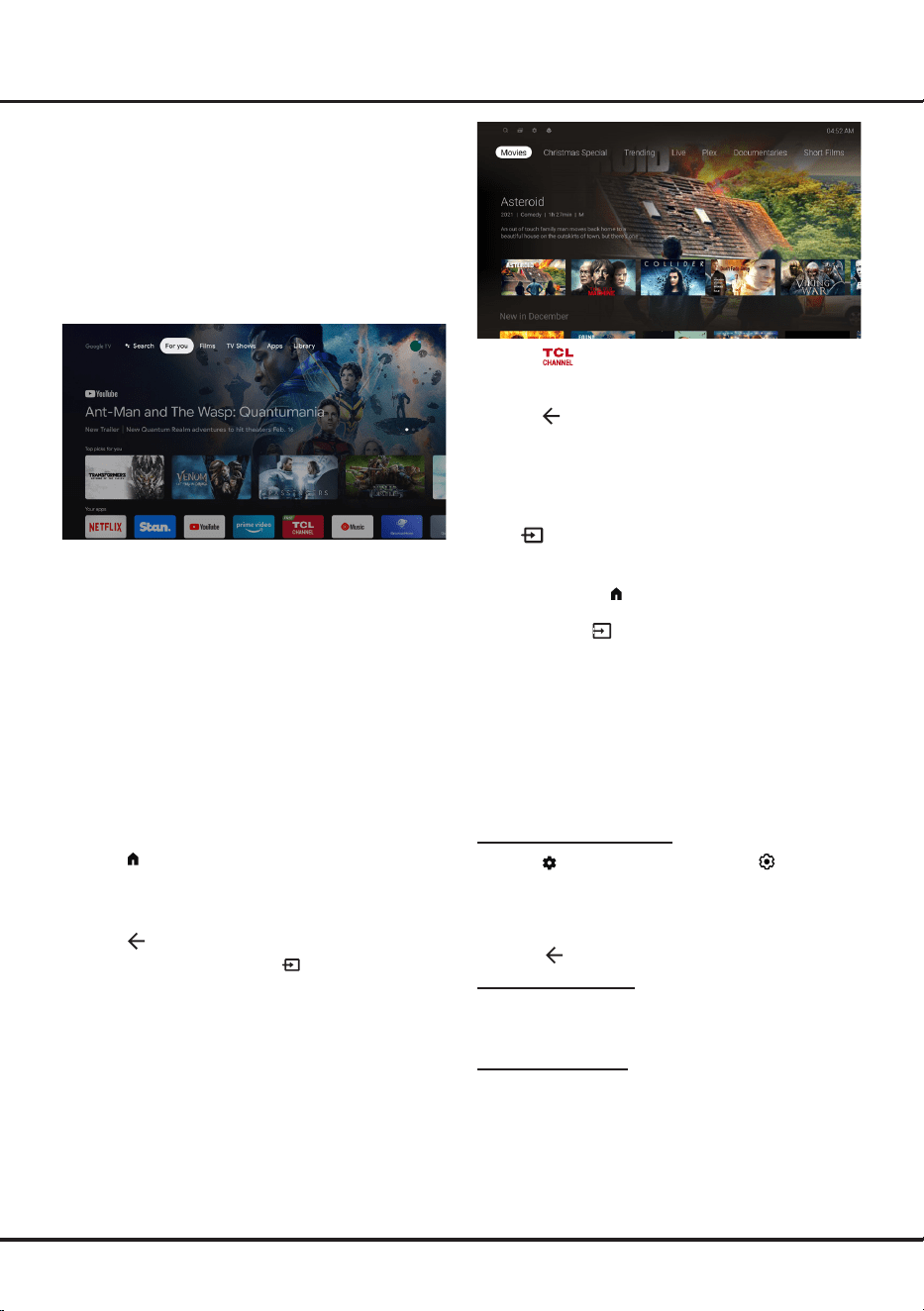
12
Chapter 4 Using More of Your TV
1.
Press
on the remote control to enter TCL
Channel, or access through the
TCL Channel
icon
on homepage.
2.
Press to return to the previous menu.
Note:
UI layout of TCL Channel will vary according
to models or countries.
Watching Connected Devices
Press on the remote control to display the source
list. Press
Left/Right
to select
TV
or other input sources
and press
OK
to conrm.
You can also press on the remote control to display
the homepage, press
Up/Down/Left/Right
to move
the cursor to the
(Inputs)
area on the right top of the
screen, and press
OK
to enter. Then press
Left/Right
and
OK
to select the input source.
External devices control (CEC)
Use this function to search for CEC devices connected
to the HDMI sockets in your TV and enable auto power
on and auto standby between the TV and CEC devices.
Also, enable CEC to connect a soundbar using ARC/
eARC.
Enabling or Disabling CEC
1.
Press
on the remote control, select
(Settings)
> Channels & Inputs > Inputs > External devices
control (CEC)
and press
OK/Right
to enter.
2.
Select the
HDMI control
option, and press
OK
to
toggle between on or o.
3.
Press to return to the previous menu
.
Using Auto Power On
Enables the TV to automatically power on when you
power on a CEC device (e.g. DVD) with the device’s
remote. Press
OK
to turn it on to enable this function.
Using Auto Standby
Enables all CEC devices to automatically go to the
standby mode when you turn o the TV with the TV
remote. Press
OK
to turn it on to enable this function.
Note:
The CEC functions depend on the devices
connected and it is possible that some devices may not
interoperate correctly when connected to this TV. The
Accessing Google TV Homepage
Allows you to enjoy the entertainment you love with
a little help from Google. Google TV brings together
movies, shows and more from across your apps and
subscriptions and organizes them just for you.
Note:
If you intend to use (online) video communication
applications, an appropriate webcam will be needed.
Webcams need to be purchased seperately. For details,
please consult TCL Customer Service or your place of
purchase.
WARNING:
• Congure the network settings before using Google
TV applications.
• Slow responses and/or interruptions may occur,
depending on your network conditions.
• If you experience a problem using an application,
please contact the content provider.
• According to circumstances of the content provider, an
application’s updates or the application itself may be
discontinued.
• Depending on your country’s regulations, some
applications may have limited service or not be
supported.
• Changes in application content may be made without
prior notice by the service provider.
1.
Press on the remote control to display the Google
TV homepage.
2.
Press
Up/Down/Left/Right
and
OK
to enter the
desired apps, functions or settings.
3.
Press to return to the homepage.
4.
To exit the homepage, press on the remote
control to display, then press
Left/Right
and
OK
to
select your desired input source.
Note:
Since the connection with Internet takes time, it’s
recommended that you wait a few minutes to use the
Google TV feature after activation of TV from standby.
Accessing TCL Channel
Allows you to enjoy more VOD(Video on Demand)
contents or featured applications.
Loading ...
Loading ...
Loading ...