Loading ...
Loading ...
Loading ...
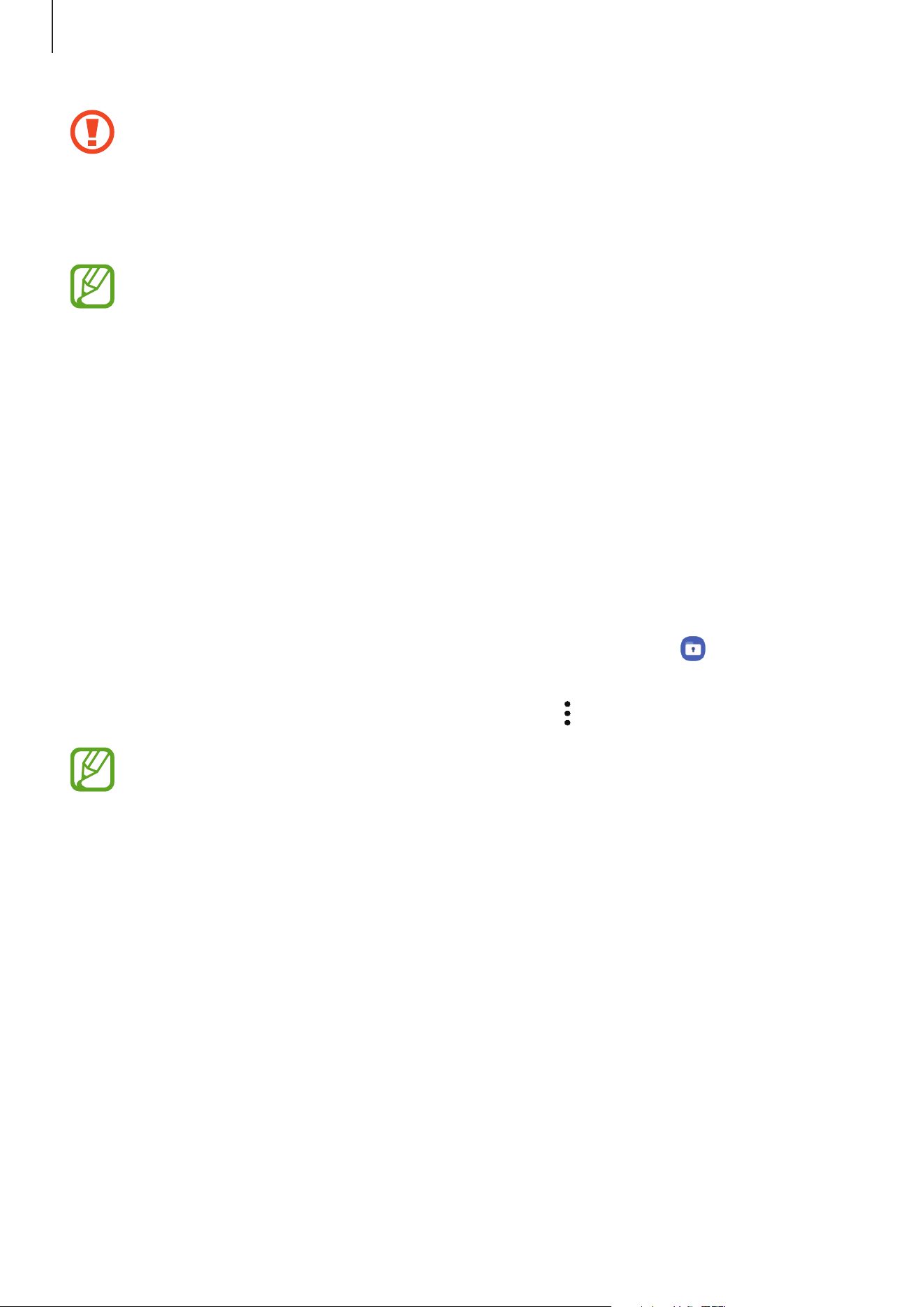
Settings
181
Secure Folder is a separate, secured storage area. The data in Secure Folder cannot be
transferred to other devices via unapproved sharing methods, such as USB or Wi-Fi
Direct. Attempting to customize the operating system or modifying software will
cause Secure Folder to be automatically locked and inaccessible. Before saving data in
Secure Folder, make sure to back up a copy of the data in another secure location.
To use Secure Folder, you must sign in to your Samsung account.
Setting up Secure Folder
1
Launch the
Settings
app and tap
Biometrics and security
→
Secure Folder
.
2
Agree to the terms and conditions of Secure Folder.
3
Enter your Samsung account ID and password and tap
Sign in
.
4
Select a lock method to use for Secure Folder and follow the on-screen instructions to
complete the setup.
The Secure Folder screen will appear and the Secure Folder app icon(
) will be added to
the Apps screen.
To change the name or icon color of Secure Folder, tap
→
Customize
.
•
When you launch the
Secure Folder
app, you must unlock the app using your
preset lock method.
•
If you forget your Secure Folder unlock code, you can reset it using your Samsung
account. Tap the button at the bottom of the locked screen, and enter your
Samsung account password.
Loading ...
Loading ...
Loading ...
