Loading ...
Loading ...
Loading ...
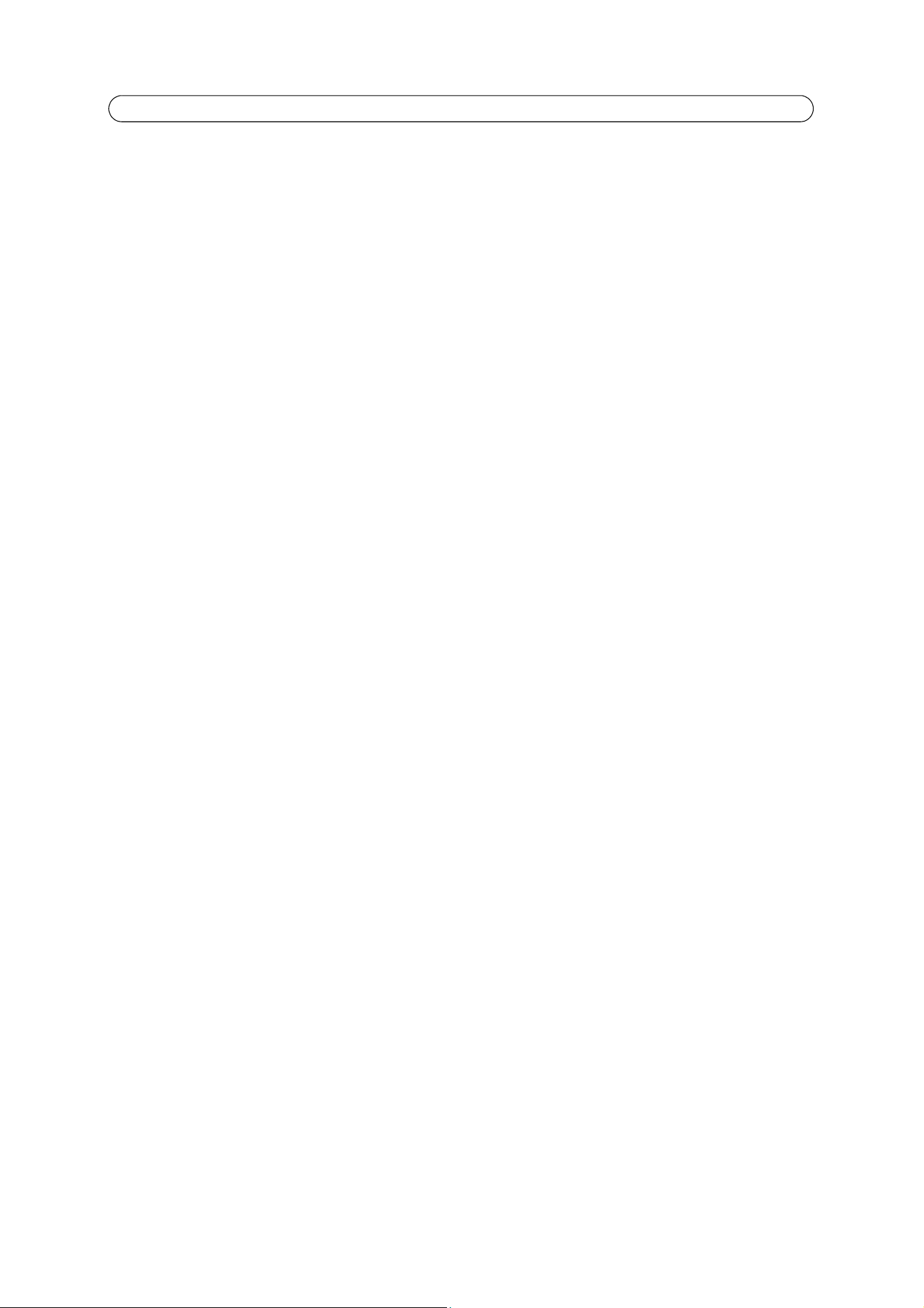
17
AXIS Q6032-E - Video
IR cut filter - Set the filter to Off to allow the camera to “see” infrared light; it increases the light sensitivity, for example at
night. The image is shown in black & white when the IR cut filter is off. Set to Auto to automatically switch between On and
Off according to the lighting conditions
Max gain - Measured in decibels (dB). A high level of amplification may pr
ovide a better image in very low light situations. A
high gain will also increase the amount of image noise.
Image Settings
Autofocus enabled - Autofocus is enabled by default.
Stabilizer - When monitoring an environment that is subject to vibrations (such as traffic control),
images may appear to be
unsteady. Depending on the environment, select the frequency (High or Low) that gives the best improvement in image
quality.
Image freeze on PTZ - Select Al
l movements to freeze the image while the camera is moving during a pan, tilt or zoom
operation. Once the camera reaches its new position the current image is shown. Presets freezes the image only when the
camera moves between preset positions.
View Image Settings - Click Vie
w to view the video stream with the current configuration. Once satisfied, click Save.
Overlay Image
An overlay image is a static image superimposed over the video image. The overlay image can be used to provide extra
information, or to mask a part of the video image. See the online help for supported image formats and sizes.
To use your own image, e.g. a logo, it must first be
uploaded to the network camera. Click Browse and locate the image file on
the computer. Click Upload. When uploaded, the file can be selected in the Use overlay image drop-down list.
Image Overlay Placement
To place the overlay image at specific coordinates, check Include overlay image at the coordinates and enter the X and Y
coordinates.
View Image Settings
Click Vie
w to view the overlay image in the video stream.
Once satisfied, click Save.
Privacy mask
A privacy mask is an area of solid color that prohibits users from viewing parts of the monitored area. Up to eight privacy
masks can be used. Privacy masks cannot be bypassed via the VAPIX® Application Programming Interface (API).
Privacy Mask List
The Privacy Mask List shows all the masks that are currently configured
in the network camera and if they are enabled.
Add / Edit Privacy mask
To define a new mask:
1. Click Add mask. A rectangle appears
on the image.
2. Use the mouse to move the rectangle. To resize, click and pull the bottom right-hand corner.
3. Choose a color, black, white, gray or red, from the Privacy mask color drop-down list.
4. Enter a descriptive name in Mask name.
5. Click Save.
To edit a privacy mask, select the mask and re
shape, move or change color as needed.
Loading ...
Loading ...
Loading ...
