Loading ...
Loading ...
Loading ...
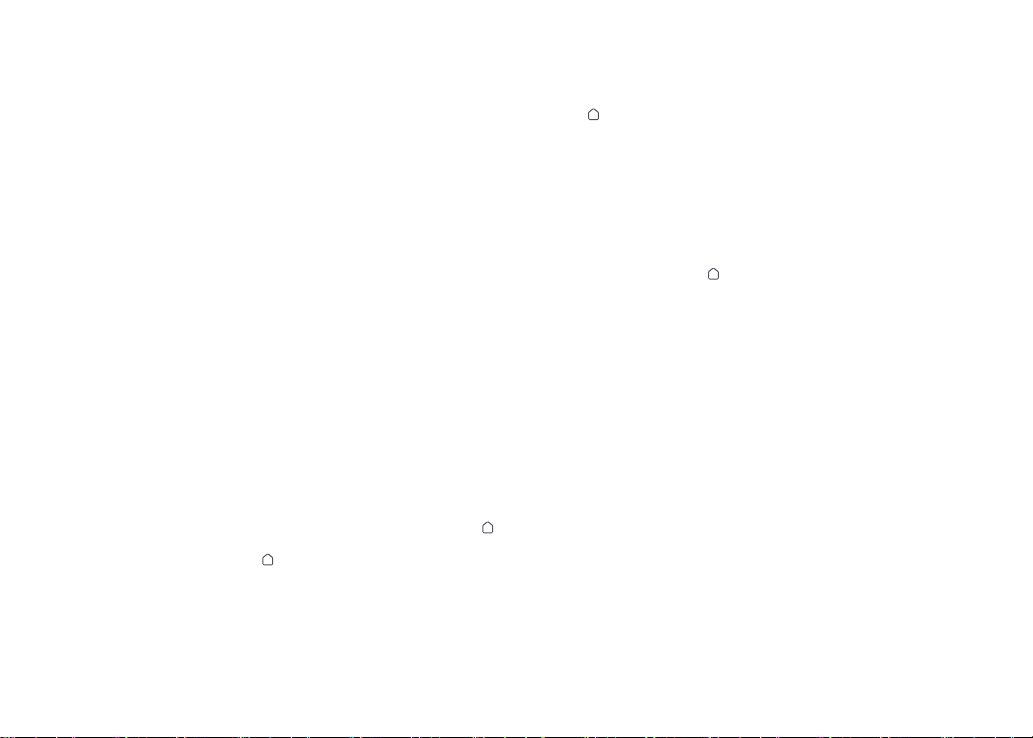
10
Sleep
If the robot is paused for over 10 minutes, it
will go to sleep, and the power indicator will
ash every few seconds. Press any button to
wake the robot up.
Notes:
•
The robot will not go to sleep when it is charging.
•
The robot will automatically shut down if left in sleep
mode for more than 12 hours.
DND Mode
The default Do Not Disturb (DND) period is
from 22:00 to 08:00. You can use the app to
disable the DND mode or modify the DND
period. When DND is on, the robot will not
automatically resume cleanup, the power
indicator light will dim, and the volume of
the voice prompts will lower.
Mop Washing
During cleaning, the robot automatically
determines when it should return to the dock
for mop washing and water tank relling to
maximize its mopping performance. During
cleaning, tap Dock button in the app to send
robot back for mop washing. When the robot
is charging, press and hold the
button on
the robot or tap Wash button in the app to
manually start washing. Press any button to
stop washing.
To allow the robot to wash the mop automatically,
start the robot from the dock and do not move the dock
during cleaning.
Note:
Auto-emptying will automatically begin when
the robot returns to the dock after cleaning.
To manually start emptying, press
button
on the docked robot or tap Empty button in
the app. Press any button to stop emptying.
Emptying
•
When auto-emptying has been left unused for a long
period, empty the dustbin manually and make sure
the air inlet is clear for optimal emptying performance.
•
Auto emptying can be disabled through the app.
•
Avoid frequent manual emptying.
Notes:
Drying starts automatically after mop
washing or after cleaning are completed. To
manually start or stopping drying, tap the
Drying button in the app.
Drying
•
Drying duration can be modied in the app.
•
Auto drying can be disabled through the app.
Notes:
Charging
After cleaning, the robot will automatically
return to the dock to charge. In Pause
mode, press the
button to send the robot
back to the dock. The power indicator will
pulse as the robot charges.
If the robot fails to nd the dock, it will
automatically return to its starting location. Place the
robot on the dock manually to recharge.
Note:
System Reset
If the robot does not respond when a
button is pressed or cannot be turned o,
reset the system. Press the Reset button,
and the robot will reset automatically.
After resetting the system, scheduled cleaning,
WiFi, etc. will be restored to factory settings.
Note:
Restoring Factory Settings
If the robot does not function properly after
a system reset, switch it on. Press and hold
the
button and at the same time, press the
Reset button until you hear the “Restoring
factory settings” voice prompt. The robot will
then be restored to factory settings.
The power indicator of the robot will ash
red and a voice alert will sound. Follow the
voice prompts and instructions in the app
for troubleshooting.
Robot Error
•
The robot will go to sleep automatically if left in a
malfunctioning state for over 10 minutes.
•
Placing a malfunctioning robot on the dock manually
will end the current cleanup.
Notes:
The dock status indicator light will be
steady red. Follow the voice prompts and
instructions in the app for troubleshooting.
Dock Error
Loading ...
Loading ...
Loading ...