Loading ...
Loading ...
Loading ...
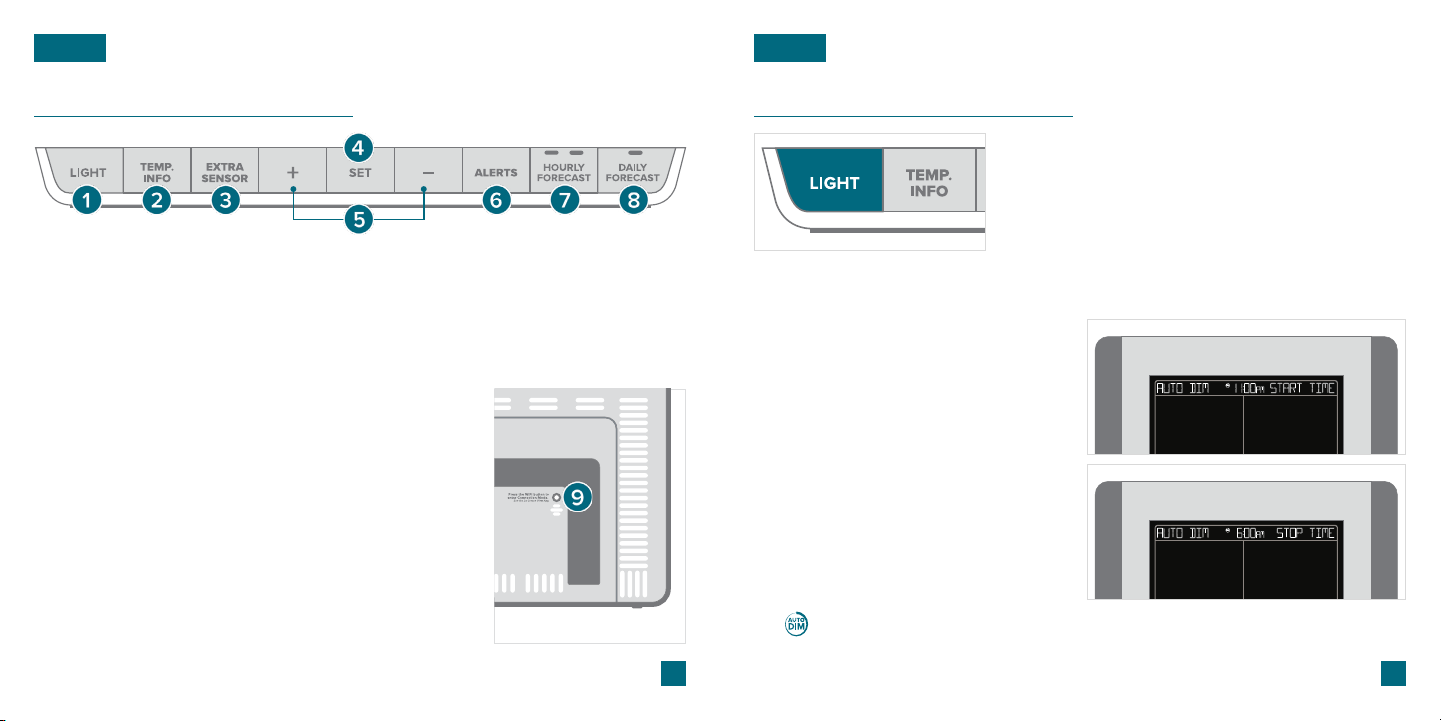
07 08
Buttons
Back of Station
* Your display must be connected to Wi-Fi to receive Hourly/Daily forecast information.
LCD Display Brightness
The icon will appear on the LCD when the Auto-Dim feature is activated.
BASICSBASICS
Please Note: Only the hour can be set.
Auto-Dim Settings
Program your display to automatically dim during preselected times.
1. Hold the LIGHT button to enter
the Auto-Dim Settings Menu.
2. Press the +/- buttons to turn the
Auto-Dim feature on or o. Press
LIGHT to confirm.
3. Press the +/- buttons to adjust
the starting hour. Press LIGHT to
confirm.
4. Press the +/- buttons to adjust the
stopping hour. Press LIGHT to
confirm and exit.
Adjusting the LCD Display Brightness
Press the LIGHT button on the top of the station to
adjust the backlight intensity. There are 4 brightness
levels, plus an o option.
3. EXTRA SENSOR
Press to toggle through extra
sensors and pressure. Hold to
add sensors. While viewing,
hold the MINUS button to
delete the sensor.
NEW HD DISPLAY: This station features a high-contrast LCD with brighter brights,
darker darks, and no shadow colors or segments.
DISPLAY
HD
1. LIGHT
Press to adjust backlight. Hold
to enter Auto-Dim settings.
2. TEMP. INFO
Press to view Temperature
and Humidity History. While
viewing, hold MINUS button
to delete the history reading.
4. SET
Press to view Wi-Fi status.
Hold to enter Settings Menu.
5. PLUS/MINUS (+/-)
Use to adjust values. In Alert
Settings, press to turn Alert(s)
on/o. Hold both together to
search for Wi-Fi signal.
6. ALERTS
Hold to enter Alert Settings.
While in Alert Settings, press
to move to next Alert.
9. WIFI
Press during initial setup for
Wi-Fi Connection. Hold to
re-enter Configuration Mode &
clear previous Wi-Fi settings.
7. HOURLY FORECAST
Press to see Hourly Forecast*
8. DAILY FORECAST
Press to see Daily Forecast*
Loading ...
Loading ...
Loading ...
