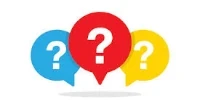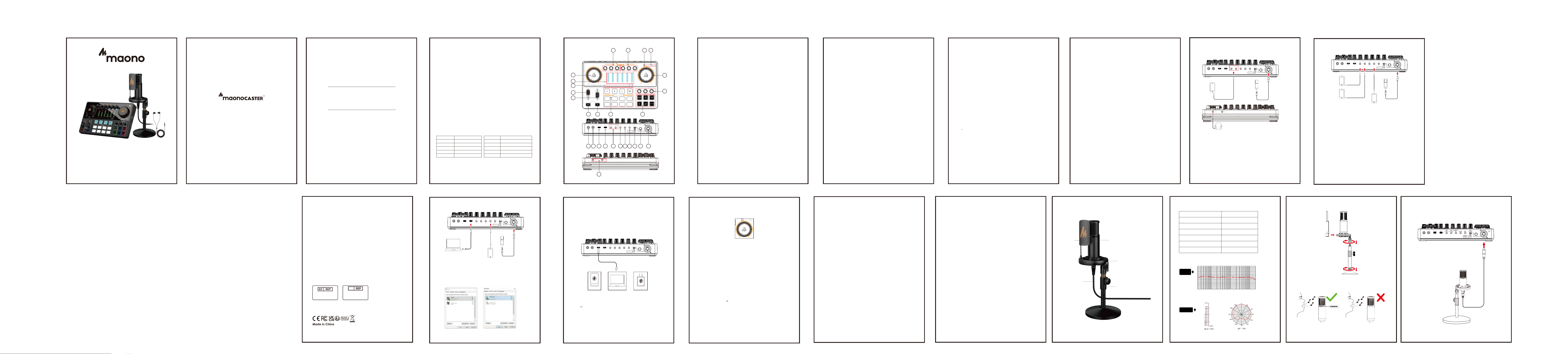
50dB
40dB
60dB
50dB
40dB
60dB
50dB
40dB
60dB
Thanks for choosing Maonocaster E2 Single Mic Bundle podcast console.
Please read the User manual carefully to
have a better using experience.
Portable Live Streaming and Podcast Console
For Computer & Smartphone
User Manual
Model No.: AME2A
V1.3-20220214
Technical Support:
www.maono.com
UK
Company: CET PRODUCT SERVICE LTD.
Address: Chase Business Centre, 39-41
Chase Side, London N14 5BP United Kingdom
Email: [email protected]
TEL: +447419325266
Company:Qing UG(haftungsbeschränkt)
Address: Undinestr. 7,12203 Berlin Germany
Tell: 004917662179550
E-mail: [email protected]
Final clause:
Information and data contained in this manual are subject to change without notice in advance.
Description
Maonocaster E2 is a professional audio interface for audio/video recording and streaming. It has two
mic input interfaces allows connection with instruments like guitar, and supports background music
from audio input via Bluetooth and AUX connection. There are 2 analog and 1 USB audio output
channels allows simultaneous connection with 3 streaming devices. The powerful built-in audio chip
delivers professional studio level audio and provides rich mixing adjustment options. 11 custom
buttons for personalized effects setting and unique streaming styles.
Product Features
1. Supports two mic input at the same time, great for two-person streaming.
2. Individual audio input interface to import kinds of background music.
3. Well compatible with dynamic mic features low flexibility.
4. Separate control of mic audio and background music for easy adjustment of audio volume.
5. Side chain function will lower the volume of background music and turns up the host’s voice.
6. 12-StepAuto-TuneControl.
7. Audio denoise function for blocking background noise quickly and delivering clear voice.
8. Three output channels for streaming in different platforms.
9. Type-C digital audio output interface.
10. Compatible with Windows and macOS.
11. Built-in Lithiumpolymerbatteries offers 8 hours working time, ideal for outdoor streaming.
12. 48V phantom power is capable of powering XLR condenser mic.
Applicable Situation
Live broadcast on mobile phone/tablet/computer
Applicable app/software: Tik Tok/SNS Platform
Specification
Data Transmission
Frequency Response
THD
Headset Output Power
Sample Rate
Wireless Connection
USB-C
20Hz-20kHz
THD<0.05% 1kHz
20mW, 32Ω (1kHz, THD+N=1%)
48kHz /16bit
Bluetooth 4.2
Battery Type
Battery Capacity
Charge Parameter
Charge Time
Battery Life
Dimension
Li-Polymer
2000mAh
5V/1A
Appr. 3h
Appr. 8h (Highest keypads brightness)
L24.5*W15.7*H5.5CM(button included)
Accessory List
Maonocaster E2 Podcast Console
User Manual
3.5mm TRRS Audio Cable
USB-A to USB-C Cable
- 01 -
Layout
10
11
- 02 -
1.Background music adjustment
Turning the knob clockwise to adjust background music input with Bluetooth and AUX connection.
2.Mic control
Turning the knob clockwise to control mic gain in device connected via USB-C streaming port.
3.Mic 1 volume control
Push up the fader to turn up mic 1 volume.
4.Mic 2 volume control
Push up the fader to turn up mic 2 volume.
5.48V phantom power button
Press the power button to turn on/off the power supply for XLR mic. On/off operation will mute all audio
for 2-3s and remove pop sound.
6.Bluetooth connection/Bluetooth indicator
6.1 Powering on the sound card, Bluetooth indicator will blink, Bluetooth search and
automatically pair with paired mobile phone, then indicator light turned to solid.
6.2 Long press Bluetooth button for 2 seconds, indicator will turn off and end pairing.
7. Custom audio effect button
Maonocaster E2 provides 11 custom audio effect buttons.
Uses can record songs, music, beats via mic, external audio input, Bluetooth input, and save them to
Maonocaster E2 .
Press A/B/C button to record 1 minute audio effect, press Loop Button to repeat playing an audio
effect. Press the other 8 buttons to record 20s (Max )audio effect.
※ By default, there is no customized audio effect.
7.1 Recording: with audio card on, connect it to mic/external audio input device/Bluetooth devices,
long press any custom button for more than 3 seconds. Release press until the indicator slowly blinks
and enters recording mode. Short press the button again to stop recording or record until the
indicator stops blinking, which indicates max time length audio is recorded.
Note: Each custom audio effect button has limited storage, when there is no storage left, it will stop
recording and indicator will go off automatically.
7.2 Delete recording: Long press a custom button with existing customized audio for more than 2
seconds, indicator will flash quickly and start deleting audio. Lights off indicators a successful audio
delete.
- 03 -
Note: When you long-press the button to input sound for the first time, the indicator light will flash
quickly. After it stops flashing, please long-press the button again until the indicator light flashes
slowly and starts recording.
7.3 Play customized audio: short press a custom button with existing customized audio to play
audio, if indicator blinks after press, turns off when press is released, it means no customized audio is
saved.
8. Audio effect mode
There is six audio effect buttons including REVERB PRESETS, SIDE CHAIN, MUSIC ONLY, DRY
WET, LOOP BACK, DENOISE.
8.1 Reverb Presets Mode has 6 presetreverberate effect including Studio, KTV, Church, Hall, Valley,
Room. Switching to have different reverberate effect.
8.2 Side Chain Mode can be activated to lower the volume of background music and turn up the
hosts’ voice. A mode suitable for talking while streaming. Indicator light turns on/off when side chain
mode is on/off.
8.3 Music Only Mode can remove vocals in background music and get instrumental Karaoke track.
Indicator light turns on/off when Music Only mode is on/off.
8.4 DRY WET Mode: Activate Dry mode, indicator light will be turned on, only mic input audio will
be recorded. Activate Wet mode, indicator light will be turned off, all reverberated and background
audio will be recorded and exported to output devices.
8.5 Loopback Mode
Turning on Loopback will allow the Maonocaster to record the system audio from the USB-C input. If
turned off, you can still hear the system audio from monitoring, but it will not be recorded.
8.6 Denoise Mode automatically blocks background noise, ensures the clearness of audio
recording. Indicator light turns on/off when Denoise Mode is on/off.
9. Reverb Control knob
9.1 Audio effect volume knob
Turning the knob clockwise to adjust custom audio effect volume.
9.2 Reverb depth control knob
Rotate the knob clockwise to adjust the reverberation depth.
9.3 Reverb decay time control knob
Rotate the knob clockwise to control reverberation decay time.
10.Low, middle, high pitch changer
Adjust mic audio pitch to get rich low pitch, smooth middle pitch and clear high pitch.
11.Instrument, Pitch, Monitor knob
11.1 Instrument input audio volume control knob
Turning the knob clockwise to adjust Instrument audio volume.
- 04 -
11.2 Pitch effect control knob
Turning the knob clockwise to control mic 1/2 input audio voice-changing effect, voice will change
from low Male effect to high pitch Female effect.
11.3 Monitor headphone volume control knob
Turning the knob clockwise to control volume of monitor headphone.
12.Level Display
Color of the Indicator: 1-5 Green; 6-7 Orange; 8 Red;
Display the level of accompaniment input, microphone inputs, music instrument input, sound pad
volume, monitoring volume, and recording volume.
13.Auto-Tune
There is 12-Step Auto-Tune including A, Bb, B, C, Db, D, Eb, E, F, Gb, G, Ab. Short touch an Auto-Tune
touch button to switch to the auto-tune. Long touch an Auto-Tune button to turn it off.
14.Battery power indicator light
4 LED light on indicates battery power is 100%.
3 LED light on indicates battery power is 75%.
2 LED light on indicates battery power is 50%.
1 LED light on indicates battery power is 25%.
When sound card is being charged, the LED lights will turned red one by one.
15.Power button
Turns on/off device.
Hold power button for 3 seconds to turn on/off sound card.
16.On/Off switch of buttons background light
The lamp is on by default, hold the power button for 1s to turn off light.
To active light again, please hold the power button for 1s.
17.DC—5V USB port
It can be used to charge Maonocaster E2.
18.USB—C port
It is for audio signal line out/in, can be connected to PC/smart phones to record. This USB-C port
cannot be used to charge sound card.
19.Pod 1,2 output port
Maonocaster E2 provides two ports to output reverb audio to mobile devices like phones, iPads via
live streaming platforms.
- 05 -
Sound card connection guide
- 07 -
- 06 -
1. Connect the live mobile phone, accompaniment mobile phone, earphone and microphone to
the sound card as shown in the above figure and figure ①.
2. Download the steaming app on smartphone.
3. Turn on the podcast console and select the sound effects needed.
4. Open the music app on the mobile phone end and start streaming.
Note:
•Please purchase the USB-C/Lightning to 3.5mm audio adapter from the phone manufacturer.
•The podcast console can support live streaming up to 2 different devices and take up to two
microphones inputs at the same time. You do not have to connect all output and input devices if
not needed.
•This sound card supports simultaneous input of two microphones to the sound card, which can
be applied to a two-person live broadcast scene in a live broadcast. For one person live broad-
cast, there is no need to connect two microphones. Please add microphones according to actual
needs.
- 08 -
1 . Connect the accompaniment source (mobile phone), earphones, and microphone
to the sound card as shown in the above figure and figure ①.
2. Connect the computer and the podcast console by USB-C cable. The computer will
automatically recognize the podcast console and select the driver.
3. Enter the sound control panel of Windows, and set the podcast console "Maonocaster E2"
as the system default playback in "Playback" and "Recording" option.
- 09 -
1. Turn on the podcast console, the Bluetooth light on the front of the sound card starts to flash.
2. Search for the device in the Bluetooth menu of the phone, find the Bluetooth device of "MAONO
E2", and choose it to connect.
3. After the phone is connected to the podcast console, the Bluetooth light stops flashing.
4. Please connect the mobile phone to the podcast console through Bluetooth and set up the
accompa niment music player on the mobile phone in advance.
5. Open the live broadcast software on the mobile phone or computer for live streaming.
Notes
• Bluetooth connection is limited by distance. Please do not place the too far away from the
podcast console to avoid interference.
• Bluetooth feature is only for accompaniment music playback.
6. Troubleshooting
6.1 Cannot boot
① Please check if the podcast console has power, please charge it and then turn it on.
② You need to long press the " " for more than three seconds to turn it on.
6.2 No sound from accompaniment music
① Please check whether the external audio source is connected to the accompaniment interface of
the podcast console.
② Please check whether the accompaniment volume control knob on the right is turned on.
③ Please check the volume of the accompaniment device.
6.3 No sound from headphones
① Please check whether the headphone cable is inserted into the correct interface. It should be
inserted to the "headset" or "sound" interface.
- 11 -
② Please check whether is the "monitor fader" of the sound card upwards. You can gradually
increase the volume by sliding it up.
6.4 No sound from the microphone
① Please check whether the microphone is correctly connected to the microphone interface. If
not,please try again.
② Please check whether the microphone knob on the left is turned on. Turn the knob clockwise to
increase the microphone volume slowly.
③ Please check whether is the "monitor fader" of the sound card upwards. You can gradually
increase the volume by pushing it up.
④ Please confirm with your microphone dealer whether your microphone can be used with this
podcast console, or consult us for the recommended microphone model.
6.5 No sound in live broadcast
① Please check whether the "recording" knob on the podcast console is turned on, and rotate the
"recording knob"clockwise to slowly increase the volume of the live broadcast.
② Please check whether the podcast console "Maonocaster E2" has been set as the default
playback and recording device of the live broadcast software. If not, please set refer to " Live
Streaming on the Computer " part.
Notes:
To avoid personal injury or property damage caused by high temperature, noise, radiation, fire,
machinery and other factors, please use this product in a safe environment, and read carefully and
observe the following.
1. If you encounter product heat, smoke, odor, etc. during use, please turn off the power and cut the
power in time, and send it to the seller for maintenance.
2. Please do not modify, disassemble or repair this equipment by yourself to avoid invalidating the
product warranty or causing personal injury. If necessary, please contact the distributor to deal with
it.
3. This product should be used and stored in a dry, ventilated, and safe environment. Do not use this
product in a humid, dusty environment.
4. Please avoid rain and dust entering the product to avoid short circuit. Close to the fire, collision
and severe vibration will cause irreversible damage to the product damage.
5. Please do not use this product in the occasions prohibited by law, and follow the relevant safety
regulations to use this product to avoid any accidents.
6. This product cannot be used as a children's toy, please place it out of the reach of children.
- 12 -
1. You can use the USB-C data cable to connect to the computer, power bank and power
adapter for charging.
2. When charging, the battery indicator on the sound card will light up in red, and the power
indicator will flash according to the battery power.
3. The DC 5V charging interface only supports charging the sound card, and has no data
transmission function.
• Please charge the podcast console before using for the first time.
• If not used for a long period, please charge the podcast console every 3 months.
• Charging is also possible when the power is off.
• Do not charge for a long time. Please stop charging when the battery is fully charged to avoid
over -charging.
- 10 -
15 16 17 18 19 20 21 22 23 24 25
6 14
20.Speaker output port
It is for speakers and headphones.
21.Music input port
Connect with devices to input external audio to sound card and play the audio as streaming
background music.
22.Mic 2 input port
Connect 3.5mm condenser mic to get mic input. Recommended mic: Maono PM325/PM360.
23.Mic 1 adjustment
Adjust the gain according to your microphone type and sensitivity.
24.Instrument input port
Connect instruments like guitar and electronic drum via 6.35mm input port.
25.Mic 1 input port
Connect XLR or 6.35mm mics via the port and power them with 48V phantom power by switching
on 48V phantom power button.
The XLR Mic input port supports XLR or 6.35mm Mic. Switching on 48V phantom power button to
power mics. Recommended mic: Maono PM320/PM500.
26.Monitor headset jack
2 headset 3.5mm ports, supports TRS/TRSS headphone.
Figure①
1. Connect the smartphone/headsets/microphone to the podcast console as the picture shows.
2. Download the karaoke app on smartphone.
3. Turn on the podcast console and select the sound effects needed.
4. Open the app on the smartphone and start to sing.
1. Karaoke by mobile phone
Monitoring headsets
Condenser
microphone
Condenser
microphone
Condenser
microphone
Connect to one of
the two POD output
Audio cable
Smartphone
Since some smartphones do not have 3.5mm jacks, a USB-C/Lightning to 3.5mm adapter is required
Please purchase the 3.5mm audio adapter from the phone manufacturer.
Note:
2. Live Streaming on mobile phones
Smartphone 1
Smartphone 2
3. Live streaming on computer
Phone for accompaniment
Audio cable
USB-C cable
Computer
5. Bluetooth Connection
This podcast console has a Bluetooth connection feature (refer to item 14 in the function introduction),
which can be connected to a smartphone for live accompaniment.
- 13 - - 14 - - 15 - - 16 - - 17 -
4. Open the live streaming software on the computer and confirm again in software settings that
"Maonocaster E2" is the the default audio and playback device.
• You can stream to computer and smartphone at the same time.
• Please activate "LOOP BACK" mode during call-in in live streaming.
• Please adjust settings on the podcast console for each software individually.
NOTE:
4. Charging
USB-C Cable
OR OR
Powerbank Computer Power adaptor
Note:
Phone for accompanimen
FCC Statement
This device complies with Part 15 of the FCC Rules. Operation is subject to the following two conditions:
1. This device may not cause harmful interference, and
2. This device must accept any interference received, including interference that may cause undesired
operation.
Warning: Changes or modifications not expressly approved by the party responsible for compliance could void the user's
authority to operate the equipment.
Note
This equipment has been tested and found to comply with the limits for a Class B digital device, pursuant
to Part 15 of the FCC Rules. These limits are designed to provide reasonable protection against harmful
interference in a residential installation. This equipment generates uses and can radiate radio frequency
energy and, if not installed and used in accordance with the instructions, may cause harmful interference
to radio communications. However, there is no guarantee that interference will not occur in a particular
installation. If this equipment does cause harmful interference to radio or television reception, which can
be determined by turning the equipment off and on, the user is encouraged to try to correct the
interference by one or more of the following
Measures
● Reorient or relocate the receiving antenna.
● Increase the separation between the equipment and receiver.
● Connect the equipment into an outlet on a circuit different from that to which the
receiver is connected.
● Consult the dealer or an experienced radio/TV technician for help.
CONTENTS
English ............................................. 01-17
中文 ................................................18-33
50dB
40dB
60dB
50dB
40dB
60dB
2
9
26
5
6
7
8
3
1
4
12
13
Microphone introduction
Pop Filter
XLR Cable
Shock Mount
Microphone
Desktop stand
Specification
30
-30
-24
-18
-12
-6
0
6
12
18
24
50
20k100 200 500 1k 2k 5k 10k
Hz
20
dB
Frequency
Response
Polar Pattern
k
Polar Pattern
Frequency Response
Sensitivity
Maximum SPL
S/N Ratio
Phantom Power Requirements
Output Connector
Cardioid
20Hz-18kHz
-34dB±3dB (0dB=1V/Pa at 1kHz)
140dB
75dB
+48v DC, 3mA typical
3-pin XLR
Quick Installation Connect Microphone to Maonocaster Lite
Cardioid polar pattern for front side use only
50dB
40dB
60dB
Speaker
Microphone