Loading ...
Loading ...
Loading ...
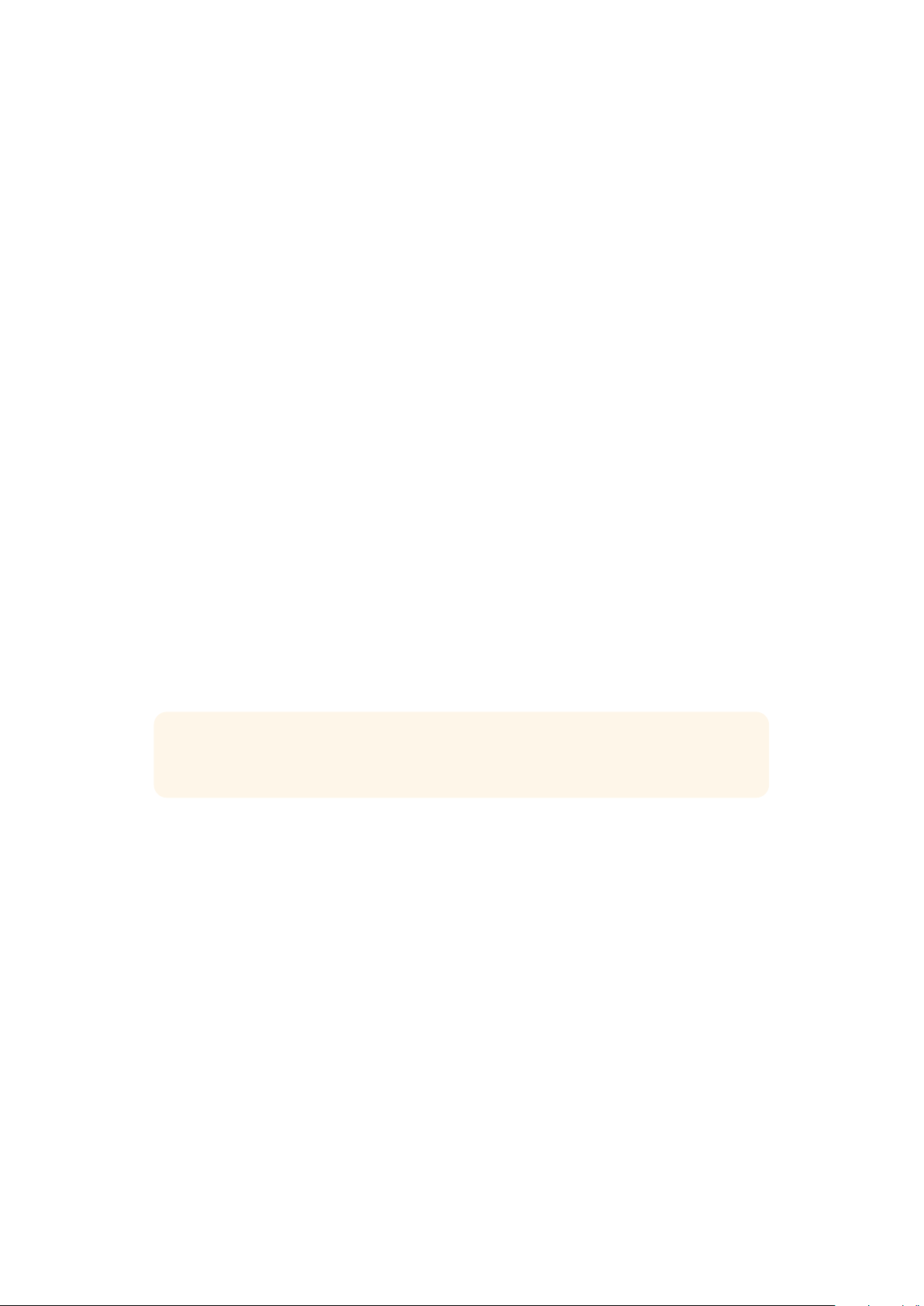
Платформа Windows. Щелкните значок «Пуск» правой кнопкой мыши и выберите
«Сетевые подключения». Откроется окно «Состояние сети». Щелкните «Настройка
параметров адаптера». Появится список сетевых подключений компьютера.
Щелкните правой кнопкой мыши на «Подключение к Интернету» и выберите
«Свойства». На вкладке «Общий доступ» установите флажок для опции «Разрешить
другим пользователям сети использовать подключение к Интернету данного
компьютера». В меню выберите сетевое подключение и нажмите «ОК».
3 Подключите Web Presenter к компьютеру через порт Ethernet. Через несколько
секунд протоколDCHP присвоит устройству IP-адрес.
4 Когда устройство Web Presenter подключено к Интернету по локальной сети, в
правом верхнем углу ЖК-дисплея устройства появится значок разъема Ethernet.
Blackmagic Web Presenter может использовать для стриминга смартфон. Такой подход
позволяет осуществлять вещание на мировую аудиторию из любой точки земного шара
через устройство с доступом к мобильной связи.
Подключение к Интернету с помощью мобильного телефона
1 Подключите смартфон к Blackmagic Web Presenter с помощью кабеля USB-C.
ПортUSB-С находится как на передней, так и на задней панели устройства.
2 Включите на смартфоне режим модема.
На устройстве с операционной системой iOS откройте «Настройки» > «Режим модема» и
включите опцию «Разрешать другим». На устройстве с операционной системой Android откройте
быстрое меню. Нажмите и удерживайте значок Hotspot. Затем активируйте опцию USB tethering.
Теперь, чтобы начать трансляцию, на Blackmagic Web Presenter достаточно нажать кнопку ONAIR.
СОВЕТ. После завершения стриминга рекомендуется выключить режим модема,
чтобы сохранить заряд батареи смартфона.
Если к Web Presenter подключен Ethernet-кабель, убедитесь, что выбрана настройка для
подключения к Интернету с помощью мобильного телефона. Откройте утилиту Web Presenter
Setup и перейдите на вкладку Setup. В секции Network выберите способ подключения Mobile.
Blackmagic Web
Presenter -
Такие программы, как Skype или Zoom, должны автоматически использовать Web Presenter в
качестве веб-камеры. При запуске приложения сразу появится поступающее с устройства
видео. Если Web Presenter не выбирается автоматически, установите использование
устройства в качестве веб-камеры и микрофона вручную.
Ниже описан порядок настройки при работе с приложением Skype.
1 В меню Skype выберите «Настройки звука и видео».
2 Откройте меню «Камера» и в списке выберите Web Presenter. В окне просмотра будет
отображаться видео, поступающее с устройства.
3 Перейдите к меню «Микрофон» и выберите Web Presenter в качестве источника звука.
285Использование Blackmagic Web Presenter в качестве веб-камеры
Loading ...
Loading ...
Loading ...
