Loading ...
Loading ...
Loading ...
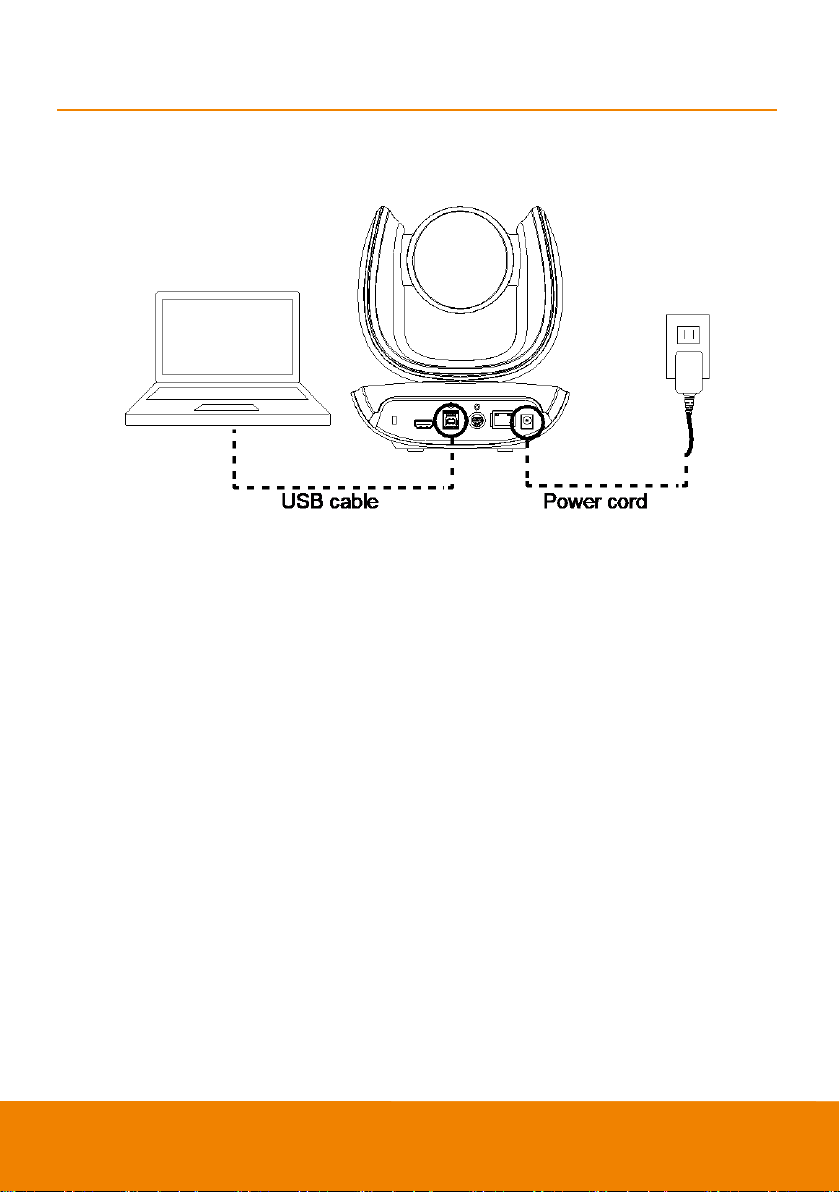
9
Installation
Device Connection
1. Use USB cable to connect the CAM550 to your PC/laptop (refer to diagram above).
2. Connect the power to the CAM550; power indicator will light up and camera head will rotate.
3. Install PTZApp 2 on laptop or PC that is connected with CAM550. The app can be used to adjust
and setup the parameters of the camera (refer to the section of PTZApp 2).
4. To make a call, run your video application (
Zoom, Microsoft
®
Teams, Skype for Business, Skype,
Google Meet, Intel
®
Unite™, RingCentral, BlueJeans, V-Cube, LiveOn, CyberLink U Meeting
®
,
TrueConf, Adobe Connect, Cisco WebEx
®
, Fuze, GoToMeeting™, Microsoft
®
Lync™, Vidyo, vMix,
WebRTC, Wirecast, XSplit, etc.). Select CAM550 as your video device.
5. AI lens is used to detect participants within its 95 degree field of view to trigger optical zoom lens
to track people in the room. Please don’t put the camera on table because the AI lens view will be
blocked. The suggested installation height is at least 1.5m. The camera’s working distance is
1.5m. People stand too close (within 1m away) to the camera may cause bad framing
performance.
6. Please note that the angle of AI lens is larger than PTZ camera. If people at two sides of meeting
room sit within AI lens view but out of PTZ lens’ widest angle, they won’t be framed and appear in
the view of PTZ lens successfully. When you see the warning message, please come closer to
make sure people at two sides can be within PTZ camera’s viewing angle. “You are outside of the
PTZ Lens’ viewing angle. Please come closer.”
Loading ...
Loading ...
Loading ...
