Loading ...
Loading ...
Loading ...
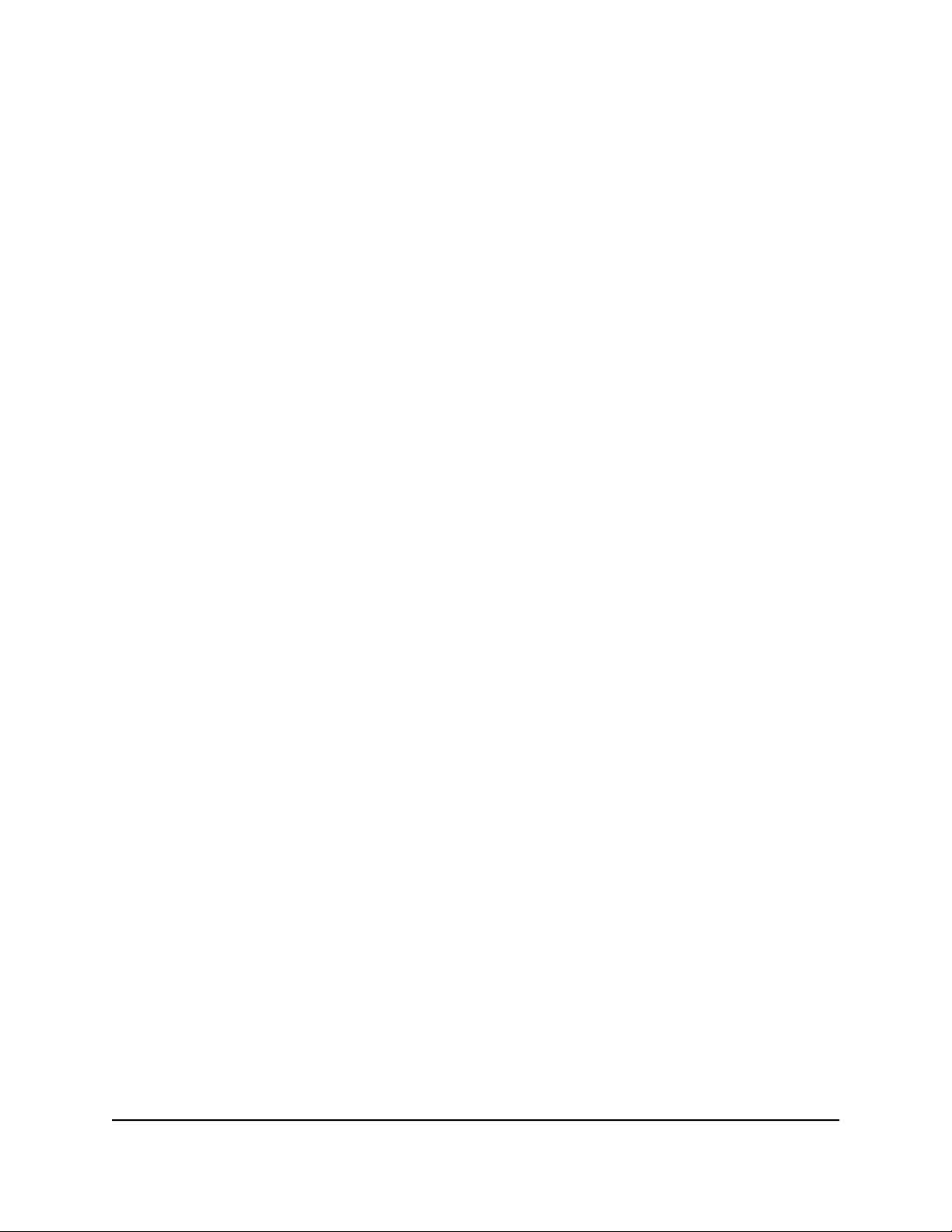
Use a web browser to access the router
When you connect to the network (either with WiFi or with an Ethernet cable), you can
use a web browser to access the router to view or change its settings. The first time you
access the router, the NETGEAR installation assistant automatically checks to see if your
router can connect to your Internet service.
Use the automatic Internet setup option
You can set up your Orbi router automatically with the router web interface. Before you
start the setup process, get your ISP information and make sure that the computers and
devices in the network use the settings described here.
When your Internet service starts, your Internet service provider (ISP) typically gives you
all the information needed to connect to the Internet. For DSL service, you might need
the following information to set up your router:
•
The ISP configuration information for your DSL account
•
ISP login name and password
•
Fixed or static IP address settings (special deployment by ISP; this setting is rare)
If you cannot locate this information, ask your ISP to provide it. When your Internet
connection is working, you no longer need to launch the ISP login program on your
computer to access the Internet. When you start an Internet application, your router
automatically logs you in.
Installation and basic setup takes about 15 minutes to complete.
To automatically set up your Orbi router:
1. Make sure that your WiFi-enabled computer or mobile device is connected to the
router with a wired or WiFi connection.
•
Wired. Connect an Ethernet cable to the router's Ethernet port and to an Ethernet
port on your computer.
•
WiFi. Connect your WiFi-enabled computer or mobile device to the Orbi setup
network called Orbi_setup.
Note: If you want to change the router’s WiFi settings, use a wired connection to
avoid being disconnected when the new WiFi settings take effect.
2. Launch a web browser.
User Manual18Connect to the Network and
Access the Router
Orbi Whole Home AC1200 Mesh WiFi System
Loading ...
Loading ...
Loading ...