Loading ...
Loading ...
Loading ...
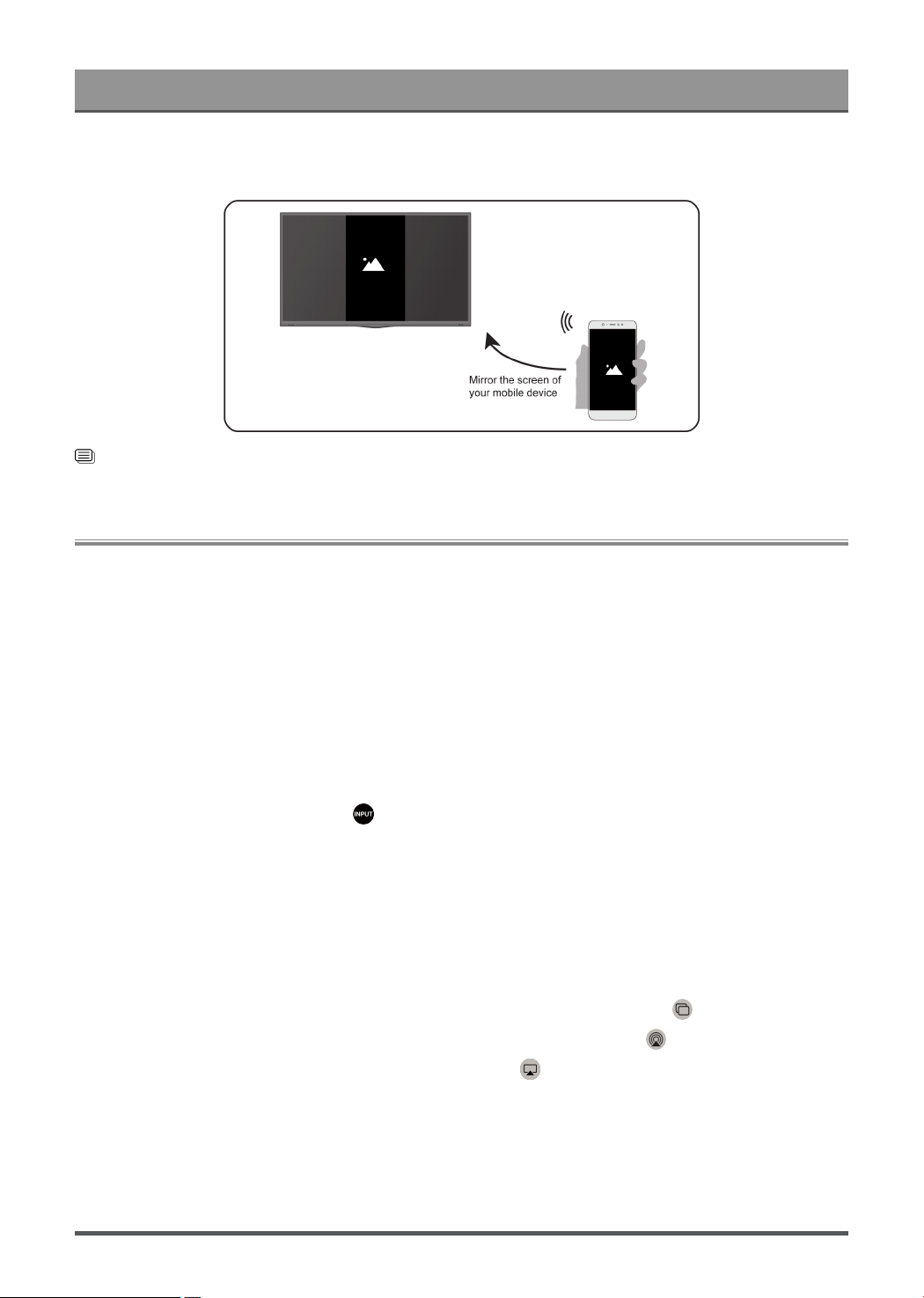
Connecting to External Devices
• Some mobile devices may not support casting feature.
Related information
Connect to a Wireless Network on page 4
Using AirPlay and HomeKit
Note:
• This function may not be applicable in some models/countries/regions.
• Use of the Works with Apple badge means that an accessory has been designed to work specifically with
the technology identified in the badge and has been certified by the developer to meet Apple performance
standards. Apple is not responsible for the operation of this device or its compliance with safety and
regulatory standards.
Using Airplay
Use AirPlay to wirelessly share audio and video content from your iPhone, iPad, or Mac to your TV. Stream
music and videos, share your photos, or mirror exactly whatʼs on your deviceʼs screen.
AirPlay is a source in Inputs. Press the button on your remote control to show the input list, then select
AirPlay to enter AirPlay. Then you can select AirPlay and HomeKit Settings. You can also find AirPlay and
HomeKit settings in system settings on your TV.
How to use AirPlay:
1. Make sure your Apple device is connected to the same network as your TV.
2.
Locate the AirPlay icon on supported media apps, or the Screen Mirroring icon in Control Center on your
Apple device. Depending on the content, these steps may vary:
•
To mirror your deviceʼs screen, open Control Center and tap Screen Mirroring .
•
To stream audio from supported music or podcast apps, tap AirPlay audio .
•
To stream video from supported apps, tap AirPlay video .
3. Select your TV from the list to begin using AirPlay.
Note:
• An AirPlay-enabled TV.
• The TV and Apple devices are connected to the same network.
• The icon is only for reference. In some apps, you may have to tap another icon first.
24
Loading ...
Loading ...
Loading ...