Loading ...
Loading ...
Loading ...
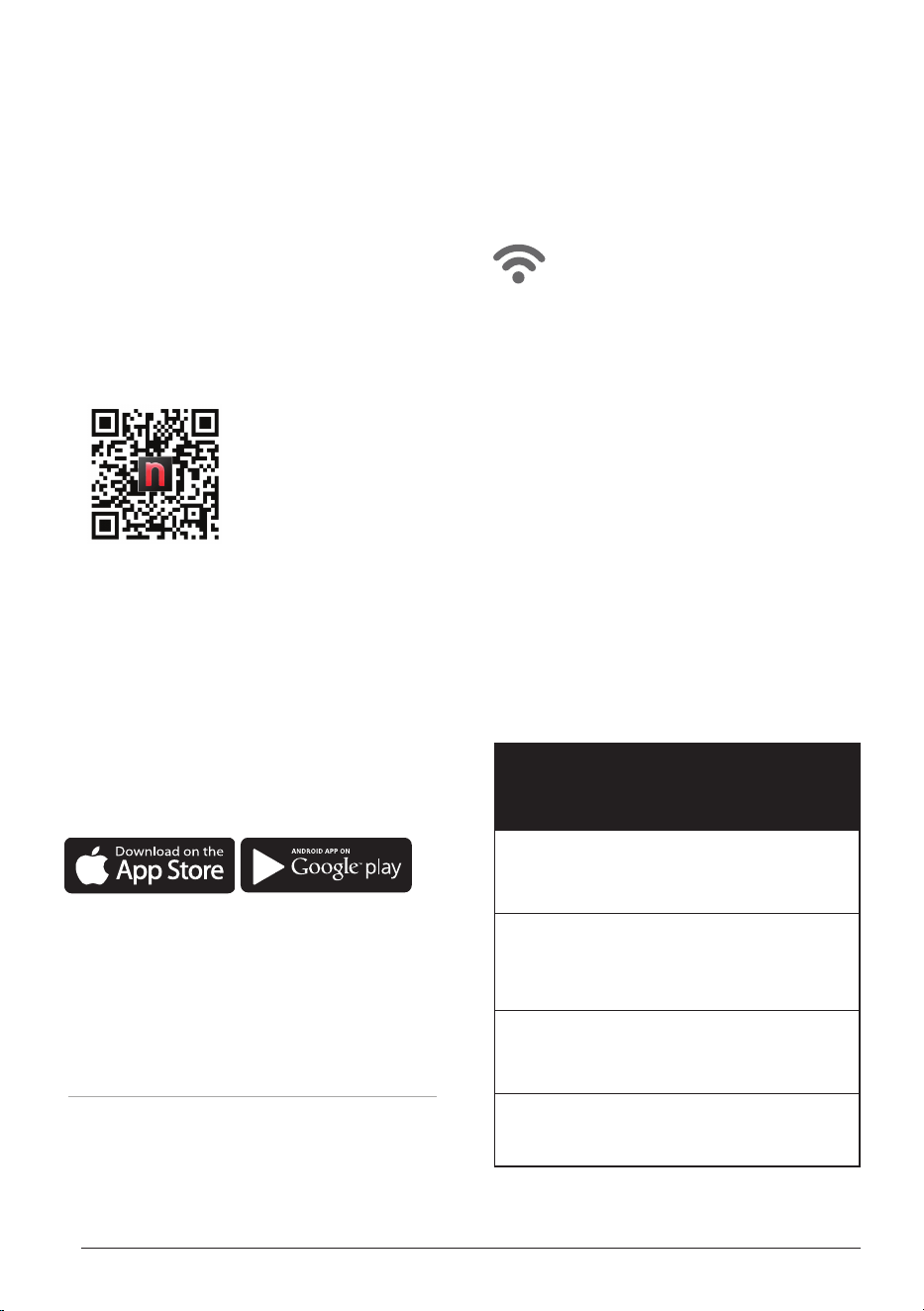
nuwavenow.com | 7
Download the NuWave Connect
App
This is an optional feature that is not required
to operate your OxyPure.
Using the QR reader in your Camera App:
1. Scan the QR code below.
2. It will take you to the App’s download page
on either the Google Play Store or the
Apple AppStore, then just follow the down-
load and installation instructions.
Downloading a QR reader App:
If your phone doesn’t have that capability
built-in, simply download a 3rd-Party QR
Scanning App before scanning the NuWave
QR Codes and you are ready to go.
1. Open your device’ mobile app store (Apple
App Store or the Google Play Store).
2. Search for “QR code readers.”
3. Simply download the QR code reader to
your phone, open it, scan the code and you
are ready to go.
The OxyPure is equipped to operate using WI-FI. This allows you to conveniently operate your new air
purier from nearly any location, whether at home or while you are out and about, as long as you have
a reliable Internet connection.
WiFi LED Status Light
Pairing Mode & Standby Mode
Solid Light.
The OxyPure is paired with the wi
network and ready to be used.
Rapid Blinking Light.
The OxyPure is in Pairing Mode. The OxyPure
will stay in Pairing Mode for up to 3 minutes or
until your device is paired.
Slowly Blinking Light.
The OxyPure is in AP Pairing Mode.
No Light. The OxyPure’s WiFi is off.
Wi-Fi
THE NUWAVE CONNECT APP
MONITOR AND CONTROL THE OXYPURE REMOTELY
Auto Scan Mode
1. Once you download the NuWave® Connect
app, ensure your phone is connected to
your home Wi-Fi network on the 2.4GHz
frequency and that your phone’s Bluetooth
is on.
2. Turn on the OxyPure and activate Wi-Fi
Pairing Mode by pressing and holding UL-
TIMATE CLEAN until the light next to the
Wi-Fi symbol begins to blink rapidly.
3. In the NuWave® Connect app, tap the +
symbol, then tap Auto Scan and select
your device.
4. Enter your Wi-Fi network’s password and
tap Conrm. If the connection is successful,
the app will display “Added Successfully”
on the screen.
Loading ...
Loading ...
Loading ...