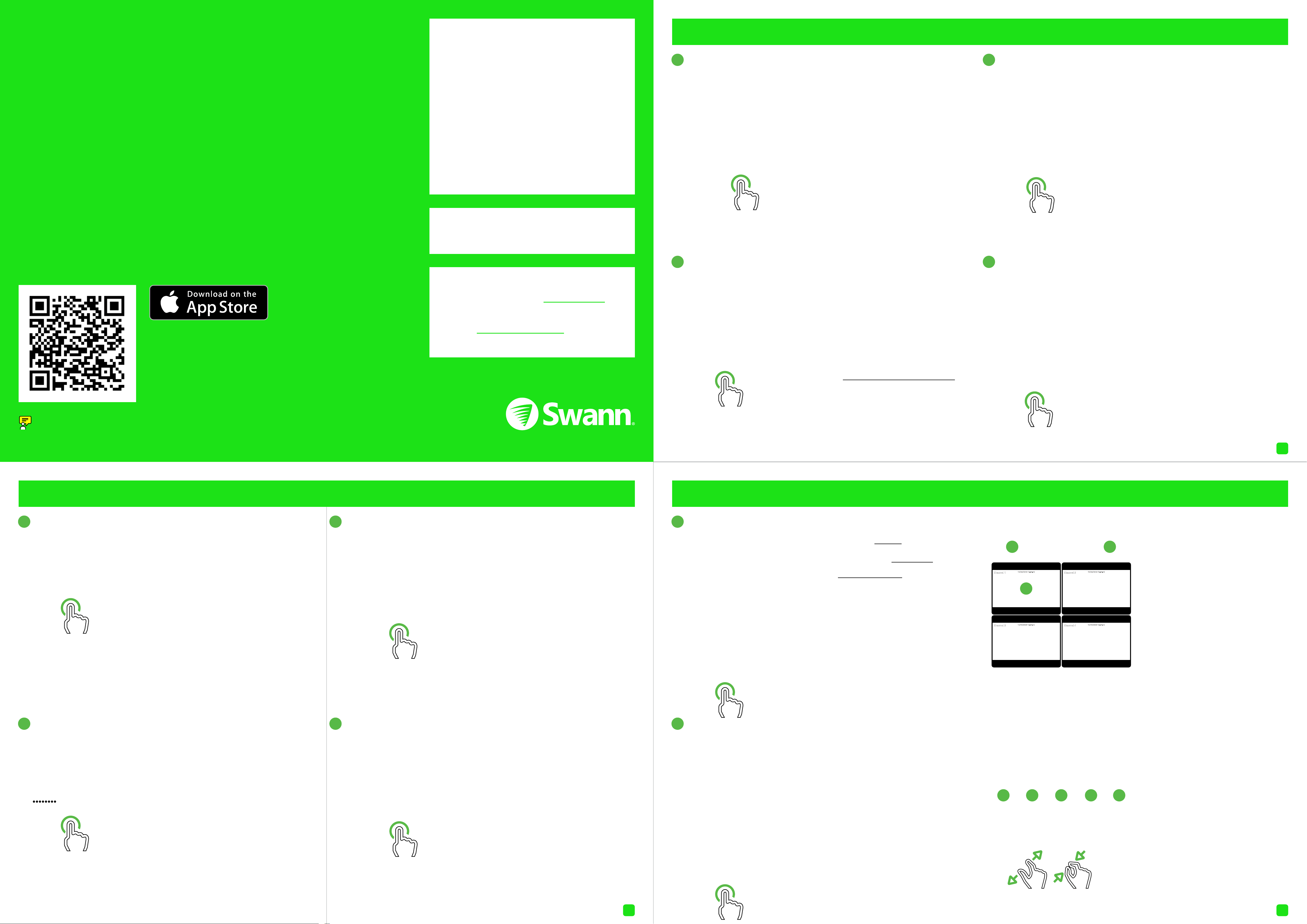
2
Swann Security (iOS)
Have a Smartphone or Tablet? With the Swann Security app, you can
turn your mobile device into a monitoring centre for your DVR or NVR.
Have the peace of mind that you can monitor your home or business at
any time from any place. Best of all, it only takes minutes to get it up and
running.
3 4
3
QSSWANNSECREV6E | © Swann 2023
Registering your Account
To download the app:
1. Go to your app store and search for “Swann Security” or us-
ing your mobile device, scan the QR code below.
2. Follow the on-screen instructions to install and accept any
license requirements that may appear.
3. After installing Swann Security, locate the app, and tap the
icon to run.
Welcome to Swann. Sign in or register.
If you have already registered an account
with the app, sign in with your Swann Secu-
rity credentials, then skip to step 7.
For new users, tap “Register”.
Proceed to step 2.
Where will your devices be installed?
Input the address of your DVR or NVR or
tap “Use my current location”. If using this
option, tap “Allow While Using App” (it does
this so it can accurately detect the location
of your mobile and DVR or NVR).
The app will detect your address. If the ad-
dress isn’t correct, tap each field to edit.
When finished, tap “Next”.
Proceed to step 4.
Let’s get started.
Enter your first and last name, email ad-
dress, and password. The password must
be a minimum of six characters and must
contain a mixture of numbers and letters
(use a password that you can remember).
Enter your password again to confirm. For
safekeeping, write down your password.
When finished, tap “Next”.
Proceed to step 3.
Last step.
Your first and last name, email address
and location will be shown here.
Tap “Register”.
Proceed to step 5.
Registering your Account
Stay Secure.
You will receive an email asking to verify
your email address. Go to the email app on
your mobile device or computer, open the
email, and tap or click the link to verify (if
you haven’t received the email, check your
junk or spam folder). Once verified, you will
receive a welcome email confirming your
registration.
When finished, tap “Login”.
Proceed to step 6.
After sign-in, the app will request to send
notifications - tap “Continue” then tap “Al-
low”.
Proceed to step 8.
You will be taken back to the sign-in page.
Upon verification, enter your email address
and account password, then tap “Sign In”.
Proceed to step 7.
You will now be requested to add a device -
tap “Yes”, then tap “Start”.
The app will request to find and connect to
devices on your local network - tap “Allow”.
The app will now request to access the cam-
era on your mobile device - tap “OK”.
Tap to scan the QR code sticker on DVR or
NVR with your mobile device. After scan-
ning the QR code, proceed to step 9.
Pairing your Device
User name: The default user name for
your DVR or NVR is admin - tap to enter.
Password: Enter the password created
during the Startup Wizard on your DVR or
NVR (there is no default password).
Port: Leave the default setting (unless in-
structed to change it by Swann Technical
Support).
When finished, tap “Next”.
Proceed to step 10.
Enter a device name for your DVR or NVR,
“My DVR” for example, or tap on one of the
locations listed. When finished, tap “Next”.
Tap on where the item was purchased.
Your device is now linked to your Swann
Security account - tap “Done” to finish.
There is the option of starting your Secure+
90-day free trial - click “Activate 90-Day
Free Trial” or “Skip” to activate it later.
You may need to download a QR code reader
to your mobile device to scan this QR code.
Pairing your Device
1. Tap to open the Menu. You can edit
your account profile, pair a new device,
read the user manual, and more.
2. Tap to toggle the layout of the camera
(channel) tiles in the viewing area.
3. Tap a camera to display controls such
as taking a snapshot, starting a record-
ing, enabling the camera’s microphone,
alarm & pan-tilt controls (if supported),
and changing the display aspect ratio
and stream quality. Turn your mobile
device horizontally to view the camera
full screen.
4. Tap to access the Notifications screen
to view and manage notifications.
5. Tap to access the video activity time-
line to search and view events on your
DVR or NVR.
6. Tap to access or return to Live View
mode to view live video from your cam-
eras.
7. Tap to enter the Modes tab.
8. Tap to view Device Settings. You can
check the status of your cameras, dis-
play the technical details of your secu-
rity device, or remove the device from
your account.
When viewing a camera full-screen, use the spread
and pinch gestures to zoom in or out. When zoomed
in, tap and hold the image to move around within the
Live View. This works when holding your mobile device
horizontally or vertically.
Attention! Make sure you have
completed guides 1 and 2 first.
For instructions on the functions available,
access the User Manual within the app. You
can also download this manual from our
website support.swann.com, search for -
Swann Security Manual.
1
2
4
3
5
6
7 9
10
15/03/2023 12:30:15
Channel 1
15/03/2023 12:30:15
Channel 2
15/03/2023 12:30:15
Channel 3
15/03/2023 12:30:15
Channel 4
1 2
3
5 6 7 84
8
