Loading ...
Loading ...
Loading ...
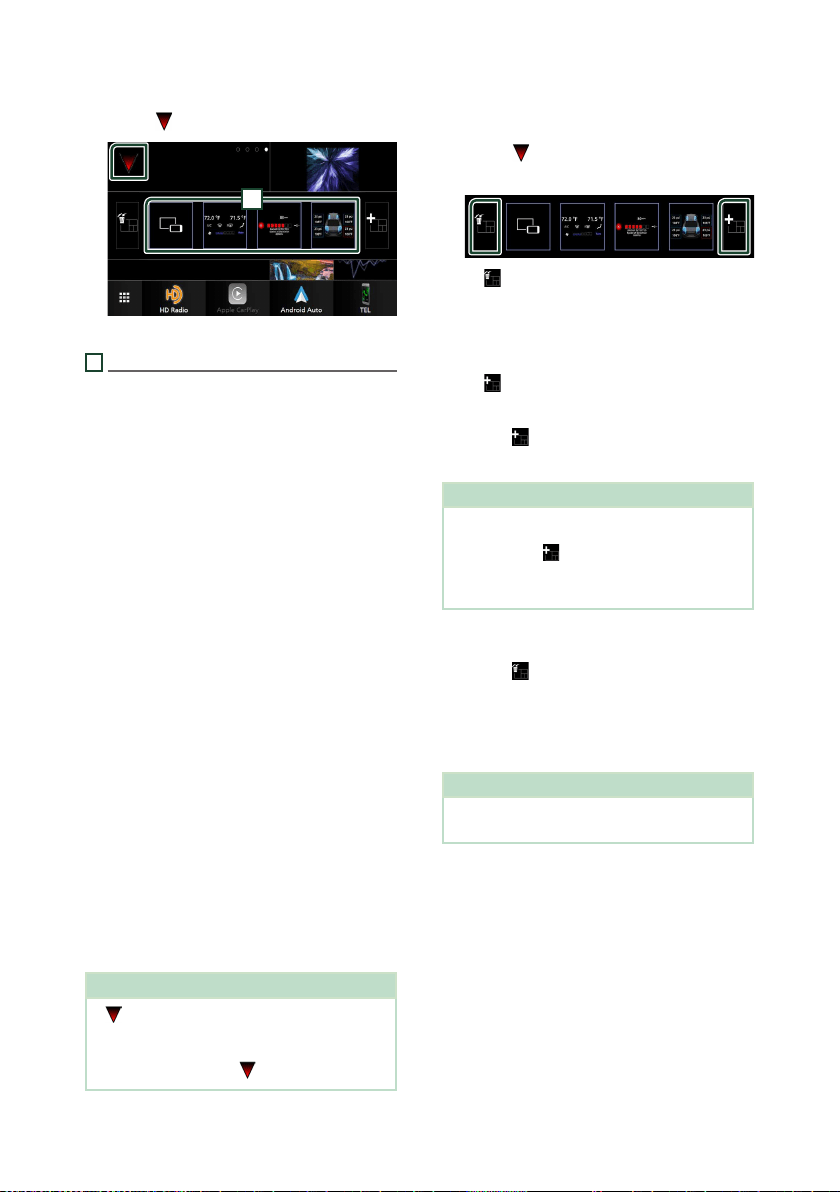
Widget
20
● To replace the widget
1
Touch [ ] on the multi widget screen.
1
Widget list popup appears.
1
Widget icon
The widgets which can be placed to the multi
widget screen are listed.
2
Flick the widget list popup to the left/
right to select the widget to replace.
3
Touch and hold the new widget.
Widget customize mode is activated.
4
Drag the widget from the widget list
popup to the desired widget area.
You can set up following items.
• Clock Widget
• Compass Widget
• Current source information *
1
• Visualizer Widget
• Mirroring Widget *
2
*
3
• Photo Frame Widget
• Climate Widget *
4
• Radar Widget *
4
• Tire Pressure Widget *
4
*1 You cannot display the screen of Wireless Mirroring/
USB Mirroring on this widget. To display the screen of
the source, select the Mirroring Widget.
*2 This can be selected when using Wireless Mirroring/
USB Mirroring.
*3 You cannot play the video file on the USB/Disc media
when using Wireless Mirroring/USB Mirroring.
*4 This can be selected when a compatible ADS adapter
is connected.
NOTE
• and the widget list popup disappear when no
operation is done for 5 seconds.
• When the screen is switched from another widget
to multi widget screen, [
] appears again.
Ñ Add a new multi widget
You can add pages to the multi widget screen.
1
Touch [ ] on the multi widget screen.
Widget list popup appears.
■ [ ]
Displays confirmation message to delete the
current page from the multi widget screen.
For details, see To delete the multi widget
( P.20).
■ [
]
Adds a page to the multi widget screen.
2
Touch [ ] on the widget list popup.
A new page is added.
NOTE
• You can add up to 2 pages to the multi widget
screen. If you have already added 2 pages, you
cannot select [
].
• The widget list popup is displayed on the new
page until you place a widget to.
To delete the multi widget
1
Touch [ ] on the widget list popup.
Confirmation message appears.
2
Touch [YES].
Current page is deleted.
NOTE
• You cannot delete the first page of the multi
widget screen.
Loading ...
Loading ...
Loading ...