Documents: Go to download!
- User Manual - (English)
- QUICK SETUP GUIDE (English, Spanish, GUÍA RÁPIDA DE CONFIGURACIÓN) - (English)
- User manual - (English)
- Quick Guide - (English)
- User manual - (Spanish)
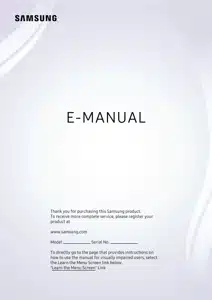
- Guide
- Remote Control and Peripherals
- Smart Features
- Projector Viewing
- Precautions and Notes
- Troubleshooting
- Anynet+ (HDMI-CEC) Issues
Table of contents
Samsung E-Manual The Freestyle LSP3B

Guide
Learn how to use various features.
Projector Screen Adjustment
Move the Projector to adjust the size of the projected screen.
Guide to screen adjustment
When the screen looks skewed or blurry. adjust the screen.
1. Move the Projector to the left or right to adjust its angle. Alternatively. adjust the top and bottom angles until the screen shape becomes rectangular.
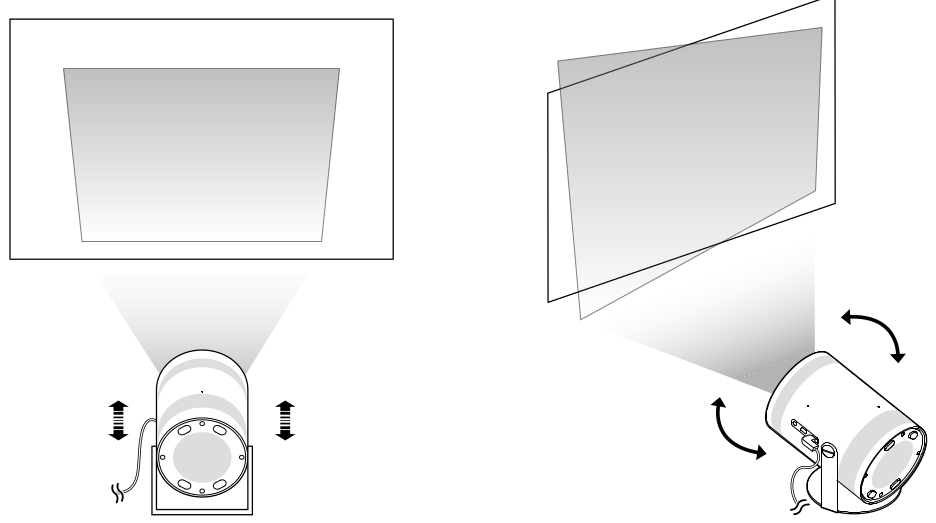
2. Move the Projector back and forth to adjust the screen size.
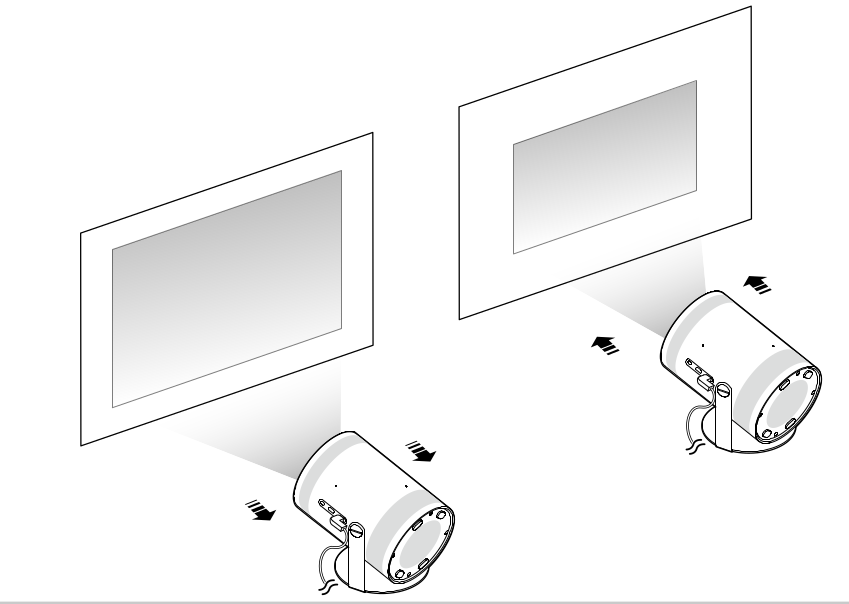
When the screen looks skewed or distorted. use the. Keystone > Menu > Settings > All Settings > General & Privacy > Projector Settings > Keystone) function.
When the screen looks blurry. use the Focus > Menu > Settings > All Settings > General & Privacy > Projector
Settings > Focus) function.
For more information about screen adjustment. refer to "Setting the Viewing Environment for Projector."
Connections
You can get access to the network by using a wireless access point. Using connectors, you can also connect external devices to your Projector
Connection Guide
You can view detailed information about external devices that can be connected to the Projector.
Home > =Menu > ~ Connected Devices > Connection Guide
It shows you how to connect various external devices. such as video devices. game consoles. and PCs using pictures.
If you select the connection method and an external device. the connection details appear. » &
Audio Device: HDMI (eARC). Bluetooth. Wi-Fi. Wi-Fi Speaker Surround Setup
Video Device: HDMI
Smartphone: Screen Sharing (Smart View). Screen Sharing (Tap View). Samsung Dex. SmartThings. Apple AirPlay
PC: HDMI. Screen Sharing (Wireless). Easy Connection to Screen. Apple AirPlay
Input Device: Remote Control. Bluetooth Device
Game Console: HDMI
The connection method and available external devices may differ depending on the model.
Some functions may not be supported depending on the model or geographical area.
Using HDMI Troubleshooting. you can check the connection to HDMI cable and external devices (takes approximately 2 minutes).
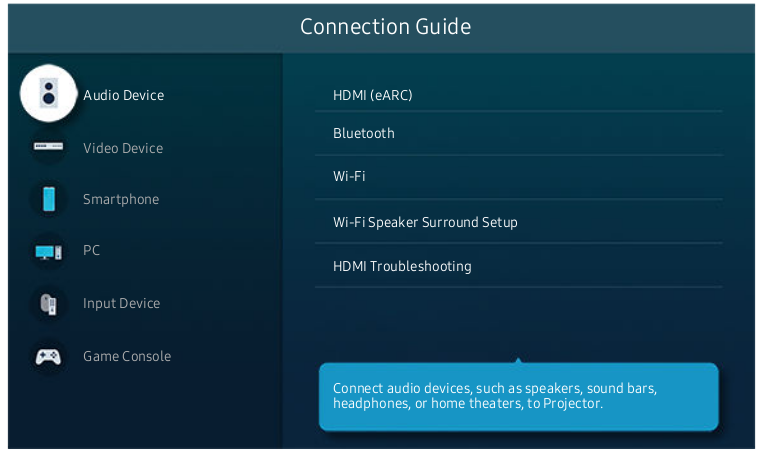
The image on your Projector may differ from the image above depending on the model and geographical area.
Connecting to the network
You can get access to the network through your Projector.
Home > = Menu > & Settings > All Settings > Connection > Network > Open Network Settings
Configure network settings to connect to an available network.
Establishing a wireless network connection
Home > = Menu > &Settings > All Settings > Connection > Network > Open Network Settings > Wireless
Make sure that you have the wireless access point's name (SSID) and password settings before attempting to connect. The network name (SSID) and security key are available on the wireless access point's configuration screen. See the wireless access point's user manual for more information.
The image on your Projector may differ from the image above depending on the model and geographical area.
See other models: WA54R7600AV WA40A3005AW WA44A3205AW WA44A3405AV WA44A3405AW
If no wireless access point is found. select Add Network at the bottom of the list and enter the network name (SSID).
If your wireless access point has a WPS or PBC button. select Use WPS at the bottom of the list. and then push the WPS or PBC button on your access point within 2 minutes. The Projector will connect automatically.
To view or delete previously connected network names (SSIDs). move the focus to Manage Saved Networks. and then press the Select button.
To disconnect Wi-Fi. select Disconnect in Home > Menu > & Settings > All Settings > Connection > Network > Network Status.
Checking the network connection status
Home > Menu > & Settings > All Settings > Connection > Network > Network Status
View the current network status.
Resetting Your Network
Home > Menu > & Settings > All Settings > Connection > Network > Reset Network
Restore the network settings to the factory default.
Turning on the Projector with a mobile device
Home > Menu > & Settings > All Settings > Connection > Network > Expert Settings > Power On with Mobile
You can turn on the Projector using a mobile device connected to the same network as the Projector.
+ This function is available with a mobile device connected to the Projector through the SmartThings app or the Apple AirPlay function.
Apple AirPlay may not be supported depending on the model or geographical area.
Connecting an IP control device to the Projector
Home > = Menu > & Settings > All Settings > Connection > Network > Expert Settings > IP Remote
You can connect an IP control device to the Projector remotely to manage your IP device.
+ Touse this function. Power On with Mobile must be turned on.
+ Turning this feature on may allow other IP control devices to control your Projector. We recommend turning this feature on only if an authorized third-party custom controller is installed and configured specifically for a Samsung Projector and if your Wi-Fi network is password protected.
+ This function may not be supported depending on the model.
Allowing to connect a wireless network
Home > = Menu > & Settings > All Settings > Connection > Network > Expert Settings > Wi-Fi
You can enable the connection to Wi-Fi.
+ Toconnect a wireless network. the function must be active.
Changing the name of the Projector
Home > = Menu > & Settings > All Settings > Connection > Device Name
You can change the name of the Projector on the network. Select User Input at the bottom of the list and change the name.
Displaying your mobile device screen on the Projector
You can watch the screen of your mobile device on the Projector screen through Smart View or Tap View.
For information on how to share the screen with your mobile device. refer to
Home > Menu > Connected Devices > Connection Guide > Smartphone > Screen Sharing (Smart View).
+ To turn off Screen Sharing (Smart View). disconnect the mobile device or press the eo button on the remote control.
Using the Smart View menu on your mobile device. you can change the settings such as aspect ratio.
Use AirPlay if you are an iPhone or iPad user. For more information. refer to
Home > Menu > Connected Devices > Connection Guide > Smartphone > Apple AirPlay.
This function may not be supported depending on the model or geographical area. e The screen sharing function (Smart View/Apple AirPlay) on your mobile device appears on the screen on your mobile device.
This function may not be supported depending on the model or geographical area.
If the Projector is connected to a wireless router and DFS channel. radio performance of the screen share function may degrade. To prevent this. change the router settings to disable use of DFS channel. For details on how to change the settings. refer to the user manual provided by the router manufacturer.
Using the Tap View
By tapping the mobile device on your Projector. you can watch mobile device's screen through the Projector screen.
When you tap a mobile device on your Projector while running a music app on your mobile device. the Projector screen switches to the Music Wall screen.
+ This function is available in Samsung mobile devices with Android 8.1 or higher.
+ Music Wall screen is a function that allows you to enjoy music along with visual video effects that change according to the genre and beat of the music.
1. Enable Tap View on your mobile device. % For more information about configuration. refer to Enabling the Tap View’ below for how to set.
2. Turnon the screen of your mobile device.
3. Tap your mobile device on the Projector. The Projector screen switches to Music Wall or mobile device's screen.
4. Watch Music Wall or mobile device's screen on the Projector screen.
This function enables mirroring (Smart View) by detecting vibrations generated when you tap the mobile device on the Projector.
+ Werecommend using your mobile device with the cover in place and lightly tap it on any external edge of the Projector.
Enabling the Tap View
Enable Tap View in the SmartThings app.
Depending on the SmartThings app version. you may need to register the Projector with your mobile device.
1. Launch the SmartThings app on your mobile device.
2. Select Settings in SmartThings app on your mobile device.
3. Set the Tap View to on. % Upon connection for the first time. select Allow on a pop-up window of the Projector.
Switching between external devices connected to the Projector
You can switch between Projector programs and the content of external devices. Home > Menu > Connected Devices
When you select a connected external device on the Source screen. the output of the selected device is displayed on the Projector's screen.
This function may not be supported depending on the device and geographical area.
Editing the name and icon of an external device
Home > = Menu > ~ Connected Devices
You can change the port name for a connected external device or add it to the Home Screen.
The image on your Projector may differ from the image above depending on the model and geographical area.
1. Move the focus to a connected external device.
2. Press the down directional button. The following functions become available: Available functions may differ depending on the port type.
Edit
You can rename the input ports and change the device icons.
Information
You can view detailed information about an external device.
Add to Home
You can add the port of an external device to the Home Screen for quick switching.
Using additional functions
You can use the following features on the Sources screen.
PC on Screen
Use the Projector to access your PC via remote PC or Screen Sharing (Wireless). % For more information. refer to "Using PC on Screen"
TV Access
By mirroring. you can watch TV from the Projector screen. % For more information. refer to "Using TV Access."
Connection Guide
Displays device connection instructions. % For more information. refer to "Connection Guide."
Connection notes for mobile devices
+ Touse the Smart View function. the mobile device must support a mirroring function. such as Screen Mirroring Smart View. To check whether your mobile device supports the mirroring function. refer to the mobile device's user manual.
+ To use Wi-Fi Direct. the mobile device must support the Wi-Fi Direct function. To check whether your mobile device supports Wi-Fi Direct. refer to the mobile device's user manual.
+ The mobile device and your Projector must be connected to each other on the same network. e Use AirPlay if you are an iPhone or iPad user. For more information. refer to Home > Menu > Connected Devices > Connection Guide > Smartphone > Apple AirPlay.
This function may not be supported depending on the model or geographical area.
+ The video or audio may stop intermittently. depending on network conditions.
When sharing content with other network-based devices. such as those in an IP (Internet Protocol) storage system. sharing may not be supported due to the network's configuration. quality. or functionality. for example. if the network has an NAS (Network-Attached Storage) device.
Remote Control and Peripherals
You can control Projector operations with your Samsung Smart Remote. Pair external devices. such as a keyboard. for ease of use.
About the Samsung Smart Remote
Learn about the buttons on the Samsung Smart Remote.
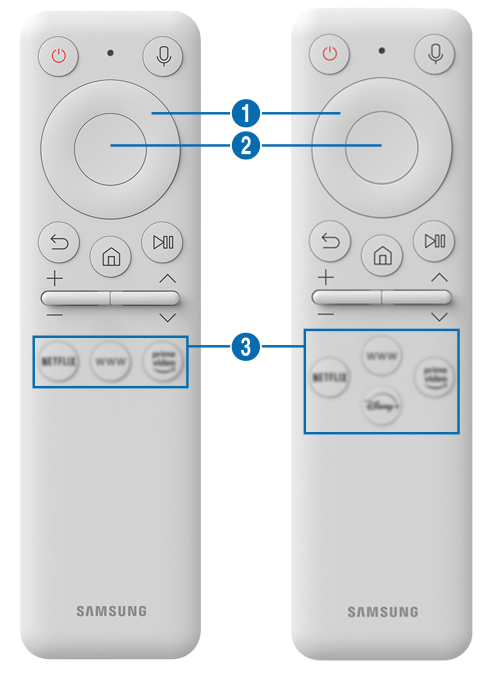
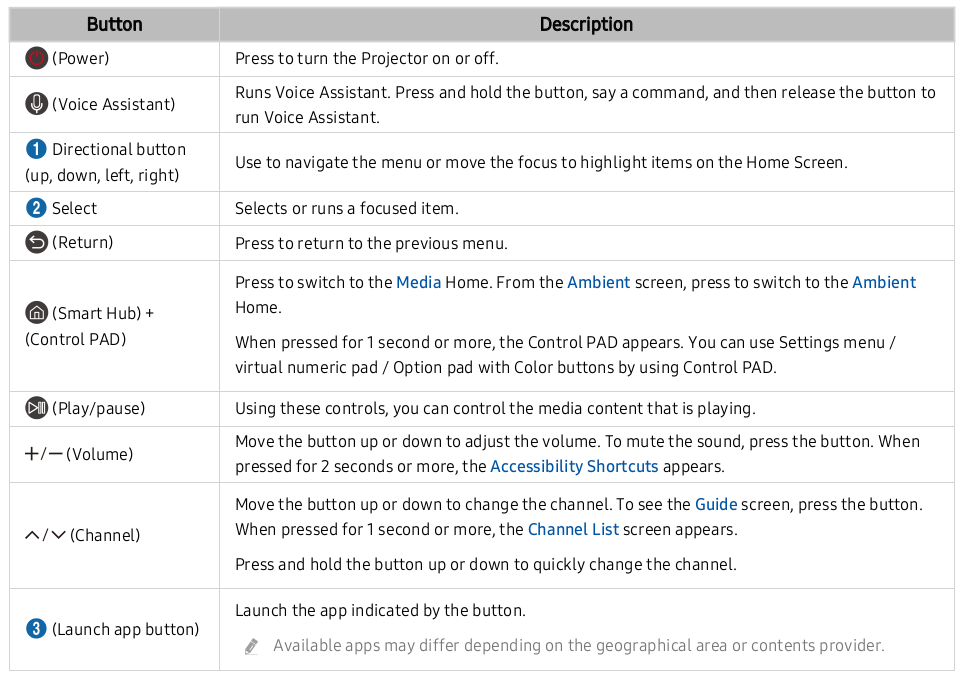
Use the Samsung Smart Remote less than 20 feet (6 m) from the Projector. The usable distance may vary with the wireless environmental conditions.
The images. buttons. and functions of the Samsung Smart Remote may differ with the model or geographical area
Touse the Samsung Smart Remote to control a compatible external device that does support HDMI-CEC (Anynet+). connect the device to an HDMI port on the Projector using an HDMI cable. For more information. refer to "Using Anynett (HDMI-CEC).”
Connecting the Samsung Smart Remote to the Projector
Connect the Samsung Smart Remote to your Projector to operate the Projector.
When you turn on the Projector for the first time. the Samsung Smart Remote pairs to the Projector automatically.
If the Samsung Smart Remote does not pair to the Projector automatically. point it at the front of the Projector. and then press and hold the @®and @ buttons simultaneously for 3 seconds or more.

Learn how to use Samsung Smart Remote
You can learn how to use Samsung Smart Remote. Home > Menu > Settings > Support > Remote Button Guide
Find details on how to use the Samsung Smart Remote.
Press the menu to use a variety of functions of the Samsung Smart Remote.
This function may not be supported depending on the model
Using Anynet+ (HDMI-CEC)
Control an external device connected via Anynet+ (HDMI-CEC) with the remote control.
You can use the Projector's remote control to control external devices that are connected to the Projector by an
HDMI cable and that support Anynet+ (HDMI-CEC). Note that you can only set up and operate Anynet+ (HDMI-CEC) with the remote control.
Connecting an external device through Anynet+ and using their menus
Home > Menu > Settings > All Settings > Connection > External Device Manager > Anynet (HDMI-CEC)
1. Set Anynet+ (HDMI-CEC) to On.
2. Connect an HDMI-CEC-compliant device to the Projector.
3. Turnon the connected external device.
The device is automatically connected to the Projector. After the connection process is finished. you can access the menu of the connected device using your Projector remote and control the device.
+ The connecting process can take up to 2 minutes to complete.
Read before connecting an Anynet+ (HDMI-CEC) device
+ Anynet+ (HDMI-CEC)-enabled devices must be connected to the Projector with an HDMI cable. Note that some HDMI cables may not support Anynet+ (HDMI-CEC) Anynet+ cannot be used to control external devices that do not support HDMI-CEC.
The Projector remote control may not work under certain circumstances. If this occurs. set up the device as an Anynet (HDMI-CEC)-enabled device again
+ Anynet+ (HDMI-CEC) works only with external devices that support HDMI-CEC. and when those devices are either in standby mode or turned on
+ Anynet+ (HDMI-CEC) can control up to 12 compliant external devices (up to 3 of the same type) except for home theaters.
Anynet+ (HDMI-CEC) can control only one home theater system.
+ Tolisten to 5.1 channel audio from an external device. connect the device to the Projector via an HDMI cable and connect a 5.1 home theater system directly to the external device's digital audio output connector.
Controlling the Projector with a Keyboard. Mouse. or Gamepad
Connecting a keyboard. mouse. or gamepad to make it easier to control the Projector.
Home > =Menu > &Settings > All Settings > Connection > External Device Manager > Input Device Manager
You can connect a keyboard. mouse. or gamepad to control the Projector easily.
Connecting a Bluetooth keyboard. mouse. or gamepad
Home > Menu > Settings > All Settings > Connection > External Device Manager > Input Device Manager > Bluetooth Device List
If your device was not detected. position the keyboard close to the Projector. and then select Refresh. The Projector scans for available devices again. % |fyou connect a mouse. it is available only in the Internet app
+ For more information. refer to the Bluetooth device's user manual.
+ This function may not be supported depending on the model or geographical area
Using the keyboard and mouse
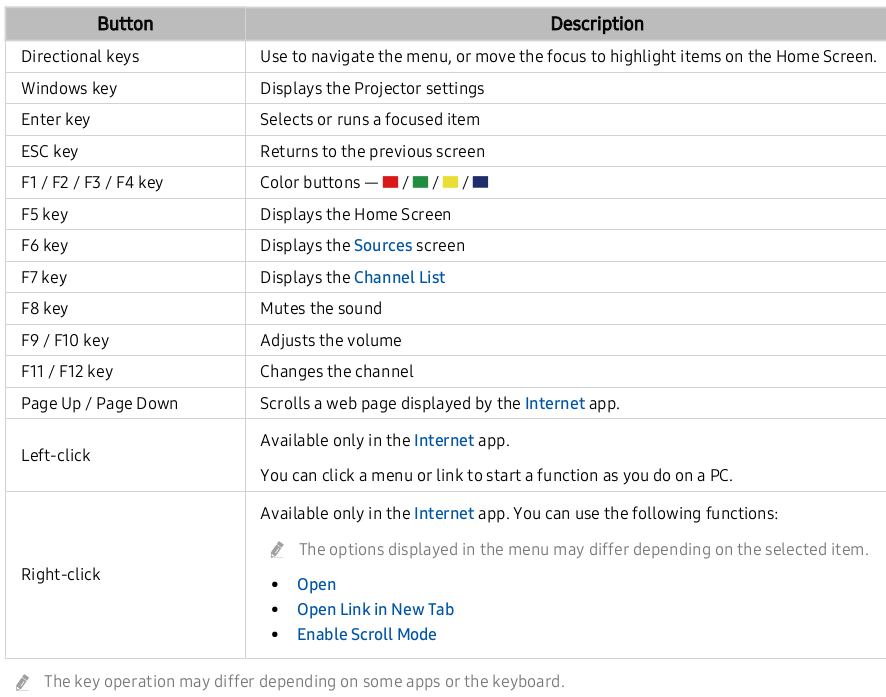
Smart Features
You can enjoy various apps with Smart Hub.
Using Smart Hub
View descriptions of Smart Hub's basic functions.
From Smart Hub, you can use the Internet search function, install and use various apps, view photos and videos, or listen to music stored on external storage devices, and perform more functions.
- Some Smart Hub services are paid services.
- To use Smart Hub, the Projector must be connected to the network.
- Some Smart Hub features may not be supported depending on the service provider, language, or geographical area.
- Smart Hub service outages can be caused by disruptions in your network service.
Launching Smart Hub automatically
Home > Menu > Settings > All Settings > General & Privacy > Start Screen Option > Autorun Smart Hub
Enabling Autorun Smart Hub automatically launches Smart Hub when the Projector is turned on. Navigate to this option to enable or disable the feature.
Launching the last used app automatically
Home > Menu > Settings > All Settings > General & Privacy > Start Screen Option > Autorun Last App
If Autorun Last App is set to on. the last used app is automatically run when you turn on the Projector. You can turn this function on or off. Press the Select button at the current menu.
+ This function may not be supported depending on the app.
+ This function may not be supported depending on the model.
Testing Smart Hub connections
Home > Menu > Settings > Support > Device Care > Self Diagnosis > Smart Hub Connection Test
Resetting Smart Hub
+ You can reset the Smart Hub settings. To reset Smart Hub. enter the PIN. The default PIN is "0000." You can set the PIN in
Home > menu > Settings > All Settings > General & Privacy > System Manager > Change PIN.
Menu > & Settings > Support > Device Care > Self Diagnosis > Reset Smart Hub
+ Change PIN may not be supported depending on the model or geographical area
Using PC on Screen
Use the remote function to connect to and use a Windows PC. Mac. or mobile device from the Projector.
Home > Menu > Connected Devices > PC on Screen
Connect a Windows PC. Mac. or mobile device to the Projector to easily use the device.
+ For easy computer use. connect a keyboard and a mouse to your Projector in advance.
Using Screen Sharing (Windows PC) / AirPlay (Mac)
Home > Menu > Connected Devices > PC on Screen > Windows PC > Screen Sharing
Home > Menu > Connected Devices > PC on Screen > Mac > Screen Mirroring
Follow the instructions on the screen to adjust the PC settings and wirelessly connect the Projector to the PC.
This function is only available for PCs that support wireless screen sharing ’
This function may not be supported depending on the model or geographical area
Connection via Windows OS is available in Windows 10 and later versions only. y
Connection via Mac OS is available in AirPlay.
Using Easy Connection to Screen
Home > Menu > Connected Devices > PC on Screen > Windows PC > Easy Connection
You can easily use remote access function after installing Easy Connection to Screen on your PC.
Follow the instructions on the screen to download and install the Easy Connection to Screen PC app. Then you can easily connect a remote PC.
1. Download the Easy Connection to Screen PC app from http://smsng.co/easy and then install it on your PC.
2. Log in with the same Samsung Account for both Projector and PC.
When the PC is turned on and connected via the network. PC on Screen's Home Screen displays the PC.
The Easy Connection to Screen PC app is available in Windows 10 and later versions only.
Depending on the network environment including the firewall configuration. router type. and wireless signal strength. connection problems may occur. such as low speed. disconnection. or limited connection.
Connecting a Remote PC
Home > =Menu > Connected Devices > PC on Screen > Windows PC > Manual Connection
Provides Remote Desktop Connection (RDP) for remotely connecting to a PC running on Windows and Virtual Network Computing (VNC) for a PC running on Mac. To remotely connect to a PC. you must enter the IP address of the remote PC or select a saved profile. Enter a correct username and password. If there is any computer that can be accessed via the same network. the found IP is displayed.
Menu > Connected Devices > PC on Screen > Mac > Remote Login
To register a frequently used PC. move the focus to & Manage User Profiles. and then press the Select button. When a pop-up window appears. select Add. and then enter the PC information
When your PC enters in power saving mode. connection is not available. It is recommended to cancel the power saving mode.
1. Configure your computer's settings to use the PC on Screen function.
+ Connection to Windows via the RDP protocol is available in Windows 10 Professional or higher.
+ Remote connection to a PC running on Mac via the VNC protocol is only supported for Mac OS X 10.5 or later.
+ Windows OS:
1) Right-click the My PC icon on Desktop or Windows Explorer and then click Properties.
2) Click Remote Desktop and select Activate Remote Desktop.
+ MacOS:
1) Select Menu > System > Preferences and then click Sharing.
2) Select the Screen Sharing and Remote Login check box.
3) Run the resolution changing app downloaded from App Store and then change the resolution to 1440 x
900 or lower.
If you do not change the resolution in Mac OS, the previous image may appear while connecting a remote computer.
2. Enter the required settings for connecting the computer remotely.

The image on your Projector may differ from the image above depending on the model and geographical area.
Pc/Profite
Enter the IP address or profile of the PC you want to connect to.
+ In case of Windows. when the computer to connect is within the same network (router/AP). run “cmd” command in Settings > Network and Internet > View Network Properties or in Start > Run. and then run “ipconfig” to check the IPv4 address of the computer.
+ In case of Mac. you can check the IP address in Settings > Remote Access.
+ When the Projector and computer are not within the same network. it is required to know the public IP and configure the router and AP. Check whether the router connected to the computer supports port forwarding.
When the company provides additional security features such as firewall. seek help from a security officer.

Username
Enter the Username of the computer. How to check the Username:
+ Windows OS: Control Panel > User Account Control
+ Mac OS: System Preferences > Users & Groups
Password
Enter the password for the login account.
For use of PIN. do not enter PIN but the specified password of the compute!
Playing Multimedia Content on a Remote PC
When you move the mouse cursor to the top of the screen after accessing a remote computer. the top bar appears.
When the sharing folder icon is clicked in the top bar. the folders shared on Windows or Mac OS appear. You can play back any media content in a folder.
To use this function. the folder sharing option on the computer to access must have been enabled as shown below:
+ Windows OS:
1. Run Windows Explorer and then move to the folder to share.
2.Right-click the folder and then click Properties.
3. After the Properties window appears. click the Sharing tab and then click Advanced Sharing.
4. After the Advanced Sharing window appears. select the Share this folder check box.
+ Mac OS:
1. Select Menu > System Preferences and then click Sharing.nSelect the File Sharing check box.
To add a folder to share. click the Add+ button at the bottom.nSelect a folder and then click Add+.
+ When playing a video file via a remote computer. the screen or sound breaking may be encountered
Managing installed apps
Select Settings on Apps. You can manage installed apps.

The image on your Projector may differ from the image above depending on the model and geographical area
Removing an app
1. Select an app to delete.
2. Select Delete. The selected app is deleted.
+ Ensure that the related app data is also removed when you remove an app.
+ Standard apps cannot be uninstalled.
Adding apps to the Home Screen
1. Select an app to add.
2. Select Add to Home.
3. After the Home Screen appears. move the selected app to the desired location.
4. Press the Select button.
The selected app is added to the Home Screen.
+ If the selected app is already added to the Home Screen. this function is disabled.
Locking and unlocking apps
1. Select an app to lock or unlock.
2. Select Lock/Unlock.
The selected app is locked or unlocked.
Tolock or unlock an app. enter the PIN. The default PIN is "0000." You can set the PIN in Home > Menu > Settings > All Settings > General & Privacy > System Manager > Change PIN.
+ Change PIN may not be supported depending on the model or geographical area
Moving apps
1. Select an app to move.
2. Select Move.
3. Move the app to the desired location.
4. Press the Select button.
The selected app is moved.
This function may not be supported depending on the model or geographical area
Reinstalling an app
1. Select the app to install again.
2. Select Reinstall.
Reinstallation starts.
Checking the app information details
1. Select the app to check.
2. Select View Details.
The app information screen appears.
+ You can rate an app on the View Details screen.
Automatically updating apps
To automatically update the installed apps. set Auto Update to ON.
Automatic update is enabled only when the Projector is connected to the network.
Using the Internet
Surf the Internet on your Projector. Home > Media > Internet
When you run Internet. you can see recently viewed web sites or featured recommendations. When you select a desired web site. you can get immediate access to it.
You can use the Internet function more easily after connecting a keyboard and mouse. You can scroll web pages with the directional button on the Samsung Smart Remote. The web pages may differ from those on a PC.
Before using the Internet, refer to "Read Before Using the Internet Function."
The Internet app has an embedded Samsung Pass Settings (Home > Media > internet > Internet Menu > Settings > Samsung Pass)
With Samsung Pass. you can log into the website easily and securely. When you visit the website again. you can log in with
Samsung Pass Biometrics Authentication on your mobile device without entering your ID and password
However. this Samsung Pass login may not work depending on the website policy. For this purpose. you must have been logged in the mobile device with a Samsung account registered in Samsung Pass.
Projector Viewing
You can use convenient features while watching programs.
Projector-Viewing Support Functions
Use the functions that are available while watching Projector.
Using Program Rating Lock
Home > Menu > Settings > All Settings > General & Privacy > Parental Settings > Program
Rating Lock Settings
This function is useful for controlling what programs children can watch on the Projector based on their ratings.
Program Rating Lock Settings does not. however, block programs originating from external sources, such as Blu-ray players. DVD players. or USB files.
Every time you access Program Rating Lock Settings. you must enter the security PIN. You must also enter this PIN to watch a blocked program. The default PIN is "0000." To change the PIN. go to Home > Menu > Settings > All Settings > General & Privacy > System Manager > Change PIN.
+ Program Rating Lock Settings may not be supported depending on your input signal.
+ For more information about how to set your password. refer to "Setting up a password.”
+ Change PIN may not be supported depending on the model or geographical area
For more information about the rating system of different countries. refer to "Blocking programs based on their TV Rating.”
Watching blocked / restricted programs
To watch a blocked program. enter the PIN when requested.
When initially showing a restricted program or movie. the screen is blank because the Program Rating Lock
Settings blocks it. Enter the PIN to unblock the program when a message appears requesting the code.
Configuring advanced broadcasting audio settings
Menu > & Settings > All Settings > Broadcasting > Audio Options Audio Options functions differently for channels.
+ Preferred Language
This is the language you will hear while watching Projector if the language is included in the broadcast signal.
+ Multi-Track Sound
You can select the multi-track sound function depending on broadcasting signal. ’
This function may not be supported depending on the model or geographical area
Please download pdf file to read more...
Precautions and Notes
You can get instructions and information that you must read ajter installation.
Read Before Using Apps
Read this information before using Apps.
If you want to download new apps using Apps. first sign in to your Samsung account.
Due to the product characteristics featured on Samsung Smart Hub. as well as limitations in available content. certain features. applications. and services may not be available on all devices or in all territories. Visit https://www.samsung.com for more information on specific device information and content availability. Services and content availability are subject to change without prior notice.
Samsung Electronics takes no legal responsibility whatsoever for any interruption of app services caused by the service provider for any reason.
Application services may be provided in English only and available content may differ with the geographical area.
For more information about applications. visit the applicable service provider's website.
An unstable network connection may cause delays or interruptions. In addition. applications may terminate automatically depending on the network environment. If this occurs. check your network connection and try again.
Application services and updates may become unavailable.
Application content is subject to change by the service provider without prior notice.
Specific services may differ with the version of the application installed on the Projector.
An application's functionality may change in future versions of the application. If this occurs. run the application's tutorial or visit the service provider's website.
Depending on the service provider's policies. certain applications may not support multitasking.
Read Before Using the Internet Function
Read this information before using the Internet function.
+ File download is not supported.
+ The Internet function may not be able to access certain websites. including websites operated by certain companies.
+ The Projector does not support playback of flash videos.
+ £-commerce for online purchases is not supported.
+ ActiveX is not supported.
+ Only a limited number of fonts are supported. Certain symbols and characters may not be displayed properly.
+ The response to remote commands and the resulting on-screen display may be delayed while a web page is loading.
+ Loading a web page may be delayed or suspended completely depending on the status of the participating systems.
+ Copy and paste operations are not supported.
+ When composing an email or a simple message. certain functions such as the font size and color selection may not be available.
+ There is a limit to the number of bookmarks and the size of the log file that can be saved.
+ The number of windows that can be opened concurrently is limited.
+ Web browsing speed will differ with the network environment.
+ Browsing history is saved from latest to oldest. with the oldest entries being overwritten first.
+ Depending on the types of video/audio codecs supported. you may not be able to play certain HTMLS5 video and audio files.
+ Video sources from PC-optimized streaming service providers may not play properly on our proprietary Internet browser.
Read before setting up a wireless network connection
Precautions for wireless network
+ This Projector supports the IEEE 802.11 a /b /g /n /ac communication protocols. Video files stored on a device connected to the Projector via a Home Network may not play back smoothly.
Some of the IEEE 802.11 communication protocols may not be supported depending on the model or geographical area
+ Touse wireless network. the Projector must be connected to a wireless access point or modem. If the wireless access point supports DHCP. the Projector can use a DHCP or static IP address to connect to the wireless network.
+ Select a channel that is not currently being used by the wireless access point. If the channel set is currently being used by the wireless access point to communicate with another device. the result is usually interference and/or a communications failure.
+ Most wireless networks have an optional security system. To enable a wireless network's security system. you need to create a password using characters and numbers. This password is then needed to connect toa security-enabled access point.
Wireless security protocols
The Projector only supports the following wireless network security protocols. The Projector cannot connect to non-certified wireless access point.
Authentication Modes: WEP. WPAPSK. WPA2PSK — Encryption Types: WEP. TKIP. AES
In compliance with the Wi-Fi certification specifications. Samsung Projectors do not support WEP or TKIP security encryption in networks running in the 802.11n mode. If the wireless access point supports WPS (Wi-Fi Protected Setup). you can connect the Projector to your network using PBC (Push Button Configuration) or a PIN (Personal Identification Number). WPS automatically configures the SSID and WPA key settings.
Troubleshooting
The following are troubleshooting solutions for each problem.
Picture Issues
When the Projector has trouble with the picture. these steps may help resolve the problem.
The screen is flashing or has become dark
If your Projector is flickering or dimming sporadically. you may need to disable some of the energy efficiency features.
Disable Contrast Enhancer.
Home > Menu > Settings > All Settings > Picture > Expert Settings > Contrast Enhancer
Run Picture Test. When the tested image quality is normal. check the signal of the connected device.
Home > Menu > Settings > Support > Device Care > Self Diagnosis > Picture Test
The picture is not bright. or the picture colors do not look clear
If the screen appears too dim. try changing the settings under Reset Picture.
Home > Menu > Settings > All Settings > Picture > Expert Settings > Reset Picture
Go to Picture and adjust the Picture Mode. Contrast. Brightness. and Sharpness settings.
+ Home > Menu > Settings > All Settings > Picture > Picture Mode
+ Home > Menu > Settings > All Settings > Picture > Expert Settings > Contrast
+ Home > Menu > Settings > AllSettings > Picture > Expert Settings > Brightness
+ Home > Menu > Settings > AllSettings > Picture > Expert Settings > Color
Menu > Settings > All Settings > Picture > Expert Settings > Sharpness
Menu > Settings > All Settings > Picture > Expert Settings > Tint (G/R)
The picture colors are black and white or do not look the way they should look
If the product's colors or absolute whites/blacks seem to be off. launch Picture Test.
+ Home > =Menu > Settings > Support > Device Care > Self Diagnosis > Picture Test G@DED
Check whether Grayscale is set to On.
+ Home > =Menu > Settings > All Settings > General & Privacy > Accessibility > Grayscale
The Projector automatically turns off by itself
If your Projector appears to turn off by itself. try disabling some of the Projector's energy efficiency functions.
See if Sleep Timer has been enabled. The Sleep Timer automatically turns the Projector off after a specified period of time.
Menu > Settings > All Settings > General & Privacy > System Manager > Time > Sleep Timer
If the Sleep Timer has not been enabled. see if Auto Power Off or Off Timer has been enabled and disable it.
Menu > Settings > AllSettings > General & Privacy > Power and Energy Saving > Auto Power Off
+ Home > =Menu > Settings > All Settings > General & Privacy > System Manager > Time > Off Timer
Unable to power on
If you are having problems powering on your Projector. there are a number of things to check before calling the service department.
Confirm that the Projector's power cord is connected correctly at both ends and that the remote control is operating normally.
Make sure that the Projector cable is firmly connected.
Displayed video looks blurry
If you notice blurring or juddering on the screen. use the Picture Clarity Settings function to resolve the issue.
Menu > Settings > AllSettings > Picture > Expert Settings > Picture Clarity Settings
The picture is distorted
The compression of video content may cause picture distortions. especially in fast moving pictures from sports programs and action movies.
Remove and reconnect the power cord. and check the remote control battery.
If the signal reception is weak or poor. screen distortion may be visible but it is not a malfunction.
Mobile phones used close to the Projector (within 3.2 ft) may cause noise on channels.
There is a dotted line on the edge of the screen
Change Picture Size to 16:9 Standard.
Home > Menu > Settings > All Settings > Picture > Picture Size Settings > Picture Size
Change the output resolution of your external device.
The picture won't display in full screen
HD channels will have black bars on either side of the screen when displaying upscaled SD (4:3) content.
Black bars will appear at the top and bottom of the screen when you watch movies that have aspect ratios different from your Projector.
Adjust the picture size options on your external device or set the Projector to full screen.
Home > Menu > Settings > AllSettings > Picture > Picture Size Settings > Picture Size
The Caption function in the Projector menu is deactivated
When an external device is connected with an HDMI. the Caption function is unavailable. Adjust the caption setting on the external device.
Captions appear on the Projector screen
Turn off the Caption function in Caption Settings.
Home > Menu > Settings > All Settings > General & Privacy > Accessibility > Caption Settings > Caption
Sound and Noise Issues
When the Projector has difficulties with sound. these steps may help resolve the problem.
How can! connect an audio device to the Projector?
The connection method may differ depending on the audio device. such as HDMI (eARC). Bluetooth. and Wi-Fi.
For more information about how to connect an audio device. run Connection Guide.
Menu > Connected Devices > Connection Guide > Audio Device
There is no sound or the sound is too low at maximum volume.
Check the volume control of your Projector. and then check the volume control of the external device (cable box or satellite box. DVD. Blu-ray. etc.) connected to your Projector.
Check the cable connection between an external device and the Projector and then try cable connection again.
The picture is good but there is no sound.
Check the Sound Output setting. If it is set to Projector Speaker. check the volume setting.
Menu > Settings > All Settings > Sound > Sound Output
If you are using an external device. check the device's audio output option.
For example, you may need to change your cable box’s audio option to HDMI if the box connected to your Projector is using an HDMI cable.
Reboot the connected device by disconnecting and then reconnecting the device’s power cable.
With a set-top box or cable box. check the cable connection and reboot the external device. When the symptom persists. contact your service provider.
HDMI (eARC) is connected. and there is no sound.
It is recommended to set Digital Output Audio Format to Auto if only limited audio format is supported depending on the performance of the connected sound bar or A/V receiver.
Menu > Settings > All Settings > Sound > Expert Settings > Digital Output Audio Format > Auto
The speakers are making an odd sound.
Run Sound Test.
Menu > Settings > Support > Device Care > Self Diagnosis > Sound Test
Make sure that the audio cable is connected to the correct audio output connector on the external device.
Check the Signal Information. A low signal level may cause sound distortions.
Menu > Settings > Support > Device Care > Self Diagnosis > Signal Information
The sound is interrupted.
Sound quality may become affected if the wireless router is close to the Bluetooth speaker. Place the Bluetooth speaker as close as possible to the Projector without obstacle between them. Do not place the wireless router close to the Bluetooth speaker body.
To minimize interruptions. we recommend a wireless access point that uses a 5 GHz frequency. 5 GHz may not be available depending on the model.
Whenever a function is used on the Projector or the channel is changed. the Projector voices the activity. The Projector explains in voice-over the video scenes displayed on the screen.
Turn off the Voice Guide function in Voice Guide Settings.
Menu > Settings > All Settings > General & Privacy > Accessibility > Voice Guide Settings > Voice Guide
The Projector audio is not being played through the Sound bar or A/V receiver. Check the Sound bar or A/V receiver's power supply and its settings.
+ Incase of HDMI eARC connection. make sure that it is connected to the eARC dedicated HDMI port on your Projector. However. the eARC can be used only when the Sound bar or A/V receiver supports the eARC feature.
The sound is not heard clearly.
Change to an appropriate sound mode.
Menu > Settings > AllSettings > Sound > Sound Mode
The volume of the external device cannot be adjusted.
Check the cable connection between the Projector and the external device.
When connecting an external speaker such as home theater via HDMI. make sure it is connected to the HDMI (eARC) port on the Projector. Make sure that the
Menu > Settings > All Settings > Connection > External Device Manager > Anynet+ (HDMI-CEC) is active on your Projector.
I want to turn the Projector and audio device off and on at the same time.
When you connect the Samsung Soundbar to the Projector via Bluetooth. the power turns off and on together. It may not be supported depending on the Samsung Soundbar model.
When you connect an audio device that supports HDMI eARC to the HDMI (eARC) port on the Projector. the power turns off and on together.
External Device Connectivity Issues
When the Projector has difficulties connecting to external devices such as a PC, game console, or mobile device, these steps may help resolve the problem.
The "Mode Not Supported" message appears.
Adjust the output resolution of the external device to a resolution supported by the Projector.
The video is OK but there is no audio.
If you are using an HDMI connection. check the audio output setting on your PC.
To listen to the computer sound. connect external speakers to the audio output connection of the computer.
I want to connect to a PC and mobile device via screen mirroring.
To wirelessly connect the Projector to your PC. read the instructions at PC > Screen Sharing (Wireless) in Connection Guide. and then try to connect.
Home > Menu > Connected Devices > Connection Guide > PC > Screen Sharing (Wireless)
Confirm that the Projector and your PC are connected to the same network.
To wirelessly connect the Projector to your mobile device. read the instructions at Smartphone > Screen Sharing (Smart View) in Connection Guide. and then try to connect.
Home > Menu > Connected Devices > Connection Guide > Smartphone > Screen Sharing (Smart View)
If the Projector has difficulties connecting to your PC or mobile device due to surrounding radio interferences. change the frequency of the wireless access band. and then try to connect.
No screen appears when connecting the Projector to an external device.
For more information about how to connect an external device. run Connection Guide.
Make sure that the external device is connected securely and turned on. Move to Sources to switch to other input sources.
Using HDMI Troubleshooting. you can check the connection to HDMI cable and external devices (takes approximately 2 minutes)
Menu > Connected Devices > Connection Guide
Menu > Connected Devices > Sources
Menu > Connected Devices > Connection Guide > Video Device > HDMI Troubleshooting
When using a set-top box or cable box. check the broadcast signals or the network that is connected to the external device.
I want to connect to a Bluetooth speaker.
For more information on how to connect a Bluetooth speaker. see Audio Device > Bluetooth in Connection Guide.
Menu > Connected Devices > Connection Guide > Audio Device > Bluetooth
The PC screen does not appear or it flickers.
When the PC screen does not appear or the PC is not recognized. check the power supply of the PC and then reconnect the HDMI cable between the PC and Projector. When the symptom persists. check that the PC is in Sleep mode and then set Input Signal Plus to On.
Menu > Settings > AllSettings > Connection > External Device Manager > Input Signal Plus
When the set resolution is not matched. it may cause a blank or flickering screen. For the PC supported resolution. see "Read Before Connecting a Computer (Supported Resolutions)."
Network Issues
When the Projector has difficulties connecting to the network. these steps may help resolve the problem.
Wireless network connection failed. Unable to connect to a wireless access point. Unable to connect to the network.
Menu > Settings > Support > Device Care > Self Diagnosis > Smart Hub Connection
Test
Ensure that the network cable is connected and the router is powered on.
Connect your mobile device to the router via Wi-Fi.
Turn the router off and back on again. (Requires 2 to 3 minutes)
If a security key is required. make sure it has been entered correctly.
Unplug the Projector’s power cord and plug it back in or long-press the power button for at least 3 seconds.
Make sure that there is no electromagnetic wave generating device placed between the Projector and router.
Connected to a local network. but not to the Internet.
1. Check if the Internet LAN cable is connected to the access point's external LAN port.
2. Check the DNS setting in IP Settings.
Menu > Settings > All Settings > Connection > Network > Network Status > IP Settings
Anynet+ (HDMI-CEC) Issues
When Anynet+ (HDMI-CEC) isn't working. these steps may help resolve the problem.
What is Anynet+?
You can use the Projector's remote control to control external devices that support Anynet+ (HDMI-CEC) and that are connected to the Projector viaan HDMI cable. For example. if a connected external device supports Anynet+. you can have the connected device turn on or off when you turn the Projector on or off.
Anynet+ does not work. The connected device is not displayed.
Make sure the device is an Anynet+ (HDMI-CEC) device. From the settings menu on the device. check and confirm that the HDMI-CEC option is enabled.
From the Projector. check and confirm that the Anynet+ (HDMI-CEC) feature is set to On.
Menu > Settings > AllSettings > Connection > External Device Manager > Anynet+ (HDMI-CEC)
Check and confirm that the device’s power cable is securely plugged in. Check the device's HDMI cable connection.
Anynet+ (HDMI-CEC) cannot function under specific circumstances. (when the Projector is scanning channels or performing Reset)
When connecting or disconnecting an HDMI cable. turn the Projector off and then back on again.
I want to start Anynett+. I also want the connected devices to turn on when the Projector is turned on.
Move the focus to the Anynet+ device at
Home > Menu > Connected Devices > Sources. press the down directional button to move to Anynet+ (HDMI-CEC). and then press the Select button.
Check if the Anynet+ device is properly connected to the Projector. and then select Anynet+ (HDMI-CEC) menu to see if Anynet+ (HDMI-CEC) is set to On.
Menu > Settings > AllSettings > Connection > External Device Manager > Anynet+ (HDMI-CEC)
I want to exit Anynett. It is inconvenient to turn on other devices because the Projector also turns on. It is inconvenient because the connected devices (e.g. set-top box) turn off together.
To turn off the Anynet+ function of a device connected to the Projector. turn off the Anynet+ (HDMI-CEC) function of the device.
Menu > Settings > All Settings > Connection > External Device Manager > Anynet+(HDMI-CEC)
When Anynet+ (HDMI-CEC) is turned off. the sound bar connected via the HDMI (eARC) port does not turn off and on together with the Projector. To prevent a specific device connected to the Projector from turning off automatically. turn off the HDMI-CEC function ona specific device connected to the Projector.
The message "Connecting to Anynet+ device " or "Disconnecting from Anynet+ device" appears on the screen.
You cannot use the remote control when the Projector is configuring Anynet+ or switching to the Projector viewing screen.
Use the remote control after the Projector has completed the Anynet+ configuration or has switched to the Projector viewing screen.
The Anynet+ device won't play.
You cannot use the play function when Reset is in progress.
Remote Control Issues
When the remote control isn't working. these steps may help resolve the problem.
The remote control does not work.
The connection between the remote control and the Projector may be lost.
Point the Samsung Smart Remote at the front of the Projector. and then press and hold the "Back" and "Next" buttons simultaneously for 3 seconds or more.
Also. if the remote control does not work properly or its response is very slow. the battery might be low or dead.
+ Charge the remote control by using the USB port (C-type) on the bottom.
Apps
When apps aren't working. these steps may help resolve the problem.
I launched an app. but it's in a different language. How can | change the language?
Languages supported by an app may be different from the Projector Language set in the menu.
The ability to change the language depends on the app's provider. Change the language from the settings menu in the app.
The app does not work properly. Its image quality is poor.
Check the network connection. When the network speed is slow. the app may not work or its image quality may be poor.
Uninstall and reinstall the app. For more information about app uninstallation. refer to "Managing installed apps."
The services of your application are not provided by the Projector but by the application service provider.
Refer to the Help section on the application service provider's website.
The Smart Hub Home Screen keeps appearing whenever you turn on the Projector.
Turn off the Autorun Smart Hub function in Start Screen Option.
Menu > Settings > All Settings > General & Privacy > Start Screen Option > Autorun Smart Hub
Voice Assistant Issues
When the Voice Assistant isn't working. these steps may help resolve the problem.
The voice commands do not work well.
Voice commands may differ depending on the Voice Assistant. Refer to the command examples for each Voice
Assistant.
- Bixby: Voice button > Explore Now
- Amazon Alexa: Menu > Settings > AllSettings > General & Privacy > Voice > Amazon Alexa Settings
- Google Assistant: Menu > Settings > All Settings > General & Privacy > Voice > Google Assistant Settings
+ This function and Voice Recognition Solution Partner may not be supported depending on the model or geographical area
Bixby/Alexa answers although I did not call it.
The Projector may recognize an ambient noise or everyday conversation as a call to Voice Assistant.
Turn off the Voice Wake-up function or set the Wake-Up Sensitivity to Low.
Voice button > Explore Now > Settings > Voice Wake-up
+ This function and Voice Recognition Solution Partner may not be supported depending on the model or geographical area
I spoke "Hi. Bixby/Alexa" but Bixby/Alexa does not answer.
When the Projector is far from you or the ambient noise is so Loud. the Projector may be unable to recognize your voice.
+ For best results. you need to be within 5 feet (1-2 m) of your Projector. Please look at your Projector and speak.
Turn on the Voice Wake-up function. Voice Button > Explore Now > Settings > Voice Wake-up
+ This function and Voice Recognition Solution Partner may not be supported depending on the model or geographical area
Voice recognition does not work with the Samsung Smart Remote unlike other features. There is no response even if the Voice Assistant button is pressed.
The connection between the remote control and the Projector may be lost. Try pairing the remote control with the
Projector.
Point the Samsung Smart Remote at the front of the Projector. and then press and hold the ® and @ buttons simultaneously for 3 seconds or more.
Also. if the remote control does not work properly or its response is very slow. the battery might be low or dead.
+ Charge the remote control by using the USB port (C-type) on the bottom.
During voice recognition. the heavy load message appears and the function does not work.
Unplug and then plug the Projector power cable and then try again after 1 minute and 30 seconds. It may take a while if the voice recognition server is being inspected.
I want to see weather information of the desired area.
Say with the area name included.
