Loading ...
Loading ...
Loading ...
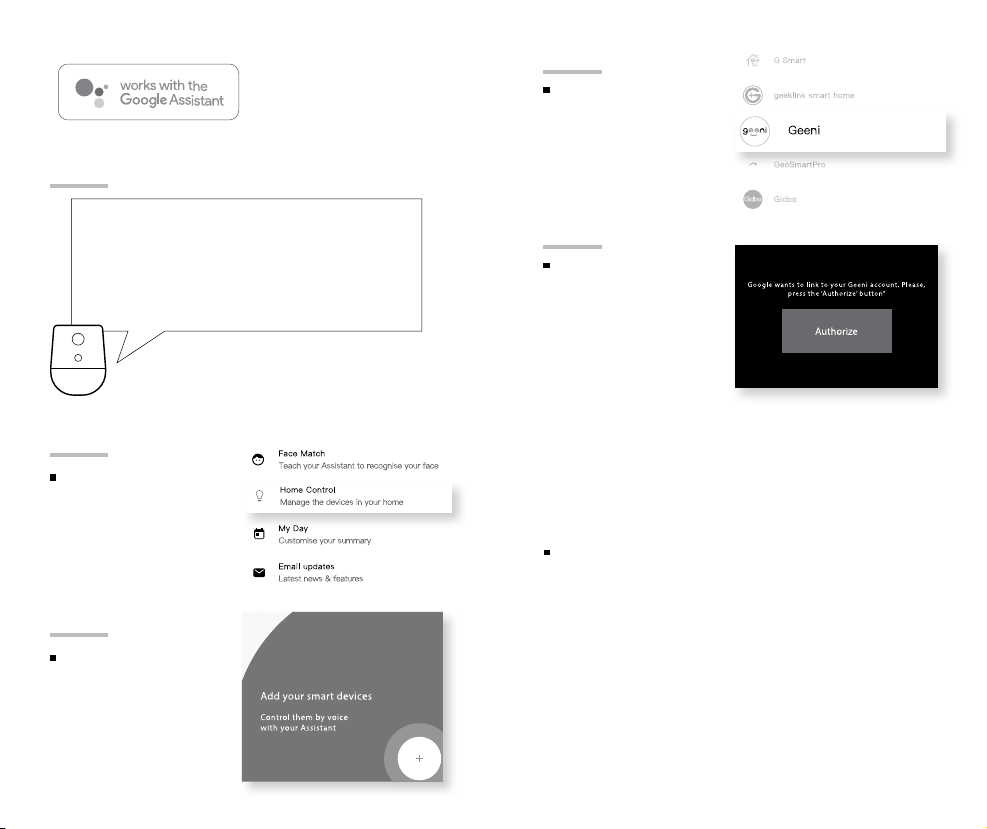
98
04
Authorize your
account with
Google Assistant
using the
username and
password from
your Geeni app.
03
Choose “Geeni“
from the list of
Home Control
partners.
Now your Google Home app and
MERKURY devices are linked!
You’re now able to say “Hey Google“
and control your MERKURY devices.
At any time, go into the “Home Control“ section of the Google Home
app to set nicknames and rooms for your devices. You can rename your
devices in the Geeni app, and Google Assistant will refer to them by the
same name.
So if you rename a smart plug to “Living Room“ or a nickname like
“Blossom,“ then Google Assistant will use that same name later on. You
can always give it a nickname using the Google Home app as well. You can
also assign plugs to a specific room, like “Bedroom“ or “Kitchen.“
Google Assistant will be able to control devices by room.
Google Assistant
To control your GEENI smart bulbs,
plugs or surge protectors, just say
“OK Google,“ or “Hey Google,“ and
ask. Make sure your devices are
already set up using the Geeni
app.
“Hey Google, turn on all the lights in my bedroom.“
“Hey Google, turn off fan.“
“Hey Google, set the bedroom light to orange.“
“Hey Google, turn off the coffee machine.“
“Hey Google, set the living room to 50%.“
“Hey Google, dim porch light.“
Things you can say*:
*Some commands require compatible devices.
01
02
Open the Google
Home app and go
to Home Control
in the menu.
Tap the “+“ button.
Loading ...
Loading ...
Loading ...
