Loading ...
Loading ...
Loading ...
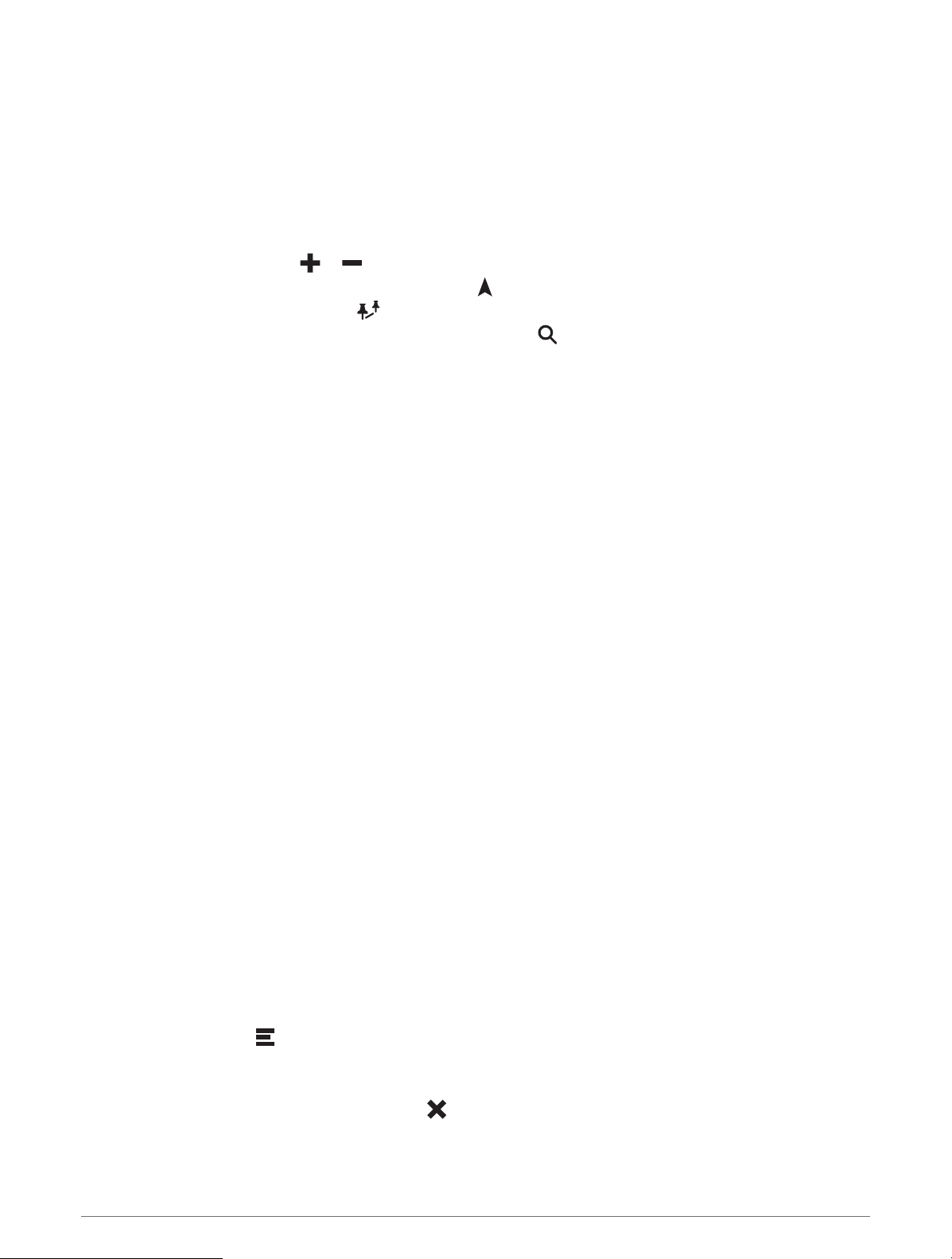
Using the Map
You can use the map to navigate a route (Your Route on the Map, page 27) or to view a map of your
surroundings when no route is active.
1 Select View Map.
2 Touch anywhere on the map.
3 Select an option:
• Drag the map to pan left, right, up, or down.
• To zoom in or out, select or .
• To switch between North Up and 3-D views, select .
• To open the route planner, select (Route Planner, page 41).
• To filter the displayed points of interest by category, select .
• To start a route, select a location on the map, and select Go! (Starting a Route by Using the Map, page 27).
Map Tools
Map tools provide quick access to information and device functions while you view the map. When you activate
a map tool, it appears in a panel at the edge of the map.
Stop: Stops navigation of the active route.
Edit Route: Allows you to take a detour or skip locations in your route (Changing Your Active Route, page 30).
Mute Navigation: Mutes the device audio.
NOTE: Only the navigation features are muted. The device still plays phone calls, media, and voice assistant
responses at their normal volume.
Cities Ahead: Shows upcoming cities and services along your active route or along a highway (Cities Ahead,
page 34).
Up Ahead: Shows upcoming locations along the route or the road on which you are traveling (Up Ahead,
page 34).
Traffic: Displays traffic conditions along your route or in your area (Viewing Upcoming Traffic, page 35). This
feature is not available in all areas or for all device models.
Trip Data: Displays customizable trip data, such as speed or mileage (Viewing Trip Data from the Map,
page 34).
Turns: Displays a list of upcoming turns in your route (Viewing Turns and Directions, page 29).
Phone: Displays a list of recent phone calls from your connected phone, and displays in-call options while a
phone call is active (Using In-Call Options, page 39).
Weather: Displays weather conditions for your area.
photoLive: Displays live traffic cameras from your photoLive subscription (photoLive Traffic Cameras,
page 43).
Music Player: Displays media controls and media information.
Smart Notifications: Displays recent smart notifications from your connected phone (Smart Notifications,
page 37).
Environmental Zones: Shows upcoming environmental zones that apply to your vehicle (Avoiding Environmental
Zones On Your Route, page 31).
Viewing a Map Tool
1 From the map, select .
2 Select a map tool.
The map tool appears in a panel at the edge of the map.
3 When you are done using the map tool, select .
Using the Map 33
Loading ...
Loading ...
Loading ...
