Loading ...
Loading ...
Loading ...
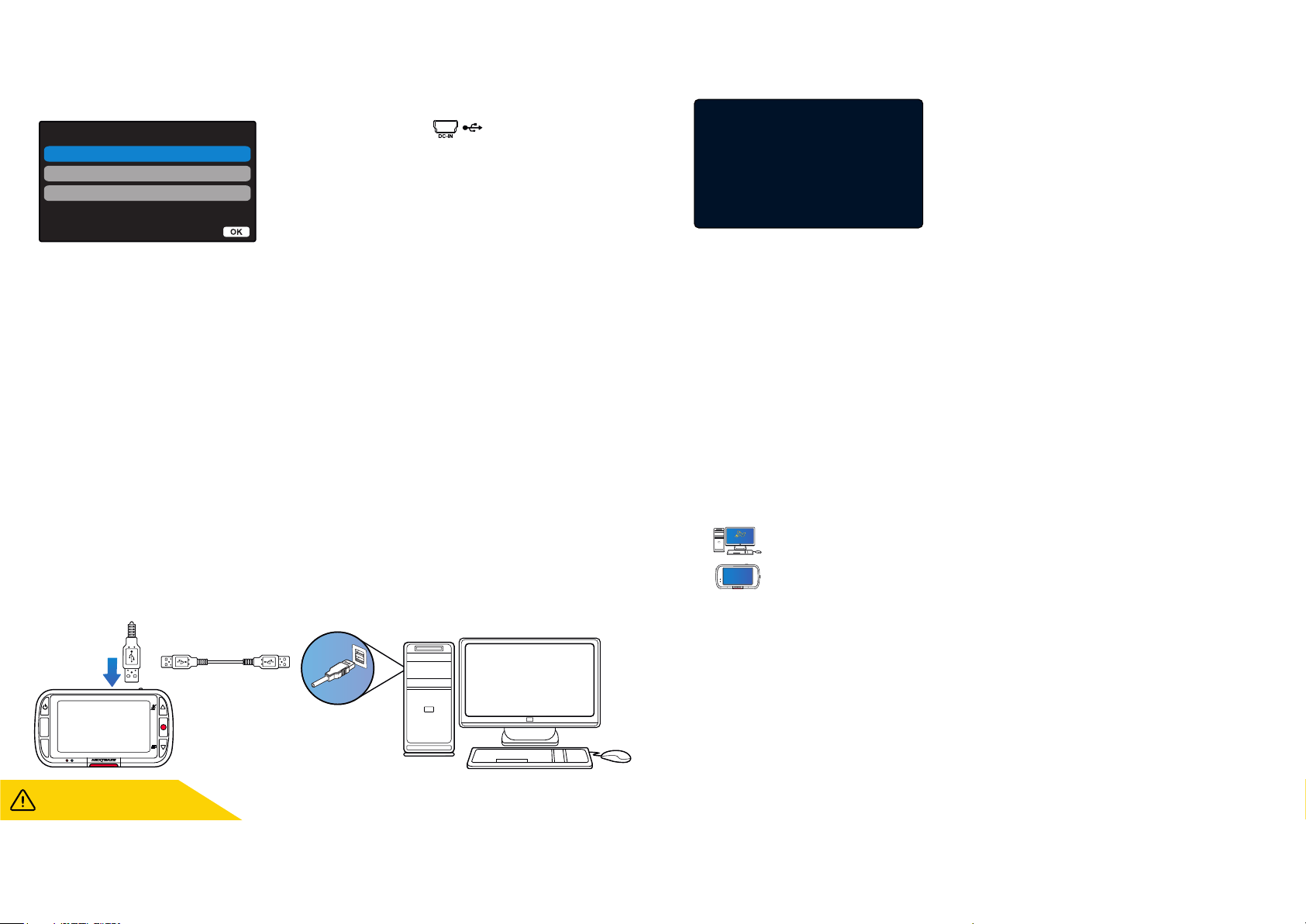
23
How to Check your Dash Cam’s current Firmware Version
Within the Setup Menu, on page 3, select ‘System Info’. Here you will find information relating to your
Dash Cam, including what firmware version is currently active (i.e R05.3).
Ways to Update Firmware on your Dash Cam
Connect your Dash Cam’s SD Card to PC or Mac using a card reader. This will open a file explorer drive,
(e.g) Removable Disk (E:) and show the contents of your SD Card. Go to the ‘Support & Downloads’ page
on nextbase.com and download the newest firmware version (i.e R05.4); this will download as .bin file.
Drag and drop the .bin file to the SD Card explorer.
Eject the SD card and insert it back into your Dash Cam. When you connect the power cable your Dash
Cam will turn on, and will automatically begin updating. While updating, both the Nextbase™ logo
beneath the screen and the red LED to the left of the screen will start flashing.
Once the update has been completed, the logo and LED will stop flashing, and your Dash Cam will
automatically restart.
If you have a PC, You can also update your Dash cam using the ‘Update Dash Cam’ function on
MyNextbase Player™. This function will NOT work on a Mac. Connect your Dash Cam to PC via USB, select
‘Firmware Update’ and open up MyNextbase Player™ (available to download for free from nextbase.com).
Select ‘Update Dash Cam’. A pop-up will appear on your PC describing your current firmware, and the
latest version available. When you select update, your Dash Cam will automatically begin updating.
While the Dash Cam is updating, both the Nextbase™ Logo below the screen, and the red LED will flash.
Please note that an internet connection is required for the Dash Cam to be updated.
If ‘Keep User Settings’ is turned ON in the Setup Menu, your Dash Cam will boot up normally,Notes:
straight into video live view mode, ready to use. If ‘Keep User Settings’ is turned OFF, after the update is
complete, the Dash Cam will boot up into the First Time Use menu, which must be completed before the
Dash Cam can be used.
Be sure to externally back up any files you want to keep before updating the firmware.
Your Dash Cam will show the following message: “Firmware Updating... Update takes
approx 2 mins. Do not disconnect power!”
www.nextbase.com
Upd ating ...
Firmware controls the basic functioning of the Dash Cam.
If your Dash Cam is not functioning correctly, you may
need to update the firmware.
Firmware updates may also be released to fix bugs, and
improve the general functionality of the Dash Cam.
In short, it’s important to keep the firmware on your
Dash Cam up to date so it can operate to it’s full capacity.
We recommend you regularly check for updates to get the
most from your new Dash Cam
28
Firmware Update Information
Use the supplied USB cable to connect the Dash Cam
directly to your PC via the socket on top of the
Dash Cam;
do NOT connect the USB cable to the Powered Mount.
Once connected the Dash Cam will turn on with two options
available; ‘Access Files’ and ‘ Power On ’, as described below.
Use the UP and DOWN buttons to select required function
and press OK to confirm selection.
Access Files (Windows)
When this option is selected, the Dash Cam will function as a card reader for your PC. An extra drive will
appear, e.g. NEXTBASE (D:) and you will be able to view / manage the stored files upon the MicroSD card
within the Dash Cam. You will be able to view your files using your system’s default media player.
The Dash Cam is a ‘read-only’ device, therefore uploading files to the SD card when in Mass Storage
mode is not possible. If you wish to add files to the SD card you can do this using a MicroSDcard reader.
Access Files (Mac)
When this option is selected, the Dash Cam will function as a card reader for your Mac. The 'Nextbase’
external USB disk icon will appear on your Mac and you will be able to view and/or manage stored files.
You will be able to view your files using your system’s default media player.
The Dash Cam is a ‘read-only’ device, therefore uploading files to the SD card when in Mass Storage
mode is not possible. If you wish to add files to the SD card you can do this using a MicroSd card reader.
Power On (Windows & Mac)
When this option is selected, the Dash Cam will power on with all functions available. This includes
charging of the internal battery; a full charge will take approximately 2 hours.
PC Connection
ALWAYS turn OFF the Dash Cam
before disconnecting from your PC/Mac.
Access Files
Power On
PC Connection
Firmware Update
MODE
MENU
OK
Enter
Use ‘MyNextbase Player’
to update your Dash Cam
Firmware, by selecting
‘’Update Dash Cam’’.
Firmware Update
Loading ...
Loading ...
Loading ...