Loading ...
Loading ...
Loading ...
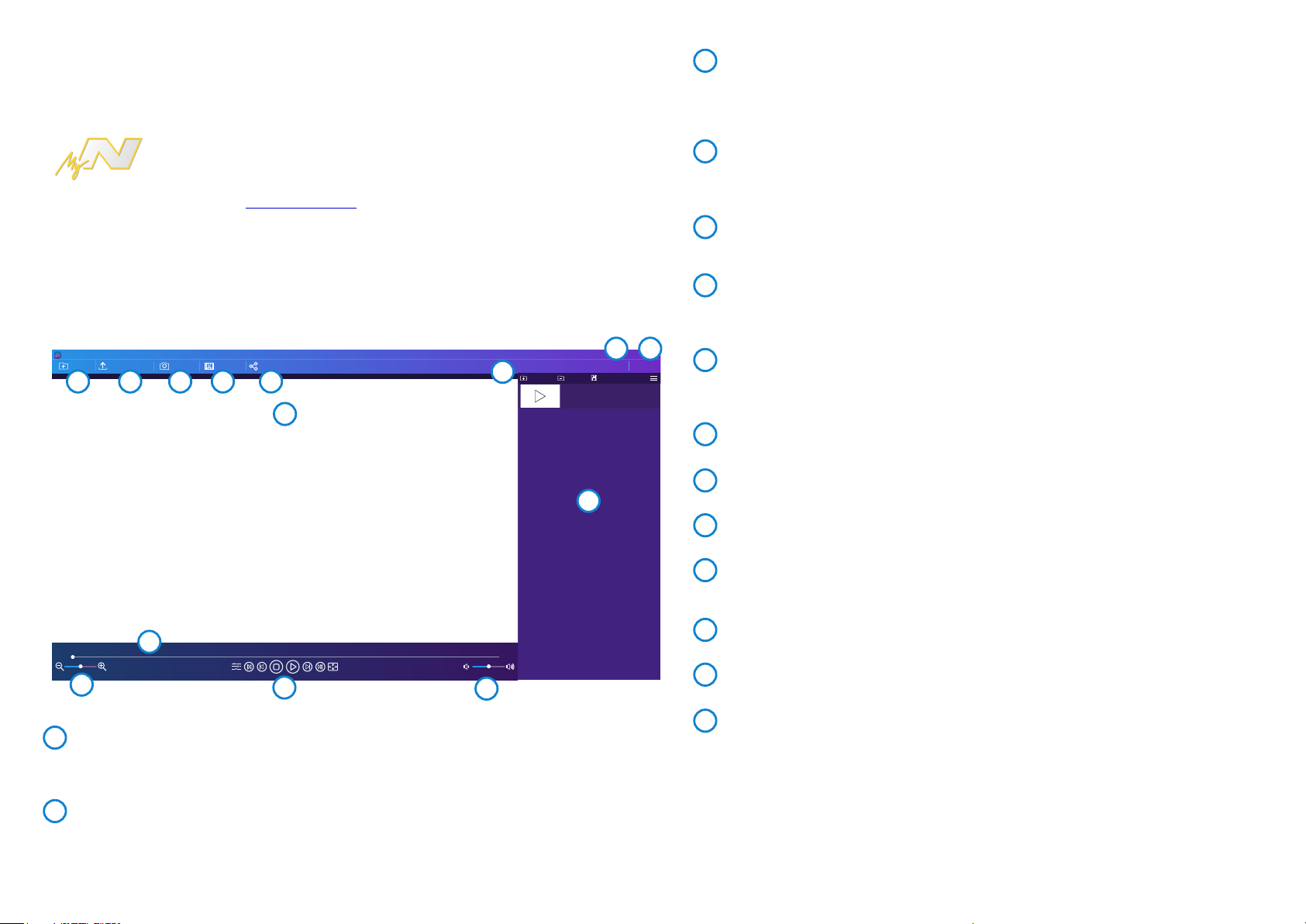
Help
Add Video Remove
Save
MyNextbase Player
Add Video
Update Dash Cam Snapshot
File List
Edit Video Share Video Settings
190430_111804_009.MP4
00:00 00:00
25
View, edit, and share your footage on your computer with the new easy to use free
PC/Mac software.
Connect your Dash Cam via USB (see ‘PC Connection’, page 28) or use an SD card
reader (integrated or external), and drag and drop your files into the MyNextbase
Player™ window. These will appear in the File List at the bottom right of the window.
MyNextbase Player™ can be downloaded for free from the ‘Support and Downloads’
page at: . www.nextbase.com
Please note that not all features of MyNextbase Player are available when importing
videos from the 222 Dash Cam. For example, the 222 does not record GPS data, so features such as the map
and speedometer are not available. You are still able to view, edit, and share your videos.
Minimum System Requirements:
Windows: Windows 10
Mac: OSX 10.9
12
13
14
10
11
8
9
76
5
1
2
3
4
Snapshot
During video playback, Pause the video on the frame you would like to capture. You can move
one frame at a time using the video controls beneath the playback timeline or the left/right
arrow keys. Clicking ’Snapshot’ will bring up a dialogue box with a ‘Save Image’ button. Click to save
the image as a PNG in a destination of your choice
Edit Video
Within the video editing process you can join multiple videos together, trim the clips, add
annotations and titles screens, and alter output settings.
See the next page (page 26) for more details.
Share Video
Allows you to easily share your Dash Cam videos with insurance companies and social media.
See page 27 for details on MyNextbase Cloud™.
Settings
Opens the settings tab for MyNextbase Player™. Options available include: language, speed units,
software update options, map provider (Google maps or Open Street Maps), connection tips,
error reports, and Nextbase™ special offers.
Help
Opens the Help menu for MyNextbase Connect™. Options available include: how to use, check
for updates, Nextbase™ website, help & support, send diagnostics, register your Dash Cam,
contact us, and about.
Playback Window
Displays Dash Cam videos playing in MyNextbase Connect™.
Zoom
Use to zoom in/out of the playback window. You can also use the scroll wheel on your mouse.
Video Timeline
Shows your playback position. Move the slider to move to a specific point in the video.
Video Playback Controls
Use to control playback of your videos. Includes colour adjustment, next/previous video,
next/previous frame, stop, play, pause.
Volume Controls
Control the volume of the audio on the currently playing video.
File Management Bar
Add, remove, save, and filter videos in your file list.
File List
Displays your video library, ready for playback and editing. This list can be filtered in a number
of ways, including by name, date, resolution, or whether the file is protected.
4
5
Add Video
Add a video to the file list, ready for you to view, edit, and share. Clicking this will open your default
file explorer; your Dash Cam/SD Card will appear as an external device. Once located, select the
file(s) you wish to import.
Update Dash Cam
You can update your Dash Cam’s firmware through MyNextbase Player™; please note that an internet
connection is required to access the latest firmware version. You can ONLY update your 222 Dash Cam
through MyNextbase Player™ if you are using a PC; this function will NOT work on Mac.
For more information, see page 28 (Firmware Updates).
1
2
3
6
8
9
10
11
12
13
14
MyNextbase Player - Playback Software
7
Loading ...
Loading ...
Loading ...