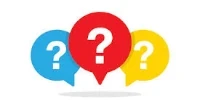Smart LED Bulb
User manual
Download Surplife App
FAQ
Parameters
Surplife APP
How to reset the factory setting?
Tips:
Please make sure your device "Cloud online".
Step 1: Click the device icon > tap upper right corner
"···" > Device Information > Cloud "online".
2.4G Remote Controller
brightness /
speed control
static color
selection
color
temperature
built-in mode
turn ON/OFF
static model
cyclic switching
warm light
cold light
turn off the light
in 60 seconds
night lamp
scene
After the lamp is powered on, press the power button for
5 seconds immediately (within 3 seconds). When the
lamp flashes slowly for 3 times, it means the pairing is
successful.
Pair the remote control
A. Pair the remote control:
Remove the remote control
The remote control can be paired with multiple WiFi
bulbs at the same time, and multiple WIFI bulbs can
be controlled with one key without limitation.
1
One-to-many control
After the bulb is powered on, press the power button for
5 seconds immediately (within 3 seconds). When the bulb
flashes for 3 times, it means the removing is successful.
B. Remove the remote control:
Note: Please refer to the steps of pairing or removing
the remote control
2
Many-to-one control
A single WIFI bulb can be paired with multiple remote
controls, and each remote control can control the same
WiFi bulb separately. ( a single bulb can support up to
16 remote controls)
Note: Please refer to the steps of pairing or removing
the remote control
Color Temperature : 2700K-6500K
Working Temperature : -20~45°C
5 Channels : RGB+CCT
Scan the "Instruction" QR code to read the electronic
manual. Or enter the APP "FAQ" to learn more.
1. Ensure the device is powered off.
2. Turn on the device then off, keep 5 seconds, repeat
this process 3 times, until the bulb flash.
Download "Surplife" APP from Apple Store and
Google Play Store, or Scan the QR code.
1
3
13
14
Power & Voltage : 7W 100-240V, AC
9W/15W 100-130V, AC
10W/15W 190-240V, AC
WiFi+BLE
Lamp Socket : E26/E27/B22
How do I connect to Amazon Alexa?
Compatible With
Assistant
Compatible With
15
2
6
9
Instruction
How to connect smart device via WiFi?
1. Open your phone Bluetooth, turn on device.
2. Enter "Surplife" app, tap "Add Device" or click "+"
at the top right corner .
3. Tap the device on the list, then select your WiFi
network, enter the password, done!
How to connect smart device via
Bluetooth?
1. Open your phone Bluetooth, turn on device.
2. Enter "Surplife" APP, tap "Add Device" or click "+"
at the top right corner.
3. Tap the device on the list, then select upper right
corner "Bluetooth Local Mode", done!
1. Please rename your device in the app and make
sure there is a device on the list.
2. Check whether the device is "Cloud Online".
Step 1 : Click the device icon > tap upper right corner
"···" > Device Information > Cloud "online"
Tips:
Step 2: Link with Alexa Directly
1. Enter "Profile" page, then click "Alexa" icon.
2. Enter Login Page, sign in your Amazon Alexa
account, then click "Link Now".
Step 3. Send commands to your Alexa
Supported voice commands:
• Turn on/off <light name>.
• Dim <light name>.
• Brighten <light name>.
• Set <light name> to [0-100%].
• Turn <light name> to [color].
Supported Color Options:
Blue, Crimson, Cyan, Fuchsia, Gold, Green, Lavender,
Lime, Magenta,Orange, Purple, Red, Salmon,
Sky Blue, Teal, Turquoise, Violet, Yellow.
For Scenes:
You can activate scenes by following voice
commands:
Alexa, activate {scene name}.
Alexa, turn on {scene name}.
How do I connect to Google Assistant?
Tips:
1. Please rename your device in the app and make
sure there is a device on the list.
2. Check whether the device is "Cloud Online".
Step 1: Enter Google Home App and click on the "+"
at the top left corner > set up device.
Step 2 : Click "Work with Google", then enter "Surplife".
Step 3: Login your "Surplife" account.
Step 4: Send commands to your Google, after the
app links with Google Home successfully.
Supported voice commands:
• Turn on/off <light name>.
• Dim <light name>.
• Brighten <light name>.
• Set <light name> to [0-100%].
• Turn <light name> to [color].
Supported Color Options:
Blue, Crimson, Cyan, Fuchsia, Gold, Green,
Lavender, Lime, Magenta, Orange, Purple, Red,
Salmon, Sky Blue, Teal, Turquoise, Violet, Yellow.
For Scenes:
You can activate scenes by following voice
commands:
Hey Google, activate {scene name}.
Hey Google, turn on {scene name}.
Light Colors Sync With Music - IOS
1. For the music files that have been loaded, click
"Add music"- Import from PC
Step: Copy the link and open the web on PC, then
upload your music files, back to the app, tap
"Confirm".
2. For the music files that have been loaded, click
"Add music"- Import from iTunes
3. For the music files that CAN'T be loaded, click
"Phone Mic" page.
Create a Schedule
Step 2 Click the device icon > tap upper right
corner "···" > Schedule.
Create a SMART Home
Step 2: Enter SMART page > Create Smart > Choose
a mode you need > Set your Location
Tips:
1. WiFi and Bluetooth connection can't be connected
simultaneously. Pls reset the device first when you
switch the connection method.
4 5 7
8 10 11
12
(Additional purchase required)