Loading ...
Loading ...
Loading ...
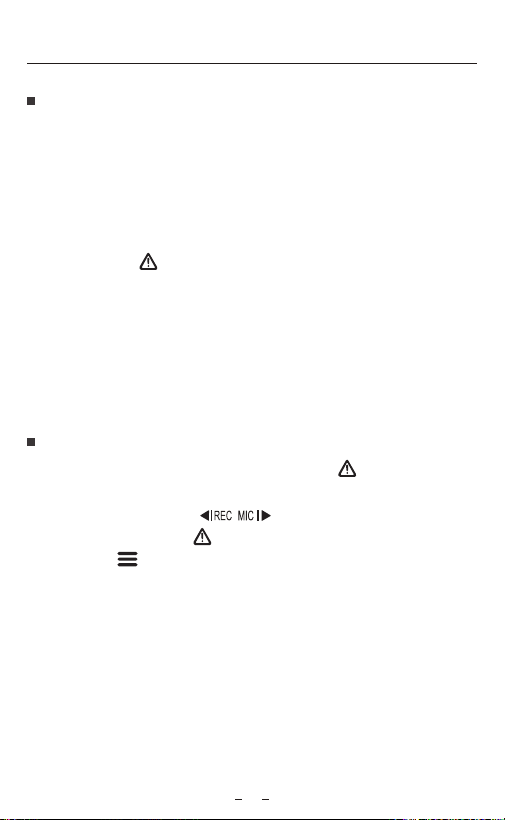
Emergency Recording
Automatic emergency recording
When the G-sensor is activated by a collision, the current footage
will be locked automatically to avoid being overwritten by loop
recording.
Manual emergency recording
Pressing the [ ] button during a recording will lock the current
file being recorded. Once locked, the file will not be overwritten by
the loop recording feature.
Note:
Collision sensing feature can be adjusted in settings under the
“G-sensor” option. Locked files are saved to SD card: DCIM \ Movie \
RO
Operation Operation
1.
2.
Playback Videos
Under standby mode (not recording), press [ ] button to enter
the playlist.
Use the arrow buttons [ ] to select the desired video
and press the button [ ] to play.
Press the [ ] button to exit.
1.
2.
3.
Motion Detection
If turned ON, the camera will start recording on detecting any
movement within its FOV (field of view). Once the camera does not
detect any movement for 60 seconds, it will stop recording and
return to ‘Motion-Detection’ mode. Recording will resume if any new
movement is detected.
Note:
Do not turn on ‘Motion Detection’ unless your vehicle is parked. If
‘Motion Detection’ is enabled while driving, the camera may not
record continuously.
Note:
1. Separate files are created for the recordings of front and rear camera.
2. The file name of front camera is Year_Date_Time_***F, and
Year_Date_Time_***R for rear camera.
3. The default video resolution of front and rear camera are 1440P
@30fps and 1080P@30fps
4. After unplugging the rear camera, the resolution of front camera
will switch to 1440P @30fps automatically.
PC Mode
1. Connect the camera to a computer by using the included short
Mini USB cable.
2. The camera will automatically turn on and "microSD Card
Reader Mode" will be displayed on its LCD screen .
3. The computer will detect “removable disk” .
4. There will be two folders under DCIM folder:
Movie (loop recording video files)
Contains subfolder: RO (Protected / Locked video files)
Photo (Video snapshot files)
5. Copy the files needed to your computer drive.
15 16
Loading ...
Loading ...
Loading ...