Loading ...
Loading ...
Loading ...
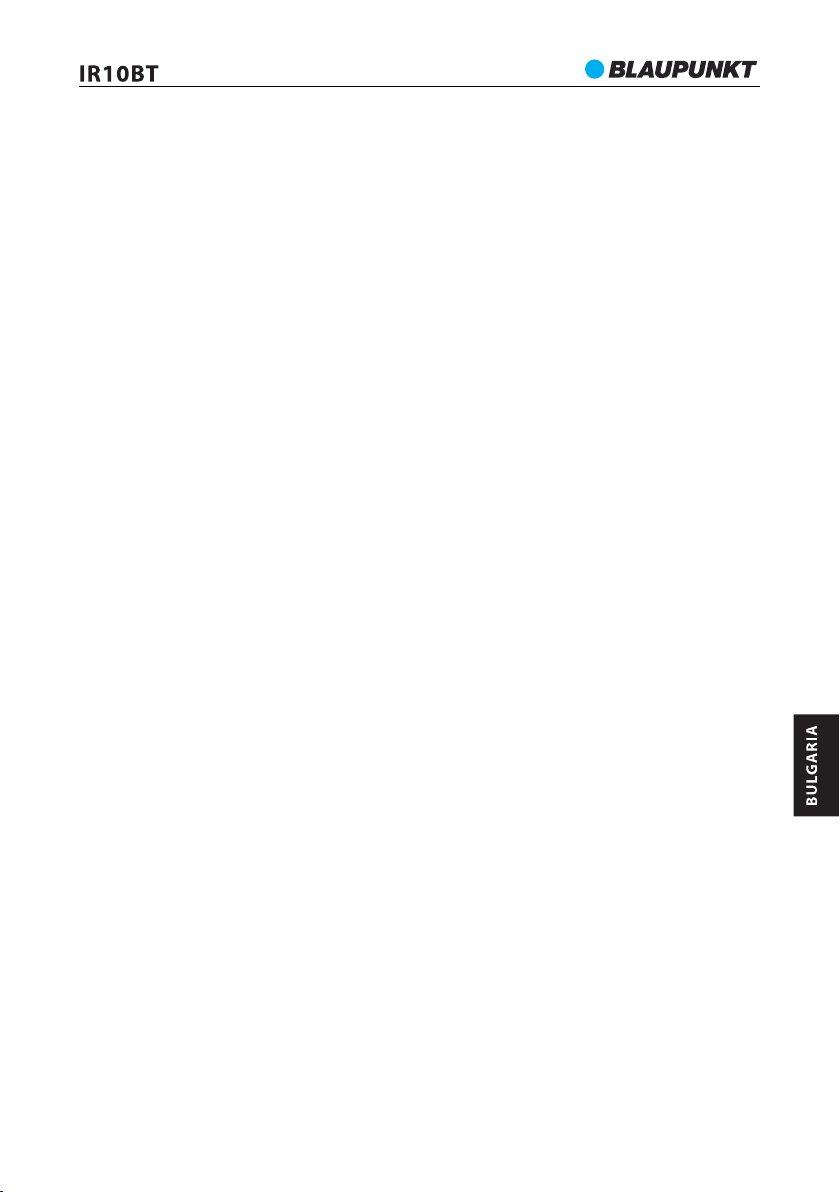
изображението на произведението. Натиснете за кратко бутон ENTER, за да възпроизведете или да спрете
възпроизвеждането; натиснете продължително бутон ENTER, за да преминете към интерфейса „Сдвояване на друго
устройство”, натиснете отново бутон ENTER, за да прекъснете текущата Bluetooth връзка. Натиснете отново
продължително бутон ENTER, за да получите списък с имена на предишно сдвоени Bluetooth устройства, можете да
изберете едно от тях, което да бъде сдвоено отново, стига то да има активирана функция Bluetooth и да се намира в
работния обсег на Bluetooth на това устройство.
5. В Bluetooth режим на възпроизвеждане натиснете бутон „нагоре” или „надолу”, за да регулирате силата на звука;
достъпни са и настройки на коректора на звука EQ и за изключване на звука.
Забележки:
1. Не се гарантира успешно сдвояване на всички устройства Bluetooth поради разлики в конструкциите на устройствата.
2. Най-доброто работно разстояние за Bluetooth е 10 метра без препятствия между устройствата.
3. Този продукт може да бъде сдвоен и да работи едновременно само с едно външно Bluetooth устройство.
4. В случай на телефонно обаждане по време на възпроизвеждане Bluetooth: музиката временно ще бъде спряна и
възобновена, когато телефонното обаждане приключи.
5. Необходимо е да сдвоите Bluetooth устройството отново, когато устройството е изключено или, когато режимът на
възпроизвеждане е превключен.
Обслужване на възпроизвеждане от USB.
Устройството е оборудвано с функция за възпроизвеждане USB MP3. Първо, подгответе форматирана USB памет и
копирайте върху нея MP3 файловете. Свържете правилно USB паметта към USB порта на задния панел. Натиснете бутона
на главното меню на предния панел или бутон MENU на дистанционното управление, за да влезете в главния интерфейс,
след което изберете: Мултимедиен център> USB. След това можете да видите списък с MP3 файлове, съхранени в
свързаната USB памет. Изберете файл и го възпроизведете посредством това устройство.
В режим на възпроизвеждане на музика от USB натиснете за кратко бутон ENTER на предния панел или дистанционното
управление, за да възпроизведете файла или да спрете възпроизвеждането. Натиснете бутон „нагоре” или „надолу” на
предния панел или VOL+/VOL- на дистанционното управление, за да увеличите или намалите силата на звука; натиснете
продължително бутон „наляво” или „надясно”, за да превключите предишната или следващата песен. Натиснете за кратко
бутон „наляво” или „надясно”, за да увеличите или намалите информацията за изображението на песента. Налични са и
настройки за коректора на звука EQ и функция за изключване на звука.
За да изберете режим на възпроизвеждане, влезте в главното меню и изберете: Настройки> Настройки за
възпроизвеждане, след което изберете Изключи/Повторение на всички/Повторение на една песен/Случаен принцип.
Забележки:
a. Не се препоръчва да използвате удължителни USB кабели, за да свържете USB паметта, тъй като това може да повлияе
на качеството на предавания сигнал към устройството и да се получи нестабилно възпроизвеждане.
б. Устройството обслужва формати WAV/WMA/MP3/FLAC/AAC (поради разлики в записа не се гарантира
възпроизвеждане на всички файлове, записани в горните формати; Устройството обслужва памети USB с максимален
капацитет до 64 GB.
Обслужване на функция UPnP
Устройството е оборудвано с функция UPnP, която може да се свърже с безжична мрежа и да използва Windows, APPLE
Mac или Linux като платформа за възпроизвеждане на музика. Музикалните произведения, предоставени в плейъра на
компютъра, могат да бъдат възпроизведени безжично чрез високоговорителите на това интернет радио.
Примерно обслужване на приложение Windows Media Player 12:
a. Кликнете и отворете приложение Windows Media Player в компютъра си, добавете любимата си музика към медийната
библиотека (моля, вижте ръководството за употреба на Microsoft Media Player).
б. Кликнете върху панела „Стрийминг” в горния ляв ъгъл на прозореца на приложението, изберете „Автоматично
разрешаване на устройствата да възпроизвеждат моите носители” и след това приемете „Автоматично разрешаване на
всички компютри и медийни устройства”. Сега можете да използвате UPnP за споделяне и възпроизвеждане на музика.
в. Кликнете върху „Повече опции за стрийминг“ в Windows Media Player, за да преименувате медийната си библиотека и
да разрешите/блокирате възпроизвеждането на музика чрез UPnP. Името на медийната библиотека може да бъде
персонализирано (напр. чрез въвеждане на името БИБЛИОТЕКА BLAUPUNKT), за да се улесни на потребителя бързото
идентифициране в списъка с достъпни медийни устройства в менюто UPnP на това радио. Можете също така да
разрешите на конкретно устройство стрийминг възпроизвеждане на музика от медийната библиотека чрез UPnP.
г. Включете радиото, изберете иконка Мултимедиен център> UPnP и проверете списъка с налични мултимедийни
библиотеки, изберете Вашата UPnP библиотека (например UPnP: БИБЛИОТЕКА BLAUPUNKT), натиснете за кратко бутон
ENTER, за да потвърдите. (Забележка: търсенето на съответната библиотека може да отнеме до 10 секунди или повече,
ако устройството не намери медийната библиотека, ще се върне в меню Мултимедиен център.
д. След като изберете библиотека, напр. UPnP „БИБЛИОТЕКА BLAUPUNKT”, потърсете и изберете папка с музика, след това
изберете папка от една от наличните категории, в следващата стъпка преминете към избора на произведение.
е. Когато възпроизвеждате музика, използвайте бутоните „нагоре”, „надолу”, „наляво”, „надясно” и ENTER, за да изберете
съответна операция. Обслужването на възпроизвеждане UPnP е подобно на възпроизвеждане от USB.
Важни забележки:
a. По време на UPnP режим, както компютърът, така и интернет радиото трябва да се свържат към една и съща Wi-Fi
мрежа.
б. Тъй като на пазара има много различни компютърни системи/PC конфигурации, връзката с цел възпроизвеждане в
режим UPnP може да не бъде успешна, което не е обхванато от нашата гаранция.
Обслужване на Spotify Connect
Това устройство е оборудвано с функция Spotify Connect, която позволява безжично изпращане на звук от
приложението Spotify.
a. Включете устройството и преминете в главното меню, след което поредно изберете: иконата на приложението
Spotify> на екрана ще се покаже QR кодът (при първо използване).
97
Loading ...
Loading ...
Loading ...