Loading ...
Loading ...
Loading ...
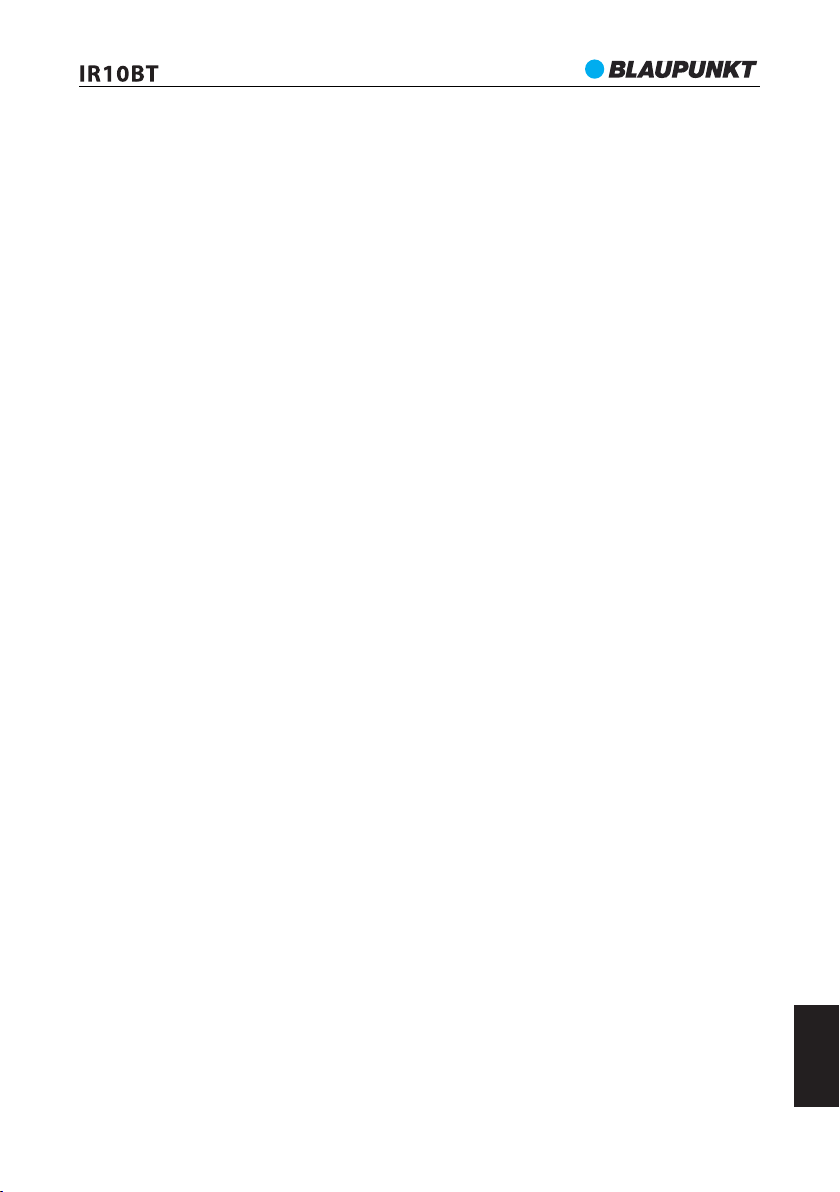
159
Mūzikas atskaņošanas no USB zibatmiņas režīmā nospiediet un atlaidiet pogu “ENTER” uz priekšējā paneļa vai tālvadības pults,
lai atskaņotu failu vai apturētu atskaņošanu. Nospiediet “uz augšu” vai “uz leju” pogu uz priekšējā paneļa vai pogu “VOL+/VOL–”
uz tālvadības pults, lai paaugstinātu vai samazinātu skaļuma līmeni; nospiediet un turiet nospiestu “pa kreisi” vai “pa labi”, lai
pārslēgtu iepriekšējo vai nākamo dziesmu. Nospiediet un atlaidiet pogu “pa kreisi” vai “pa labi”, lai palielinātu vai samazinātu
informāciju par dziesmas attēlu. Ir pieejami arī skaņas EQ skaņas izlīdzinātāja iestatījumi un skaņas izslēgšanas funkcija.
Lai izvēlētos atskaņošanas režīmu, pārejiet uz galveno izvēlni un secīgi izvēlieties: “Iestatījumi” > “Atskaņošanas iestatījumi”,
pēc tam izvēlieties “Izslēgt/atkārtot visas/atkārtot vienu/nejauši”.
Piezīmes
a. Nav ieteicams lietot USB pagarinātājus USB zibatmiņas pievienošanai, jo tas var ietekmēt ierīcē pārraidītā signāla kvalitāti un
rezultātā arī izraisīt nestabilu atskaņošanu.
b. Ierīce atbalsta WAV/WMA/MP3/FLAC/AAC formātus (ieraksta atšķirību dēļ nav garantēta visu iepriekš minētajos formātos
saglabāto failu atskaņošana; ierīce atbalsta USB zibatmiņas ar maksimālo ietilpību 64 GB.
UPnP funkcijas atbalsts
Ierīce ir aprīkota ar UPnP funkciju, kas var savienoties ar bezvadu tīklu un izmantot sistēmu Windows, APPLE Mac vai Linux kā
mūzikas atskaņošanas platformu. Dziesmas, kas kopīgotas datora atskaņotājā, var tikt atskaņotas bezvadu režīmā, izmantojot
šī internetradio skaļruņus.
Lietotnes Windows Media Player 12 apkalpošanas piemērs
a. Noklikšķiniet un atveriet Windows multivides atskaņotāja programmatūru savā datorā, pievienojiet savu izlases mūziku
multivides bibliotēkai (iepazīstieties ar Microsoft Windows multivides atskaņotāja lietošanas instrukciju).
b. Noklikšķiniet uz cilnes “Straume” lietotnes loga kreisa augšējā daļā, izvēlieties “Automātiski atļaut ierīcēm atskaņot manu
multividi”, pēc tam apstipriniet vienumu “Automātiski atļaut piekļuvi visiem datoriem un multivides ierīcēm”. Tagad var
izmantot UPnP mūzikas kopīgošanai un atskaņošanai.
c. Noklikšķiniet uz “Straumēšanas papildu opcijas” programmā Windows Media Player, lai izmainītu multivides bibliotēkas
nosaukumu un atļautu/bloķētu mūzikas atskaņošanu ierīcē, izmantojot UPnP. Multivides bibliotēkas nosaukumu var pielāgot
(piemēram, ievadot nosaukumu “BLAUPUNKT BIBLIOTĒKA”), lai atvieglotu lietotājam tās ātru identifikāciju pieejamās
multivides sarakstā, kas atrodas šī radio UPnP izvēlnē. Var arī atļaut noteiktai ierīcei straumēt mūziku no multivides bibliotēkas,
izmantojot UPn.
d. Ieslēdziet radio, izvēlieties ikonu “Multivides centrs” > “UPnP” un pārbaudiet pieejamo multivides bibliotēku sarakstu,
izvēlieties savu UPnP bibliotēku (piemēram, UPnP: “BLAUPUNKT BIBLIOTĒKA”), nospiediet un atlaidiet pogu “ENTER”, lai
apstiprinātu izvēli. (Piezīme. Attiecīgas bibliotēkas meklēšana var ilgst līdz pat 10 sekundēm. Ja ierīce neatrod multivides
bibliotēku, tā atgriežas izvēlnē “Multivides centrs”.)
e. Pēc bibliotēkas (piemēram, UPnP “BLAUPUNKT BIBLIOTĒKA”) izvēles veikšanas sameklējiet un izvēlieties mapi ar mūziku, pēc
tam izvēlieties mapi vienā no pieejamajām kategorijām un pārejiet uz mūzikas atskaņošanas izvēli.
f. Mūzikas atskaņošanas laikā izmantojiet pogas “uz augšu”, “uz leju”, “pa kreisi”, “pa labi” un “ENTER”, lai iegūtu atbilstošu
darbību. UPnP atskaņošanas apkalpošanas veids ir līdzīgs USB zibatmiņas atskaņošanas apkalpošanai.
Svarīgas piezīmes
a. UPnP darbības laikā gan datoram, gan internetradio ir jāsavienojas ar to pašu Wi-Fi tīklu.
b. Tā kā tirgū ir pieejamas daudzas atšķirīgas datoru sistēmas/konfigurācijas, savienojuma UPnP atskaņošana var nebūt
veiksmīga, uz ko neattiecas mūsu garantija.
Spotify Connect atbalsts
Šī ierīce ir aprīkota ar Spotify Connect funkciju, kas ļauj pārraidīt skaņu no lietotnes Spotify bezvadu režīmā.
a. Ieslēdziet ierīci un pārejiet uz galveno izvēlni, pēc tam secīgi izvēlieties: Spotify lietotnes ikonu > uz displeja parādās QR kods
(pirmās lietošanas reizes gadījumā).
b. Ieskenējiet QR kodu ar viedtālruni, automātiski ieejiet oficiālajā Spotify tīmekļa vietnē. Atrodiet un lejupielādējiet lietotni
Spotify savā viedtālrunī.
c. Atveriet lietotni Spotify un ieejiet tajā, izmantojot reģistrētu kontu, ieejiet lietotnes sadaļā “Iestatījumi” un pārejiet uz cilni
“Ierīces”, pēc tam no saraksta izvēlieties “BP IR10”. Lietotne viedtālrunī savienojas ar radio pēc aptuveni 30 sekundēm. Izvēlieties
un atskaņojiet mūziku lietotnē Spotify, un skaņa tiek atskaņota, izmantojot šo ierīci.
Svarīgas piezīmes
1. Uz Spotify programmatūru attiecas trešo pušu licences, kas atrodamas šeit: https://www.spotify.com/connect/third-party-
licenses.
2. Spotify lietošanas instrukcijas ir atrodamas šeit: https://spotify.box.com/s/7m8g1ij260oxt8zlhy5cult0gmkknu6t.
3. Izmantojiet viedtālruni, planšetdatoru vai datoru kā Spotify tālvadības pulti. Apmeklējiet tīmekļa vietni
www.spotify.com/connect, lai uzzinātu, kā to izdarīt.
4. Izmantojot funkciju Spotify Connect, gan lietotne Spotify, gan šis internetradio ir jāsavieno ar to pašu Wi-Fi tīklu.
Tīmekļa radio apkalpošana, izmantojot mobilo lietotni
a. Ierīču ar sistēmu iOS gadījumā sameklējiet un lejupielādējiet “AirMusic Control” veikalā App Store (ierīcei ar sistēmu Android
lejupielādējiet un uzstādiet “AirMusic Control”).
b. Ieslēdziet ierīci, ieejiet galvenajā izvēlnē un secīgi izvēlieties: “Iestatījumi” > “Ierīce” > “APP”, uz displeja parādās QR kods,
ieskenējiet to ar viedtālruni.
c. Izvēlieties un atveriet viedtālruņa lietotni “AirMusic Control”. Lietotne var automātiski skenēt un savienoties ar internetradio,
ja viedtālrunis un internetradio izmanto to pašu Wi-Fi tīklu. (Pēc savienošanas BP IR10 parādās lietotnes AirMusic Control
konfigurācijas izvēlnes ierīču nosaukumu sarakstā ).
d. Pēc tam var izmantot lietotni viedtālrunī, lai attālināti vadītu internetradio.
LATVIAN
Loading ...
Loading ...
Loading ...