Loading ...
Loading ...
Loading ...
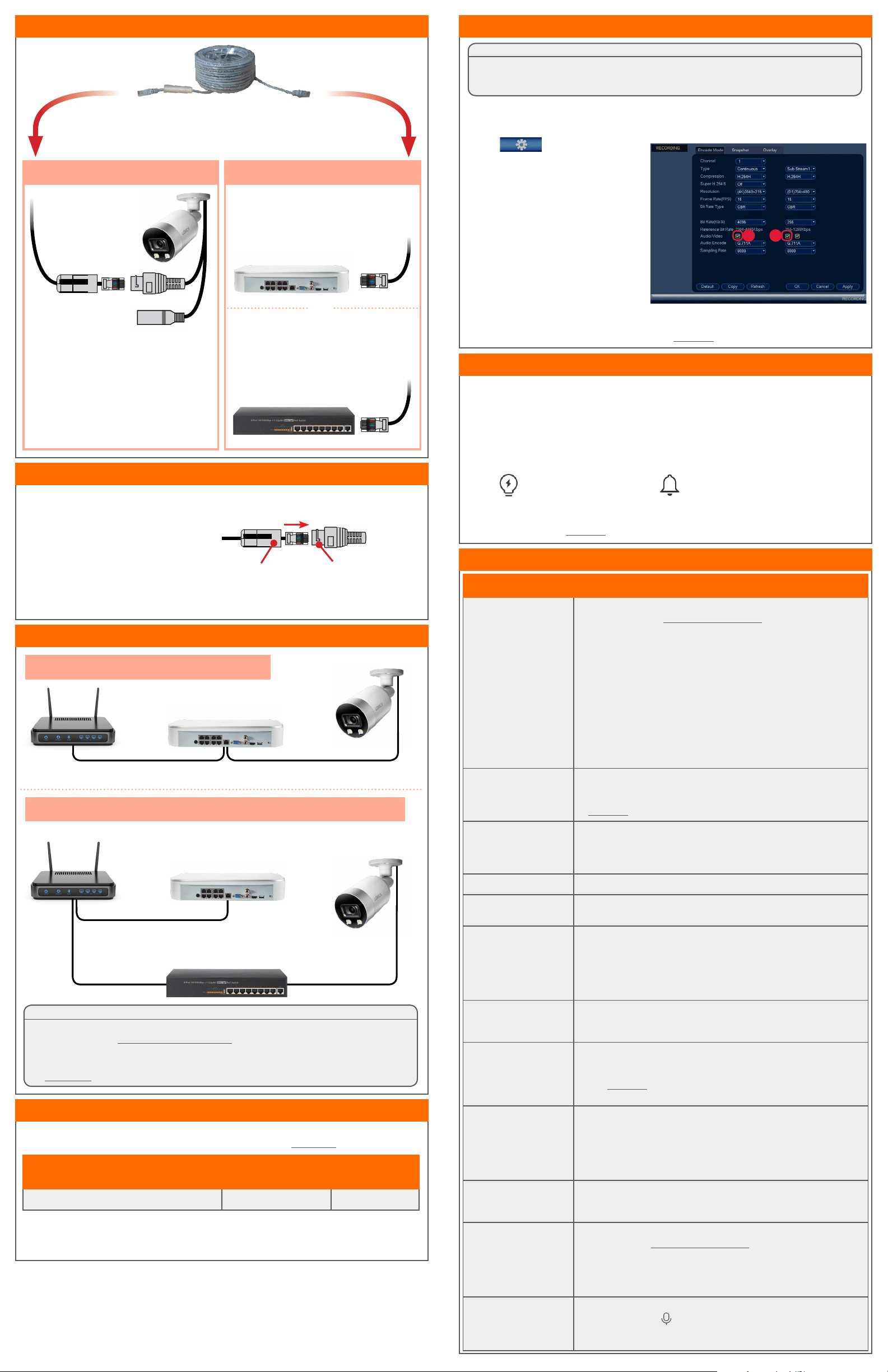
Connecting the Cameras
Setup Diagram
CameraNVR
Scenario 1: Connect Cameras to NVR
Scenario 2: Connect Cameras to Local Area Network (LAN)
Router
Camera
NVR
Router
PoE Switch
ATTENTION:
• This camera is only compatible with select NVRs. For a list of compatible
recorders, visit lorex.com/compatibility.
• You must connect the camera to a supporting H.265 NVR to take advantage
of H.265 compression. For instructions on enabling H.265 compression, visit
lorex.com, and search for “How do I enable H.265 compression?”.
E891AB_QSG_EN_R1
Problem Solution
No picture / signal • Ensure the camera is connected to a compatible NVR. For full
compatibility, visit lorex.com/compatibility.
• The camera may take up to 1 minute to power up after being
connected to the NVR. Wait two minutes before following the steps
below.
• Ensure the camera is connected to your NVR or to your local
network.
• If you are not using PoE, you must connect the camera to a 12V DC
power adapter (not included).
• If the camera is connected to the LAN, you must search your
network for cameras using the NVR. See the NVR’s instruction
manual.
• Ensure your NVR is properly connected to a monitor.
• There may be an issue with your extension cable run. Connect the
camera to the NVR using a different Ethernet cable.
Picture does not
appear to be 4K
• To ensure that you are viewing camera video in full 4K resolution
(4K monitor required), check the video output resolution of your
NVR. For full instructions, see your NVR’s documentation at
• lorex.com.
Picture is too bright • Ensure your camera isn’t pointed directly at a source of light (e.g.,
sun or spot light).
• Move your camera to a different location.
• Check the brightness and contrast settings on the NVR.
Picture is too dark • Check the brightness and contrast settings on the NVR.
Night vision is not
working
• The night vision activates when light levels drop. The area may
have too much light.
Picture is not clear • Check the camera lens for dirt, dust, spiderwebs. Clean the lens
with a soft, clean cloth.
• Make sure that the cable run is within the limitations specified in
the section ‘Cable Extension Options’.
• Remove the vinyl film from the camera lens when your installation
is complete.
Bright spot in video
when viewing camera
at night
• Night vision reflects when pointing a camera through a window.
Move the camera to a different location.
Picture is in color in
dark conditions
• This camera's image sensor is extra sensitive to light, meaning
that the camera stays in color mode at low-light conditions. For
instructions on how to make your camera switch to night mode,
visit lorex.com, and search for “How do I make my camera switch
to night mode?”.
The camera warning
light is not switching on
automatically
• Ensure that you have enabled and configured white light
deterrence using a compatible NVR. See your NVR’s
documentation for full instructions.
• Ensure the active areas and schedule for white light deterrence
are set properly. The default schedule for the warning light is night
times (between 5PM and 7AM).
The camera siren
is not switching on
automatically
• The camera siren cannot switch on automatically. You can control
the camera siren manually using a compatible Lorex NVR or app.
Refer to your NVR’s documentation for full instructions.
No audio
• Audio is only supported on Lorex NVRs. For a list of compatible
recorders, visit lorex.com/compatibility.
• Ensure NVR volume is turned on / turned up.
• Ensure audio function on camera is turned on (see ‘Audio
Settings’).
• Ensure audio is turned up on viewing device.
Two-way talk not
working
• Use the Lorex app specified in your NVR documentation to activate
two-way talk. Tap
from the camera's live view, then speak into
the microphone on your mobile device. Tap again when finished
speaking.
Troubleshooting
Connect the Ethernet cable to the
camera.
Connect the other end of the Ethernet
cable to the NVR’s PoE ports. The
camera may take a minute to power up
after being connected.
Connecting the Camera
Connect the other end of the Ethernet
cable to a router or switch on your
network. See your NVR manual for
details on connecting the camera to
your NVR using a switch or router.
Camera
NVR
OR
(Optional)
12V DC Power
Ethernet Cable
NOTE: A 12V DC power adapter
(model#: ACCPWR12V1, not included)
is only required if connecting the
camera’s Ethernet cable to a router
or switch that does not support PoE.
• You can use a RJ45 coupler or network switch (not included) to connect male ends of
Ethernet cable together.
• To extend the cable run beyond 300ft (91m), a switch will be required (sold separately).
Extend the Ethernet cable run for your camera up to 300ft (91m). See table below. It is
recommended to use UL CMR approved cables available at lorex.com.
Cable Extension Options
Cable Type
Max Cable Run
Distance
Max # of
Extensions
CAT5e (or higher) Ethernet cable 300ft (91m) 3
Using the RJ45 Cable Gland (Optional)
The pre-attached RJ45 cable gland covers the camera’s Ethernet connector and the
RJ45 plug to provide weather-resistance and protection from dust, dirt and other
environmental contaminants.
To use the RJ45 cable gland:
RJ45 Cable
Gland Barrel
Camera Ethernet
Connector
NOTE: The RJ45 cable gland is weather-resistant. Seal the cap with silicone and/or electrical tape
for additional sealing if it will be exposed to precipitation regularly.
Twist the RJ45 cable gland barrel
securely onto the camera Ethernet
connector.
A
B
Using Deterrence Features
Use your Lorex app to manually activate the camera's white light and siren features
when connected to a compatible Lorex recorder.
PREREQUISITE: Connect to your Lorex system using the app specified in your recorder
documentation.
To activate deterrence features manually:
1. Launch the app and tap your recorder to view connected channels.
2. Tap a connected deterrence camera to open it in single-channel view.
3. Tap
to activate the white light, or tap to activate the siren.
NOTE: You can also set schedules and active areas of the camera image where the white light will
be triggered automatically when motion is detected. For full instructions, refer to the app manual
on your product page at lorex.com.
Audio Settings
NOTE: These instructions are based on current NVR interface. For the most up-to-date
instructions, see your NVR’s instruction manual on lorex.com.
To enable audio recording and listen-in audio:
1. From Live View, right-click and click Main Menu. Enter the system user name (default: admin)
and password.
2. Click
and select Recording.
ATTENTION:
Audio recording and listen-in audio are disabled by default. Audio recording and/or use of listen-in
audio without consent is illegal in certain jurisdictions. Lorex Corporation assumes no liability for use
of its products that does not conform with local laws.
3. Under Channel, select the channel
where the audio-capable camera is
connected.
4. Under Audio/Video:
A. Check to enable audio recording and
listen-in audio.
NOTE: Listen-in audio requires a
monitor with speakers or speakers
connected to the NVR.
B. (Optional) Check to enable audio
streaming to mobile applications.
5. Under Audio Encode, select the format
that will be used to record audio. G711A
is recommended.
6. Click OK to save changes.