Documents: Go to download!
- Owner's manual - (English)
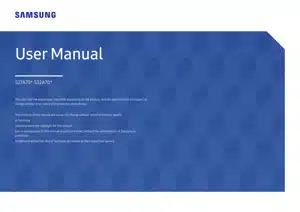
- Before Using the Product
- Preparations
- Connecting and Using a Source Device
- Menu
- Installing the Software
- Troubleshooting Guide
Table of contents
User Manual Monitor
Before Using the Product
Cleaning
High-glossy models can develop white stains on the surface if an ultrasonic wave humidifier is used nearby.
- Contact your nearest Samsung Customer Service Center if you want to clean the inside of the product (Service fee will be charged.)
Do not press the product screen with hands or other objects. There is a risk of damaging the screen.
- Exercise care when cleaning as the panel and exterior of advanced LCDs are easily scratched.
Take the following steps when cleaning.
- Power off the product and PC.
- Disconnect the power cord from the product.
- Hold the power cable by the plug and do not touch the cable with wet hands. Otherwise, an electric shock may result.
- Wipe the product with a clean, soft and dry cloth. Wet a soft cloth in water, wing it out well, and then use the cloth to wipe the exterior of the product clean.
- Do not apply a cleaning agent that contains alcohol, solvent, or surfactant to the product. ‒ Do not spray water or detergent directly on the product.
- Connect the power cord to the product when cleaning is finished.
- Power on the product and PC.
Correct posture to use the product
Use the product in the correct posture as follows:
- Straighten your back.
- Allow a distance of 45 to 50cm between your eye and the screen, and look slightly downward at the screen.
- Keep your eyes directly in front of the screen.
- Adjust the angle so light does not reflect on the screen.
- Keep your forearms perpendicular to your upper arms and level with the back of your hands.
- Keep your elbows at about a right angle.
- Adjust the height of the product so you can keep your knees bent at 90 degrees or more, your heels attached to the floor, and your arms lower than your heart.
- Do the Eye excercises or blink frequently, then eye fatigue will be relieved.
Preparations
Control Panel
- The color and shape of parts may differ from what is shown. Specifications are subject to change without notice to improve quality
Function Key Guide
Direct Key Guide
- On the Direct Key Guide screen, the following menu options appear when the product screen is switched on or the input source is changed.
- The Direct Key Guide screen shows if Eye Saver Mode is enabled. (Off, Low, High)
- When the product not displays the OSD menu, the 5-Way Button could be used as below.
- UP: Adjust Brightness, Contrast, Eye Saver Mode.
- DOWN: Adjust Volume, Mute.
- LEFT/RIGHT: Adjust Source.
- PRESS(ENTER): Display Function Key Guide.
Connecting and Using a Source Device
Read below before connecting the product.
- Before connecting the product, check the shapes of both ports of the supplied signal cables and the shapes and locations of the ports on the product and external device.
- Before connecting the product, make sure you remove the power cables from both the product and the external device to prevent damage to the product due to a short circuit or over current.
- After all signal cables have been properly connected, connect the power cables back to the product and the external device.
- After connecting is completed, make sure you read the manuals to acquaint yourself with the product functions, precautions and other information required to use the product properly.
- Connecting parts may differ in different products.
- Provided ports may vary depending on the product.
Ports
- The functions available may vary depending on the product model. The color and shape of parts may differ from what is shown. Specifications are subject to change without notice to improve quality. Refer to the actual product.
Port | Description |
| Connect to an audio output device such as headphones. | |
| Connect to a USB device. | |
| Connects to a source device using an HDMI cable or HDMI-DVI cable. | |
| Connects to a PC using a DP cable. | |
| Connect the power cord for product. |
Connecting and Using a PC
Select a connection method suitable for your PC.
Connection Using the HDMI Cable
- It is recommended to use the HDMI cable provided as components. If not provided, be sure to use authorized cable for HDMI cable connections. If you use a unauthorized HDMI cable, the image quality may be degrade.
Connection Using an HDMI-DVI Cable
- When using HDMI-DVI cable, audio may not be supported according to source device.
- The optimum resolution may not be available with an HDMI-DVI cable
Connection Using an DP Cable
- It is recommended to use the DP cable provided as an accessory. If not provided, be sure to use a DP cable of 1.5 m or below.
Connecting to headphones or earphones Connecting the Power
Connecting the Power
To use the product, connect the power cable to a power outlet and the port on the product.
- The input voltage is switched automatically
Tidying Up the Connected Cables
- Connect the corresponding cables.
- Pull the right side of the HOLDER-STAND CABLE to remove from the stand. The left side of the HOLDER-STAND CABLE can be damaged when pulled forcibly
- Put both cables in the cable holder on the stand (HOLDER-STAND CABLE) to organize the cables, as shown in the figure. Assembly is complete.
Setting Optimum Resolution
An information message about setting optimum resolution will appear if you power on the product for the first time after purchase.
Select a language on information message and change the resolution on your PC to the optimum setting.
- If the optimum resolution is not selected, the message will appear up to three times for a specified time even when the product is turned off and on again.
- If you want to set the optimum resolution for your computer. Please refer to (Q&A) → “How can I change the resolution?”
List of graphic cards supporting HDR10
HDR10 is accessible only on Windows 10 systems equipped with graphic cards that support Play Ready 3.0 Digital Rights Management (for protected HDR content). Use graphic cards listed below for HDR10.
- NVIDIA GeForce 1000 series or higher
- AMD Radeon™ RX 400 series or higher
- Intel UHD Graphics 600 series or higher
- Graphic cards that support hardware-accelerated 10-bit video decoding for HDR video codecs are recommended.
Menu
Function Key Guide →
The functions available may vary depending on the product model. The color and shape of parts may differ from what is shown. Specifications are subject to change without notice to improve quality
Picture
2nd | 3rd | Description |
Picture Mode |
| This menu provides an optimum picture quality suitable for the environment where the product will be used. ― This menu is not available when Eco Saving Plus is enabled. ― This menu is not available when Game Mode is enabled. ― This menu is not available when Eye Saver Mode is enabled. ― This menu is not available when PIP/PBP Mode is enabled. In PC mode
In AV mode When the external input is connected through HDMI, DP and PC/AV Mode is set to AV, Picture Mode has four automatic picture settings (Dynamic, Standard, Movie and Custom) that are preset at the factory. You can activate either Dynamic, Standard, Movie or Custom. You can select Custom which automatically recalls your personalized picture settings.
― The input source is 480p, 576p, 720p or 1080p and product can display normally (Not every model can support all of these signals.). |
Brightness |
| You can adjust the general brightness of the picture. (Range: 0~100) A higher value will make the picture appear brighter. ― This menu is not available when Picture Mode is set to Dynamic Contrast mode. ― This menu is not available when Eco Saving Plus is enabled. ― This menu is not available when Eye Saver Mode is enabled. |
Contrast |
| Adjust the contrast between the objects and background. (Range: 0~100) A higher value will increase the contrast to make the object appear clearer. ― This menu is not available when Picture Mode is set to Cinema, Dynamic Contrast or sRGB mode. ― This menu is not available when Game Mode is enabled. ― This menu is not available when PIP/PBP Mode is enabled. |
Sharpness |
| Make the outline of objects more clear or blurry. (Range: 0~100) A higher value will make the outline of objects clearer. ― This option is not available when Picture Mode is in Cinema or Dynamic Contrast mode. ― This menu is not available when Game Mode is enabled. ― This menu is not available when PIP/PBP Mode is enabled. |
Color |
| Adjust the tint of the screen.
― This menu is not available when Picture Mode is set to Cinema, Dynamic Contrast or sRGB mode. ― This menu is not available when Game Mode is enabled. ― This menu is not available when Eye Saver Mode is enabled. ― This menu is not available when PIP/PBP Mode is enabled. |
Black Level |
| If a DVD player or set-top box etc is connected to the product via HDMI, image quality degradation (contrast/color degradation, black level, etc.) may occur, depending on the connected source device. In such case, Black Level can be used to adjust the image quality. • Normal / Low ― This function is only available in HDMI mode. ― This menu is not available when PIP/PBP Mode is enabled. ― Black Level may not be compatible with some source devices. ― The Black Level feature is only activated at a certain AV resolution, such as 480p @ 60 Hz, 576p @ 50 Hz, 720p @ 60 Hz and 1080p @ 60 Hz. |
Response Time |
| Accelerate the panel response rate to make video appear more vivid and natural. ― Use Standard mode when not playing a video or game. ― This menu is not available when PIP/PBP Mode is enabled. |
Game Mode |
| Configure the product screen settings for game mode. Use this feature when playing games on a PC or when a game console such as PlayStation™ or Xbox™ is connected. ― This menu is not available when Eye Saver Mode is enabled. ― This menu is not available when sRGB is enabled. ― When the product turns off, enters power-saving mode or changes input sources, Game Mode turns Off even if it is set to On. ― If you want to keep Game Mode enabled all the time, select Always On. ― This menu is not available when PIP/PBP Mode is enabled. |
Screen Ratio |
| Change the picture size. ― This menu is not available when PIP/PBP Mode is enabled. In PC mode
In AV mode
― The function may not be supported depending on the ports provided with the product. ― Changing the Screen Ratio is available when the following conditions are satisfied. ― The input source is 480p, 576p, 720p or 1080p and product can display normally (Not every model can support all of these signals.). ― This can only be set when the external input is connected through HDMI, DP and PC/AV Mode is set to AV. |
Screen Adjustment |
| Adjust the position of the screen or increase the picture quality. ― This menu is not available when PIP/PBP Mode is enabled.
― Connection Using the HDMI, DP Cable ― This menu is only available when Screen Ratio is set to Screen Fit in AV Mode. When a 480p, 576p, 720p or 1080p signal is input in AV mode and the product can display normally, select Screen Fit to adjust horizontal position and vertical position in 0-6 levels. |
Eye Care
2nd | 3rd | Description |
Adaptive Picture |
| Optimizes brightness and provides the best picture quality in real time, based on the lighting condition and the content you're viewing. ― This option is available when Eco Sensor Mode is set to Off. ― This menu is not available when sRGB is enabled. |
Min. Backlight |
| Minimizes screen backlight when running Adaptive Picture. ― This menu is not available when sRGB is enabled. |
Eye Saver Mode |
| Set to an optimum picture quality suitable for eye relaxation. |
PIP/PBP
2nd | 3rd | Description |
PIP/PBP Mode |
| Turn PIP/PBP Mode on or off. |
Mode Type |
| Select the size and aspect ratio of the sub-screen.
|
Eye Saver Mode |
| Screen Size Select sub-screen size.
|
| Screen Position | Select the position of the sub-screen from the available options.
| |
| Sound Source | Set which screen you want to hear the sound for. In PIP mode In PBP mode | |
| Source | Select the source for each screen | |
| Screen Ratio | Choose the size and aspect ratio of the picture displayed on screen. In PC mode
In AV mode
| |
| Contrast | Adjust the contrast level. Values closer to 100 mean a bigger light/dark contrast. |
OnScreen Display
2nd | 3rd | Description |
Transparency |
| Set the transparency for the menu windows. |
Position |
|
|
Language |
| Set the menu language. ― A change to the language setting will only be applied to the onscreen menu display. |
Display Time |
| Set how long the menu window will remain on screen for when it is not in use. |
Display Time Info |
| Show the time left until the menu window disappears. Menu display time can be set in the Menu settings. |
| Enlarge | Enlarge the size of the Menu area. |
System
2nd | 3rd | Description |
DisplayPort Ver. |
| Select the DisplayPort version to use. ― Incorrect settings may cause the screen to go blank. If this occurs, check the device specifications. |
Input Port Ver. |
| Select an HDMI version. ― The supportable device and resolution may differ depending on its version. ― When the version is changed, the screen may blink. ― If you set the HDMI Mode to 1.4, some high resolutions may not be supported because of bandwidth limitation of the HDMI 1.4 protocol. ― When the setting is not appropriate, a blank screen may appear. In this case, check the specifications of the device. |
Volume |
| Change the Volume setting. |
Eco Saving Plus |
| The Eco Saving Plus function reduces power consumption by controlling the electric current used by the monitor panel.
(The reduction of power consumption depends on the customer screen brightness condition.)
― This menu is not available when Eye Saver Mode is enabled. ― This menu is not available when Game Mode is enabled. ― This menu is not available when Picture Mode is set to Dynamic Contrast mode. |
Off Timer Plus | Off Timer |
‒ This option is only available when Off Timer is set to On ― For products for the market in some regions, the Off Timer is set to automatically activate 4 hours after the product powers on. This is done in accordance with power supply regulations. If you do not want the timer to activate, go to → System → Off Timer Plus and set Off Timer to Off |
Eco Timer |
‒ This option is only available when Eco Timer is set to On. | |
PC/AV Mode | Set PC/AV Mode to AV. The picture size will be enlarged. This option is useful when you view a movie. ― Products with a display area of 16:9 or 16:10 are only supported. | |
Auto Source Switch | When there is no signal, the display automatically switches to the newly connected device. ― This function may not be supported depending on the model or geographical area. | |
Key Repeat Time | Control the response rate of a button when the button is pressed. Acceleration, 1 sec or 2 sec can be selected. If No Repeat is selected, a command responds only once when a button is pressed. | |
Power LED On | Configure the settings to enable or disable the power LED located at the lower part of the product.
| |
Accessibility |
| Configures the accessibility options.
|
Setup Custom Key |
| Set the custom key so that your chosen function can be set up directly. |
Eco Sensor Mode |
| Optimizes brightness in real time, based on your lighting environment. |
Installing the Software
Easy Setting Box
Easy Setting Box enables users to use the product by partitioning multiple sections.
To install the latest version of Easy Setting Box, download it from the Samsung website (samsung.com).
- The software may not work properly if you do not restart the PC after the installation.
- The Easy Setting Box icon may not appear depending on the PC system and the product specifications.
- If the shortcut icon does not appear, press the F5 key.
Restrictions and Problems with the Installation
- The Easy Setting Box installation may be affected by the Graphics Card, Motherboard and the Networking Environment.
System Requirements
| OS | Hardware |
|
|
Driver Installation
To install the latest version of the product driver, download it from the Samsung website (samsung.com).
- You can set the optimum resolution and frequency for this product by installing the corresponding drivers
Troubleshooting Guide
Requirements Before Contacting Samsung Customer Service Center
- Before calling Samsung Customer Service Center, test your product as follows. If the problem persists, contact Samsung Customer Service Center.
Product diagnosis (Screen issue)
- If a problem occurs with the product screen, run Self Diagnosis to check that the product is working properly.
Checking the Resolution and Frequency
If a resolution that is not supported (see the Standard Signal Mode Table) is selected, the Not Optimum Mode message may appear for a short time or the screen may not be displayed properly.
- The displayed resolution may vary, depending on the PC system settings and cables.
Check the following.
Installation issue
Blank spaces are found on all four sides of the screen when an HDMI or HDMI-DVI cable is connected to the product and PC.
- The blank spaces found on the screen have nothing to do with the product.
- Blank spaces on the screen are caused by the PC or graphics card. To resolve the problem, adjust the screen size in the HDMI or DVI settings for the graphics card.
- If the graphics card settings menu does not have an option to adjust the screen size, update the graphics card driver to the latest version.
- (Please contact the graphics card or PC manufacturer for further details about how to adjust the screen settings.)
Screen issue
The power LED is off. The screen will not switch on.
- Check that the power cable is connected properly.
- If a problem occurs with the product screen, run Self Diagnosis to check that the product is working properly.
The message Check the cable connection and the settings of the source device. appears.
- Check that the cable is properly connected to the product.
- Check that the device connected to the product is powered on.
- Check the PC/AV Mode status. (
→ System → PC/AV Mode → DisplayPort: PC or AV / HDMI: PC or AV.)
- Set the connected HDMI or DisplayPort version. (HDMI:
→ System → Input Port Ver. → 1.4 or 2.0, DisplayPort:
→ System → DisplayPort Ver. → 1.1 or 1.2↑)
Not Optimum Mode is displayed.
- This message appears when the signal from the graphics card exceeds the maximum resolution or frequency for the product.
- Change the maximum resolution and frequency to suit the product performance, referring to Standard Signal Mode Table
The images on the screen look distorted.
- Check the cable connection to the product.
The screen is not clear. The screen is blurry.
- Remove any accessories (video extension cable, etc.) and try again.
- Set the resolution and frequency to the recommended level.
The screen appears unstable and shaky. There are shadows or ghost images left on the screen.
- Check that the resolution and frequency for the PC are within the range of resolution and frequency compatible with the product. Next, if required, change the settings, referring to Standard Signal Mode Table in this manual and the Information menu on the product.
The screen is too bright.
- The screen is too dark. Adjust Brightness and Contrast.
Screen color is inconsistent.
Change the Color settings.
- The colors on the screen have a shadow and are distorted. Change the Color settings.
White does not really look white.
- Change the Color settings.
There is no image on the screen and the power LED blinks every 0.5 to 1 second.
- Check the cable connection between the product and PC, and ensure the connectors are locked.
- Press any key on the keyboard or move the mouse to return to normal operating mode.
- The product is operating in power-saving mode.
Text is blurry.
- If using a Windows OS (e.g. Windows 7, Windows 8, Windows 8.1 or Windows 10): Go to Control Panel → Fonts → Adjust ClearType text and change Turn on ClearType.
Video playback is choppy.
- Playback of high-definition large video files can be choppy. This may be because the video player is not optimized for the PC resource.
- Try playing the file on another video player.
Sound issue
There is no sound.
- Re-check the condition of the connected headphone or earphone and/or adjust the volume.
- Check the volume.
- Check whether the volume of the product or the source device is set to mute.
The volume is too low.
- Adjust the volume.
- If the volume is still low after turning it up to the maximum level, adjust the volume on your PC sound card or software program.
Video is available but there is no sound.
- Sound cannot be heard if an HDMI-DVI cable or DVI cable is used to connect the input device.
- Connect the device using an HDMI cable or a DP cable.
Source device issue
A beeping sound is heard when my PC is booting.
- If a beeping sound is heard when your PC is booting, have your PC serviced.
Q & A
Refer to the user manual for your PC or graphics card for further instructions on adjustment.
How can I change the frequency?
Set the frequency on your graphics card.
- Windows 7: Go to Control Panel → Appearance and Personalization → Display → Screen Resolution → Advanced settings → Monitor, and adjust Screen Refresh Rate under Monitor settings.
- Windows 8(Windows 8.1): Go to Settings → Control Panel → Appearance and Personalization → Display → Screen Resolution → Advanced settings → Monitor, and adjust Refresh rate under Monitor settings
- Windows 10: Go to Settings → System → Display → Advanced display settings → Display adapter properties → Monitor, and adjust Screen refresh rate under Monitor settings.
How can I change the resolution?
- Windows 7: Go to Control Panel → Appearance and Personalization → Display → Screen Resolution → Adjust Resolution.
- Windows 8(Windows 8.1): Go to Settings → Control Panel → Appearance and Personalization → Display → Adjust Resolution, and adjust the resolution.
- Windows 10: Go to Settings → System → Display → Advanced display settings, and adjust the resolution.
How do I set power-saving mode?
- Windows 7: Go to Control Panel → Appearance and Personalization → Personalization → Screen Saver Settings → Power options or BIOS SETUP on the PC.
- Windows 8(Windows 8.1): Go to Settings → Control Panel → Appearance and Personalization → Personalize → Screen Saver Settings → Power options or BIOS SETUP on the PC.
- Windows 10: Go to Settings → Personalization → Lock screen → Screen timeout settings → Power & sleep or BIOS SETUP on the PC.
See other models: LC27T550FDNXZA LS27A700NWNXZA LS32AM500NNXZA LS27AM500NNXZA MZ-V7P512BW
