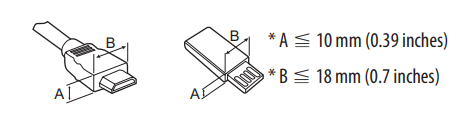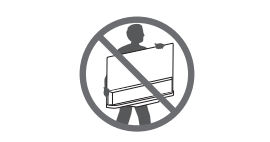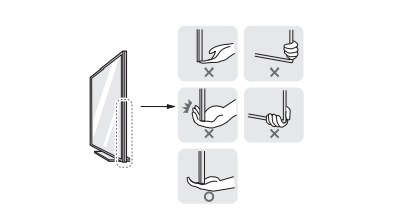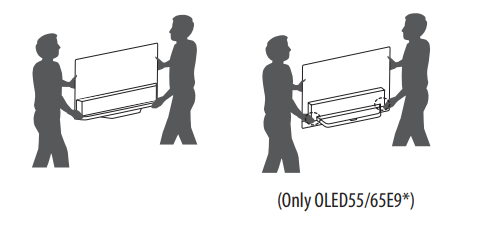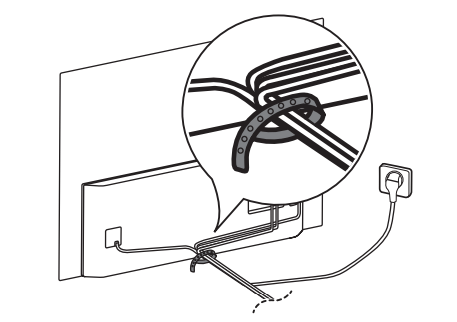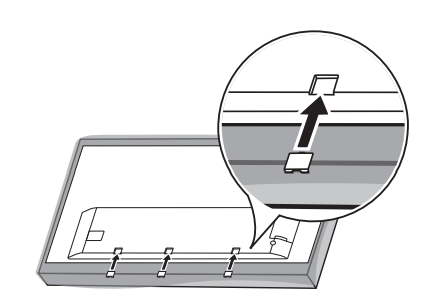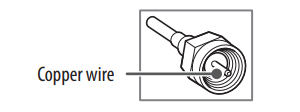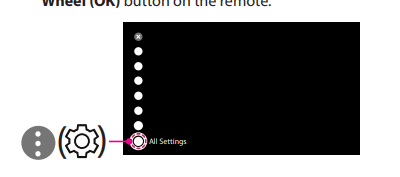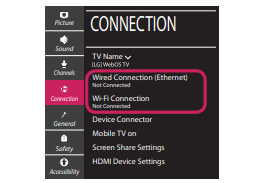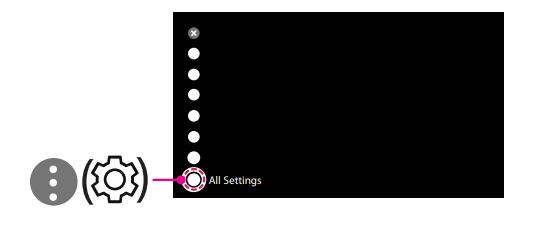Documents: Go to download!
- Owner's manual - (English)
- Preparing
- Optional Extras
- Mounting to the Wall
- Connections
- Using Button
- Using Magic Remote Control
- User Guide
- Troubleshooting
- Specifications
- Important Information for Preventing Image Retention
- Symbols
- SMART TV Quick Setup Guide
- KEY CODES
- EXTERNAL CONTROL DEVICE SETUP
Table of contents
OWNER’S MANUAL OLED TV
Preparing
- When the TV is turned on for the first time after being shipped from the factory, initialization of the TV may take approximately one minute.
- Image shown may differ from your TV.
- Your TV’s OSD (On Screen Display) may differ slightly from that shown in this manual.
- The available menus and options may differ from the input source or product model that you are using.
- New features may be added to this TV in the future.
- The device must be easily accessed to a location outlet near the access. Some devices are not made by turning on / off button, turning off the device and unplugging the power cord.
- The items supplied with your product may vary depending upon the model.
- Product specifications or contents of this manual may be changed without prior notice due to upgrade of product functions.
- For an optimal connection, HDMI cables and USB devices should have bezels less than 10 mm (0.39 inches) thick and 18 mm (0.7 inches) width.
- Use an extension cable that supports if the USB cable or USB flash drive does not fit into your TV’s USB port.
- Use a certified cable with the HDMI logo attached. If you do not use a certified HDMI cable, the screen may not display or a connection error may occur.
- Recommended HDMI cable types (3 m (9.84 ft) or less)
- Ultra High-Speed HDMI®/TM cable
- Ultra High-Speed HDMI®/TM cable
- When attaching the stand to the TV set, place the screen facing down on a cushioned table or flat surface to protect the screen from scratches.
- Make sure to wring any excess water or cleaner from the cloth.
- Do not spray water or cleaner directly onto the TV screen.
- Make sure to spray just enough of water or cleaner onto a dry cloth to wipe the screen.
Optional Extras
Optional extras can be changed or modified for quality improvement without any notification. Contact your dealer for buying these items. These devices work only with certain models. The model name or design may be changed due to the manufacturer’s circumstances or policies.
Magic Remote Control
AN-MR19BA
Check whether your TV model supports Bluetooth in the Wireless Module Specification to verify whether it can be used with the Magic Remote.
Wall Mounting Bracket
(Depending upon model)
Make sure to use screws and wall mount bracket that meet the VESA standard. Standard dimensions for the wall mount kits are described in the following table.
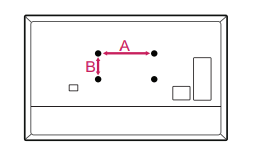
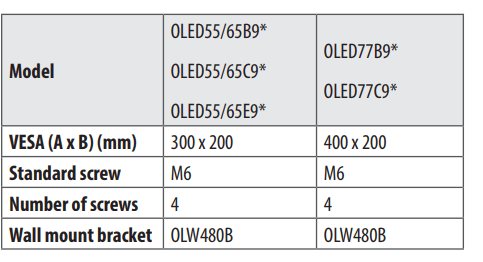
Lifting and moving the TV
When moving or lifting the TV, read the following to prevent the TV from being scratched or damaged and for safe transportation regardless of its type and size.
- It is recommended to move the TV in the box or packing material that the TV originally came in.
- Before moving or lifting the TV, disconnect the power cord and all cables.
- When holding the TV, the screen should face away from you to avoid damage.
- Hold the side and bottom of the TV frame firmly. Make sure not to hold the transparent part, speaker, or speaker grill area. (Not applicable for OLED55/65E9*)
- Use at least two people to move a large TV.
- When transporting the TV by hand, hold the TV as shown in the following illustration.
- Hold the side of the TV with one hand, and hold the bottom of the rear cover or the side of the Stand with the other. (Hold the rear cover when placing the TV on the floor. Holding the bottom glass may result in injury.) (Only OLED55/65E9*)
- When transporting the TV, do not expose the TV to jolts or excessive vibration.
- When transporting the TV, keep the TV upright; never turn the TV on its side or tilt towards the left or right.
- When handling the TV, be careful not to damage the protruding buttons
 Avoid touching the screen at all times, as this may result in damage to the screen.
Avoid touching the screen at all times, as this may result in damage to the screen.
- Do not place the product on the floor with its front facing down without padding. Failure to do so may result in damage to the screen.
- When attaching the stand to the TV set, place the screen facing down on a cushioned table or flat surface to protect the screen from scratches.
- Do not scratch or hit the glass with metal materials or objects. It may damage the TV or lead to an accident. (Only OLED55/65E9*)
Mounting on the Table
- Lift and tilt the TV into its upright position on a table.
- Leave a minimum of 10 cm (4 inches) space from the wall for proper ventilation.
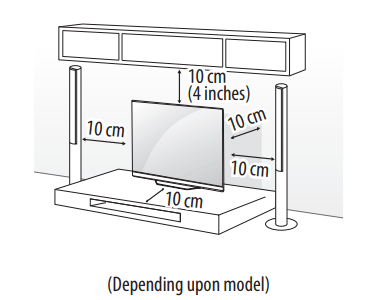
- Connect the power cord to a wall outlet.
 • Do not apply foreign substances (oils, lubricants, etc.) to the screw parts when assembling the product. (Doing so may damage the product.)
• Do not apply foreign substances (oils, lubricants, etc.) to the screw parts when assembling the product. (Doing so may damage the product.)
- If you install the TV on a stand, you need to take actions to prevent the product from overturning. Otherwise, the product may fall over, which may cause injury.
- Do not use any unapproved items to ensure the safety and lifespan of the product.
- Any damages or injuries by using unapproved items are not covered by the warranty.
- Make sure that the screws are fastened tightly. (If they are not fastened securely enough, the TV may tilt forward after being installed.)
- Do not fasten the screws with excessive force otherwise they may strip and become loose.
Securing TV to the Wall
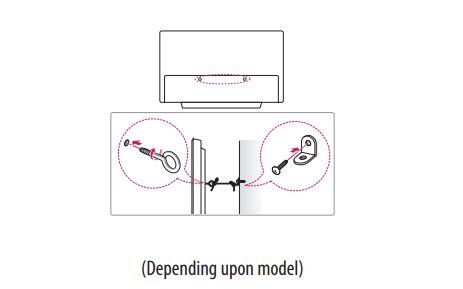
- Insert and tighten the eye-bolts, or TV brackets and bolts on the back of the TV.
- If there are bolts inserted at the eye-bolts position, remove the bolts first.
- Mount the wall brackets with the bolts to the wall. Match the location of the wall bracket and the eye-bolts on the rear of the TV.
- Connect the eye-bolts and wall brackets tightly with a sturdy rope or cable. Make sure to keep the rope parallel to the flat surface.
- Use a platform or cabinet that is strong and large enough to support the TV securely.
- Brackets, bolts and ropes are optional. You can obtain additional accessories from your local dealer.
Mounting to the Wall
An optional wall mount can be used with your LG Television. Consult with your local dealer for a wall mount that supports the VESA standard used by your TV model. Carefully attach the wall mount bracket at the rear of the TV. Install the wall mount bracket on a solid wall perpendicular to the floor. If you are attaching the TV to other building materials, please contact qualified personnel to install the wall mount. Detailed instructions will be included with the wall mount. We recommend that you use an LG brand wall mount. The LG wall mount is easy to adjust or to connect the cables. When you do not use LG’s wall mount bracket, use a wall mount bracket where the device is adequately secured to the wall with enough space to allow connectivity to external devices. If you are using a non-adjustable mount, attach the mount to the wall. Attach the cables to the TV first, then attach the TV to the mount.
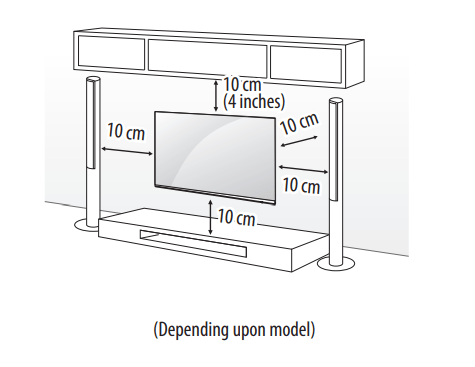
 Remove the stand before installing the TV on a wall mount by performing the stand attachment in reverse.
Remove the stand before installing the TV on a wall mount by performing the stand attachment in reverse.
- For more information of screws and wall mount bracket, refer to the Separate purchase.
- If you intend to mount the product to a wall, attach VESA standard mounting interface (optional parts) to the back of the product. When you install the set to use the wall mounting bracket (optional parts), fix it carefully so as not to drop.
- When mounting a TV on the wall, make sure not to install the TV by hanging the power and signal cables on the back of the TV.
- Do not install this product on a wall if it could be exposed to oil or oil mist. This may damage the product and cause it to fall.
- Please use the accessory cable holder when hanging on the wall. (Only OLED55/65C9*)
- • Attach the three covers when installing the wall mount. (Only when the item is provided.) (Only OLED55/65E9*)
Connections
You can connect various external devices to the TV. For more information on external device’s connection, refer to the manual provided with each device.
Antenna/Cable
Connect an antenna, cable, or cable box to watch TV while referring to the following. The illustrations may differ from the actual items and an RF cable is optional.
- Make sure not to bend the copper wire of the RF cable.
- Complete all connections between devices, and then connect the power cord to the power outlet to prevent damage to your TV.
- Use a signal splitter to use 2 TVs or more.
- DTV Audio Supported Codec: MPEG, Dolby Digital
- This TV cannot receive ULTRA HD (3840 x 2160 pixels) broadcasts directly because the related standards have not been confirmed.
Other connections
Connect your TV to external devices. For the best picture and audio quality, connect the external device and the TV with the HDMI cable.
HDMI
- When connecting the HDMI cable, the product and external devices should be turned off and unplugged.
- Supported HDMI Audio format:
- DTS (44.1 kHz, 48 kHz, 88.2 kHz, 96 kHz), DTS HD (44.1 kHz, 48 kHz, 88.2 kHz, 96 kHz, 176.4 kHz, 192 kHz),
- True HD (48 kHz),
- Dolby Digital / Dolby Digital Plus (32 kHz, 44.1 kHz, 48 kHz),
- PCM (32 kHz, 44.1 kHz, 48 kHz, 96 kHz, 192 kHz) (Depending upon model).
 →
→  → [Picture] → [Additional Settings] → [HDMI ULTRA HD Deep Color]
→ [Picture] → [Additional Settings] → [HDMI ULTRA HD Deep Color]
- On: Support 4K @ 60 Hz (4:4:4, 4:2:2, 4:2:0)
- Off: Support 4K @ 60 Hz 8 bit (4:2:0)
If the device connected to Input Port also supports ULTRA HD Deep Color, your picture may be clearer. However, if the device doesn’t support it, it may not work properly. In that case, change the TV’s [HDMI ULTRA HD Deep Color] setting to off.
External Devices
Supported external devices are: Blu-ray player, HD receivers, DVD players, VCRs, audio systems, USB storage devices, PC, gaming devices, and other external devices.
- If you record a TV program on a Blu-ray/DVD recorder or VCR, make sure to connect the TV signal input cable to the TV through a DVD recorder or VCR. For more information about recording, refer to the manual provided with the connected device.
- The external device connections shown may differ slightly from illustrations in a manual.
- Connect external devices to the TV regardless about the order of the TV port.
- If you connect a gaming device to the TV, use the cable supplied with the gaming device.
- Refer to the external equipment’s manual for operating instructions.
- In PC mode, there may be noise associated with the resolution, vertical pattern, contrast or brightness. If noise is present, change the PC output to another resolution, change the refresh rate to another rate or adjust the brightness and contrast on the [PICTURE] menu until the picture is clear. Depending upon the graphics card, some resolution settings may not allow the image to be positioned on the screen properly.
- Some USB Hubs may not work. If a USB device connected through a USB Hub is not detected, connect it directly to the USB port on the TV.
- The TV may be capable of operating without a set-top-box from a multichannel video programming distributor (MVPD).
- When connecting via a wired LAN, it is recommended to use a CAT 7 cable.
Remote RS-232C setup
To obtain the RS-232C external control setup information, please visit www.lg.com. Download and read the manual, (Depending upon model).
 Do not drop the product or let it fall over when connecting external devices. Otherwise, this may result in injury or damage to the product.
Do not drop the product or let it fall over when connecting external devices. Otherwise, this may result in injury or damage to the product.
- When connecting external devices such as video game consoles, make sure the connecting cables are long enough. Otherwise, the product may fall over, which may cause injury or damage the product.
Using Button
You can simply operate the TV functions, using the button.
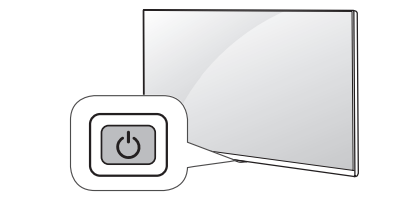
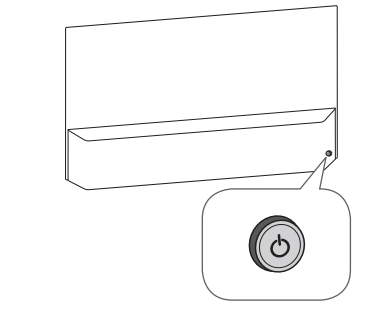
Basic functions
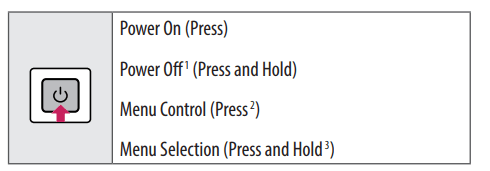
- All running apps will close.
- You can access and adjust the menu by pressing the button when TV is on.
- You can use the function when you access menu control.
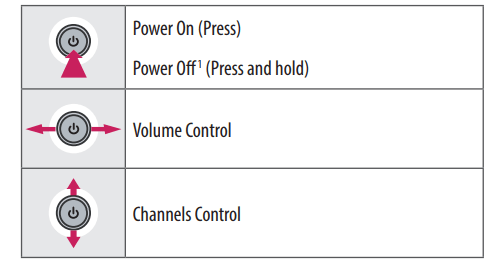
- All running apps will close.
Adjusting the menu
When the TV is turned on, press the  button one time. You can adjust the Menu items using the button.
button one time. You can adjust the Menu items using the button.
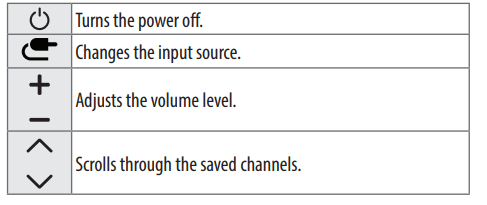
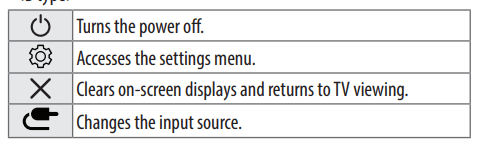
Using Magic Remote Control
The descriptions in this manual are based on the buttons on the remote control. Please read this manual carefully and use the TV correctly.
When the message [Magic Remote battery is low. Please change the battery.] is displayed, replace the batteries.
To install batteries, open the battery cover, replace batteries (1.5 V AA) matching the  and
and  ends to the label inside the compartment, and close the battery cover. Be sure to point the magic remote toward the remote control sensor on the TV. To remove the batteries, perform the installation actions in reverse. This remote uses infrared light. When in use, it should be pointed in the direction of the TV’s remote sensor.
ends to the label inside the compartment, and close the battery cover. Be sure to point the magic remote toward the remote control sensor on the TV. To remove the batteries, perform the installation actions in reverse. This remote uses infrared light. When in use, it should be pointed in the direction of the TV’s remote sensor.
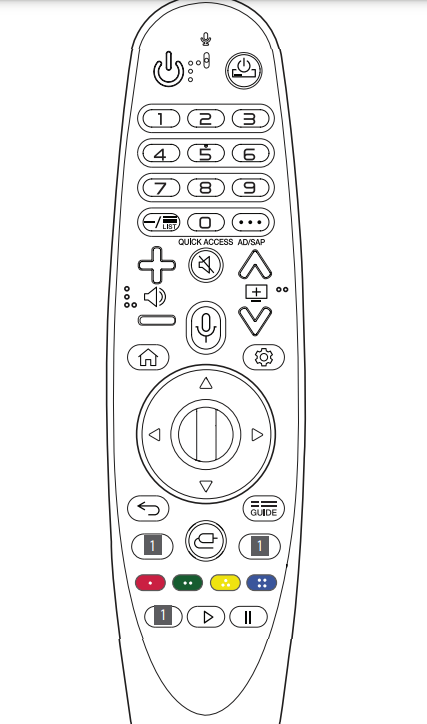
(Some buttons and services may not be provided depending upon models or regions.)
To use the button, press and hold for more than 1 second.
 (POWER) Turns the TV on or off.
(POWER) Turns the TV on or off. (STB POWER) You can turn your set-top box on or off by adding the set-top box to the universal remote control for your TV. Number buttons Enters numbers.
(STB POWER) You can turn your set-top box on or off by adding the set-top box to the universal remote control for your TV. Number buttons Enters numbers. Accesses the [QUICK HELP].
Accesses the [QUICK HELP]. (DASH) Inserts a - between numbers such as 2-1 and 2-2.
(DASH) Inserts a - between numbers such as 2-1 and 2-2. Accesses the saved channels list.
Accesses the saved channels list. (More Actions) Displays more remote control functions. QUICK ACCESS ** Edits QUICK ACCESS
(More Actions) Displays more remote control functions. QUICK ACCESS ** Edits QUICK ACCESS
- QUICK ACCESS is a feature that allows you to enter a specified app or Live TV directly by pressing and holding the number buttons. AD/SAP **SAP (Secondary Audio Program) feature can also be enabled by pressing the
 button.
button.
- QUICK ACCESS is a feature that allows you to enter a specified app or Live TV directly by pressing and holding the number buttons. AD/SAP **SAP (Secondary Audio Program) feature can also be enabled by pressing the
 Adjusts the volume level.
Adjusts the volume level. (MUTE) Mutes all sounds.
(MUTE) Mutes all sounds. (MUTE) Accesses the [Accessibility] menu.
(MUTE) Accesses the [Accessibility] menu. Scrolls through the saved channels.
Scrolls through the saved channels. (Voice recognition) Network connection is required to use the voice recognition function. Once the voice display bar is activated on the TV screen, press and hold the button and speak your command out loud.
(Voice recognition) Network connection is required to use the voice recognition function. Once the voice display bar is activated on the TV screen, press and hold the button and speak your command out loud. (HOME) Accesses the Home menu.
(HOME) Accesses the Home menu. (HOME) Shows the previous history.
(HOME) Shows the previous history. (Q. Settings) Accesses the Quick Settings.
(Q. Settings) Accesses the Quick Settings. (Q. Settings) Displays the [All Settings] menu.
(Q. Settings) Displays the [All Settings] menu. Wheel (OK) Press the center of
Wheel (OK) Press the center of  button to select a menu. You can change channels by using
button to select a menu. You can change channels by using  button.
button. (up/down/left/right) Press the up, down, left or right button to scroll the menu. If you
(up/down/left/right) Press the up, down, left or right button to scroll the menu. If you  press buttons while the pointer is in use, the pointer will disappear from the screen and Magic Remote will operate like a general remote control. To display the pointer on the screen again, shake Magic Remote to the left and right
press buttons while the pointer is in use, the pointer will disappear from the screen and Magic Remote will operate like a general remote control. To display the pointer on the screen again, shake Magic Remote to the left and right (BACK) Returns to the previous level.
(BACK) Returns to the previous level. (BACK) Clears on-screen displays and returns to last input viewing.
(BACK) Clears on-screen displays and returns to last input viewing. Displays the program event according to time scheduler.
Displays the program event according to time scheduler. Streaming Service buttons Connects to the Video Streaming Service
Streaming Service buttons Connects to the Video Streaming Service (INPUT) Changes the input source.
(INPUT) Changes the input source. (INPUT) Accesses the [HOME DASHBOARD]
(INPUT) Accesses the [HOME DASHBOARD]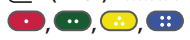 These access special functions in some menus.
These access special functions in some menus. (Control buttons) Controls media contents.
(Control buttons) Controls media contents.
Registering Magic Remote Control
How to register the Magic Remote Control
To use the Magic Remote, first pair it with your TV.
- Put batteries into the Magic Remote and turn the TV on.
- Point the Magic Remote at your TV and press the
 Wheel (OK) on the remote control.
Wheel (OK) on the remote control.
- If the TV fails to register the Magic Remote, try again after turning the TV off and back on.
How to deregister the Magic Remote Control
Press the  (BACK) and
(BACK) and  (HOME) buttons at the same time, for five seconds, to unpair the Magic Remote with your TV.
(HOME) buttons at the same time, for five seconds, to unpair the Magic Remote with your TV.
* Pressing and holding the  button will let you cancel and re-register Magic Remote at the same time.
button will let you cancel and re-register Magic Remote at the same time.
 It is recommended that an Access Point (AP) be located more than 0.2 m (0.65 ft) away from the TV. If the AP is installed closer than 0.2 m (0.65 ft), the Magic remote control may not perform as expected due to frequency interference.
It is recommended that an Access Point (AP) be located more than 0.2 m (0.65 ft) away from the TV. If the AP is installed closer than 0.2 m (0.65 ft), the Magic remote control may not perform as expected due to frequency interference.
- Do not mix new batteries with old batteries. This may cause the batteries to overheat and leak.
- Failure to match the correct polarities of the battery may cause the battery to burst or leak, resulting in fire, personal injury, or ambient pollution.
- This apparatus uses batteries. In your community there might be regulations that require you to dispose of these batteries properly due to environmental considerations. Please contact your local authorities for disposal or recycling information.
- Batteries inside or inside the product shall not be exposed to excessive heat such as sunshine, fire or the like.
User Guide
For more information about this TV, read the USER GUIDE embedded in the product.
- To open the USER GUIDE →
 → (
→ (  ) → [General] → [About This TV] → [User Guide]
) → [General] → [About This TV] → [User Guide]
Troubleshooting
Cannot control the TV with the remote control.
- Check if anything such as tape has been placed over the receiver.
- Check if there is any obstacle between the product and the remote control.
- Replace the batteries with new fresh ones.
No image display and no sound is produced.
- Check if the product is turned on.
- Check if the power cord is connected to a wall outlet.
- Check if there is a problem in the wall outlet by connecting other products. The TV turns off suddenly.
- Check the power control settings.
The power supply may be interrupted.
- Check if the auto-off function is activated in the settings menu.
- If there is no signal while the TV is on, the TV will turn off automatically after 15 minutes of inactivity.
Abnormal Display
- If the TV feels cold to the touch, there may be a small flicker when it is turned on. This is normal; there is nothing wrong with TV. Some minute dot defects may be visible on the screen, appearing as tiny red, green, or blue spots. However, they have no adverse effect on the TV’s performance. Avoid touching the screen or holding your finger(s) against it for long periods of time. Doing so may produce some temporary distortion effects on the screen.
- This panel is an advanced product that contains millions of pixels. In a very few cases, you could see fine dots on the screen while you’re viewing the TV. Those dots are deactivated pixels and do not affect the performance and reliability of the TV.
Generated Sound
- Cracking noise A cracking noise that occurs when watching or turning off the TV is generated by plastic thermal contraction due to temperature and humidity. This noise is common for products where thermal deformation is required.
- Electrical circuit humming/panel buzzing A low level noise is generated from a high-speed switching circuit, which supplies a large amount of current to operate a product. It varies depending upon the product. This generated sound does not affect the performance and reliability of the product.
 Make sure to wring any excess water or cleaner from the cloth.
Make sure to wring any excess water or cleaner from the cloth.
- Do not spray water or cleaner directly onto the TV screen.
- Make sure to spray just enough of water or cleaner onto a dry cloth to wipe the screen.
Specifications
Product specifications may be changed without prior notice due to upgrade of product functions.
Estimated yearly energy consumption indicated on the FTC label is measured in accordance with the Test Procedures for Television Sets (USA only).
The actual energy consumption depends on the usage environment (The content watched, TV settings, etc.).

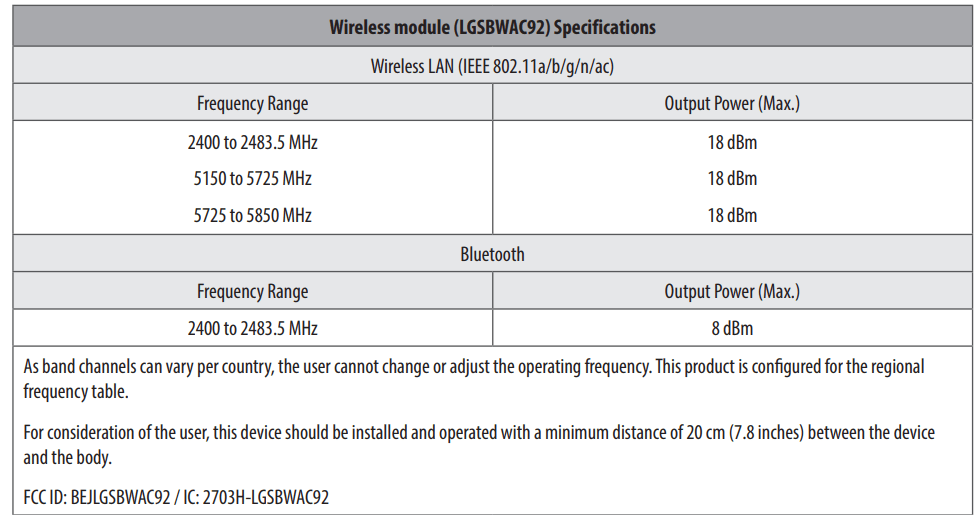
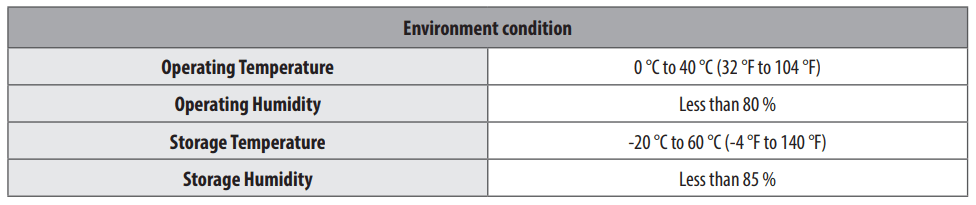
Important Information for Preventing Image Retention
OLED is a self-emissive technology, which brings many significant benefits to image quality and performance. As with any self-emitting display, it is possible for users of OLED TVs to experience temporary image retention under certain conditions, such as when displaying a static image on the screen for a long time. LG OLED TVs incorporate dedicated functions that protect the screen from possible image retention.
If a static image persists on screen, screen brightness is automatically reduced in specific areas of, or across the entire screen. Once the static image disappears, screen brightness will automatically return to its prior setting. This is not a product malfunction.
Examples of Images that may Cause Image Retention
- Still images or fixed images containing certain information that are displayed uninterrupted on the screen, such as channel numbers, station logos, program titles, news or movie subtitles, and headlines.
- Fixed menu or icons for video game consoles or broadcasting set-top boxes.
- Black bars shown on the left, right, top, or bottom of the screen, such as in images with a 4:3 or 21:9 ratio.
Recommended Measures for Preventing Image Retention
- Avoid watching a video displaying an image as listed above for extended periods of time.
- Adjust your TV settings as below when turning on a video exhibiting an image as listed above for extended periods of time.
- [Picture] → [Picture Mode Settings] → [Picture Mode] → [APS]
- [Picture] → [Picture Mode Settings] → [OLED LIGHT] → Adjust to lower value
- [Picture] → [Additional Settings] → [OLED Panel Settings] → [Logo Luminance Adjustment] → [High]
- Turn off the menu bar of an external device, such as a set-top box, to prevent long-term display of the menu bar of such device. (Please refer to the manual of the applicable external device for instructions.)
- Adjust the settings as below when watching a video constantly showing black bars on the left, right, top or bottom, in order to remove the black bars.
- [Picture] → [Aspect Ratio Settings] → [Aspect Ratio] → [Vertical Zoom] or [All-Direction Zoom]
Information on Functions Supporting Image Quality in Relation to Temporary Image Retention
- LG OLED TVs provide a feature called Pixel Refresher, which helps to prevent temporary image retention.
- When the accumulated television viewing time reaches 2,000 hours or more (this is equivalent to watching TV for five hours a day over the course of a year), Pixel Refresher will be automatically activated once your TV is turned off. When turning off your TV, a notice will appear on the screen informing the activation of Pixel Refresher. This feature will run for an hour while your TV is turned off. A horizontal line may appear at the top or bottom of the screen when the process is almost finished.
- You may also manually activate Pixel Refresher via the TV menu: →
 → (
→ ( ) → [Picture] → [Additional Settings] → [OLED Panel Settings] → [Pixel Refresher].
) → [Picture] → [Additional Settings] → [OLED Panel Settings] → [Pixel Refresher]. - Whenever you watch your TV for more than four cumulative hours, Pixel Refresher will be automatically activated for a few minutes once your TV is turned off.
(Note: Pixel Refresher will not be activated if the power cord of your TV is not plugged in or the main power is off.)
Symbols
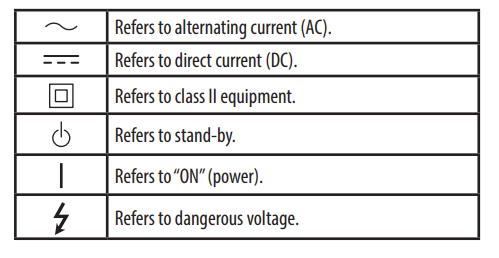
SMART TV Quick Setup Guide
- Image shown may differ from your TV.
- Image shown on a PC or mobile phone may vary depending on the OS(Operating System).
- App icon positions may vary on the platform, depending on the software version.
Network Settings
- Press the
 (Settings) on the remote to access the settings menu. Point the (
(Settings) on the remote to access the settings menu. Point the ( ) [All Settings] icon and select by pressing the
) [All Settings] icon and select by pressing the  . Wheel (OK) button on the remote.
. Wheel (OK) button on the remote.
- Select the [Connection] → [Wired Connection(Ethernet)] or [Wi-Fi Connection].
- The device automatically tries to connect to the network available (wired network first). When you select the [Wi-Fi Connection], the network list available is displayed. Choose the network you wish to use.

- For wireless AP (Router) that have the
 symbol, you need to enter the security key
symbol, you need to enter the security key
- 4 If the connection is successful, the "[Connected to Internet]" is displayed.
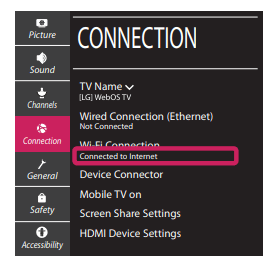
- You can check the status of connection in [Advanced Wi-Fi settings].
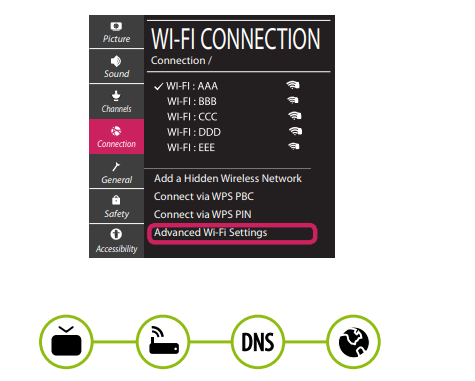
Troubleshooting Network Problems
- Press the
 (Settings) on the remote to access the settings menu. Point the (
(Settings) on the remote to access the settings menu. Point the ( ) [All Settings] icon and select by pressing the
) [All Settings] icon and select by pressing the  Wheel (OK) button on the remote.
Wheel (OK) button on the remote.
- Select the [Connection] → [Wired Connection (Ethernet)] or [Wi-Fi Connection] → [Advanced Wi-Fi Settings].
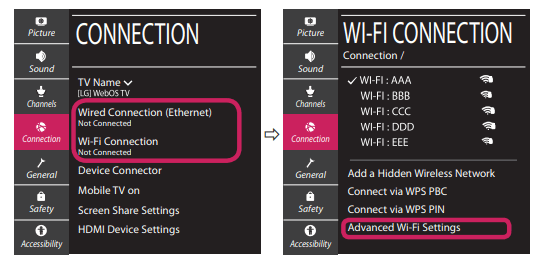
- Follow the instructions below that correlate to your network status.
Check the TV or the AP (Router).
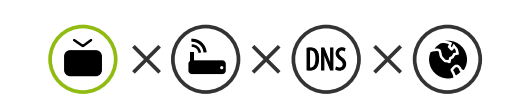
When X appears next to TV:
- Check the connection status of the TV, AP (Router).
- Power off and power on the TV, AP (Router).
- If you are using a static IP, enter the IP directly.
- Contact internet service provider or AP (Router) company.
Check the AP (Router) or consult your Internet service provider.

When X appears next to Gateway:
- Unplug the power cord of the AP (Router) and try to connect after 5 seconds.
- Initialize (Reset) the AP (Router).
- Contact internet service provider or AP (Router) company.
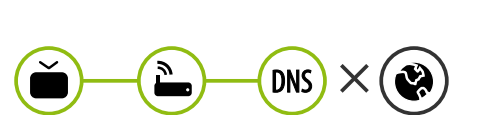
When X appears next to DNS:
- Unplug the power cord of the AP (Router) and try to connect after 5 seconds.
- Initialize (Reset) the AP (Router).
- Check that the MAC address of the TV/AP (Router) is registered with your Internet service provider. (The MAC address displayed on the right pane of the network status window should be registered with your Internet service provider.)
- Check the AP (Router) manufacturer’s website to make sure your router has the latest firmware version installed.
SmartShare Connection to Smartphone
- Check that Wi-Fi is enabled on your smartphone. To use SmartShare, both devices must on the same local network.
- Install/run the app for sharing content on your smartphone (It's called LG TV Plus on LG phones).
- Enable your smartphone to share content files with other devices.
- Select the file type you want to play (movie, audio or photo).
- Select a movie, music or photo file to play on the TV.
- Play the media file to view and enjoy it on your TV.
Updating the TV Firmware
* If the TV is turned on for the first time after it was shipped from the factory, initialization of the TV may take a few minutes.
 (Settings) → (
(Settings) → ( )[All Settings] →
)[All Settings] →  [General] → [About This TV] → [CHECK FOR UPDATES]
[General] → [About This TV] → [CHECK FOR UPDATES]- After checking the version of the software, update it. If you check the "[Allow Automatic Updates]", you can update the software automatically.
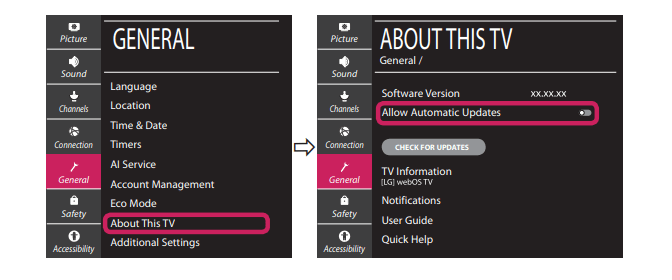
KEY CODES
This feature is not available for all models.
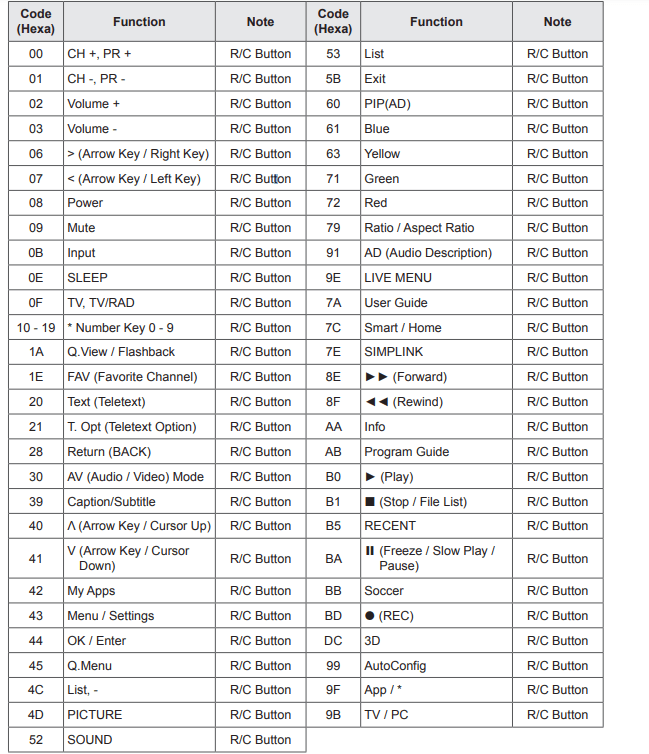
- Key code 4C (0x4C) is available on ATSC/ISDB models which use major/minor channel. (For South Korea, Japan, North America, Latin America except Colombia models)
EXTERNAL CONTROL DEVICE SETUP
- Image shown may differ from your TV.
- Connect the USB to Serial(RS-232C) converter/RS-232C(Serial) input jack to an external control device (such as a computer or an A/V control system) to control the product’s functions externally.
- Note: The type of control port on the TV can be different between model series.
- Please be advised that not all models support this type of connectivity.
- Cable is not provided.
USB to Serial(RS-232C) converter with USB Cable
USB Type
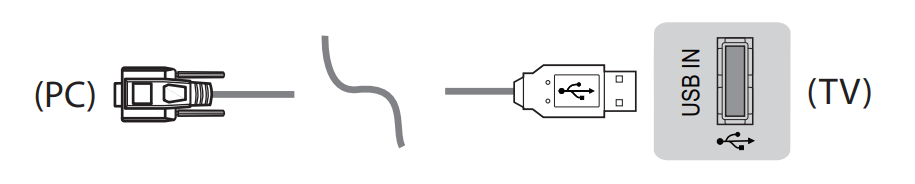
- LGTV supports PL2303 chip-based (Vendor ID : 0x0557, Product ID : 0x2008) USB to serial(RS-232C) converter which is not made nor provided by LG.
- It can be purchased from computer stores that carry accessories for IT support professionals.
RS-232C(Serial) With RS-232C(Serial) Cable
DE9 (D-Sub 9pin) Type
- You need to purchase the RS-232C (DE9, D-Sub 9pin female-to-female type) to RS-232C(Serial) cable required for the connection between the PC and the TV, which is specified in the manual.

The connection interface may differ from your TV.
Phone jack Type
- You need to purchase the phone-jack to RS-232 cable required for the connection between the PC and the TV, which is specified in the manual.
- For other models, connect to the USB port.
- The connection interface may differ from your TV.

- or
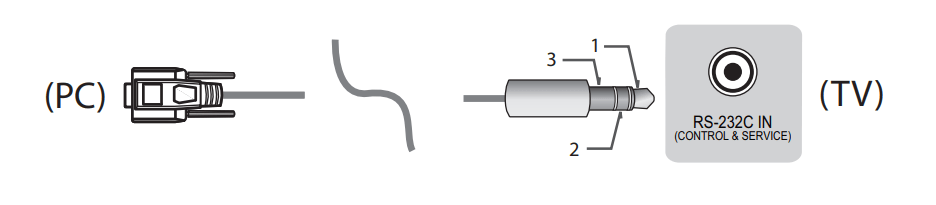
Customer Computer
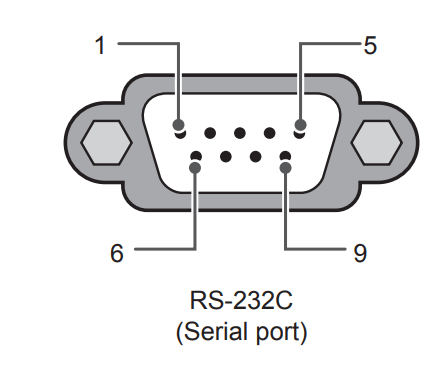
Set ID
For Set ID number, see "Real Data Mapping" on p.6
- Press SETTINGS to access the main menus.
- Press the Navigation buttons to scroll to (*General → About this TV or OPTION) and press OK.
- Press the Navigation buttons to scroll to SET ID and press OK.
- Scroll left or right to select a set ID number and select CLOSE. The adjustment range is 1-99.
- When you are finished, press EXIT.
- * (Depending on model)
RS-232C configurations
3-Wire Configurations(Not standard)
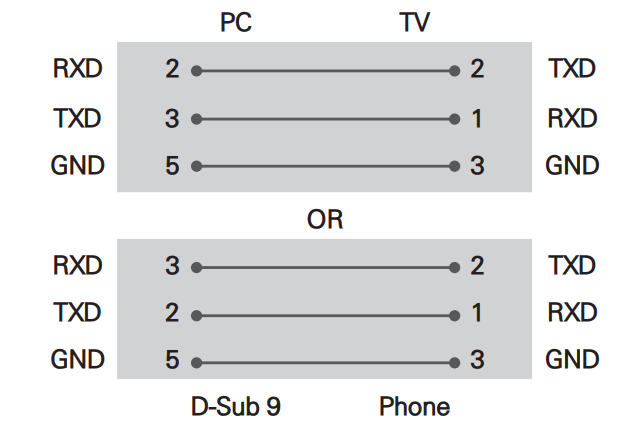
Communication Parameters
- Baud rate : 9600 bps (UART)
- Data length : 8 bits
- Parity : None
- Stop bit : 1 bit
- Communication code : ASCII code
- Use a crossed (reverse) cable.
Command reference list
(Depending on model)
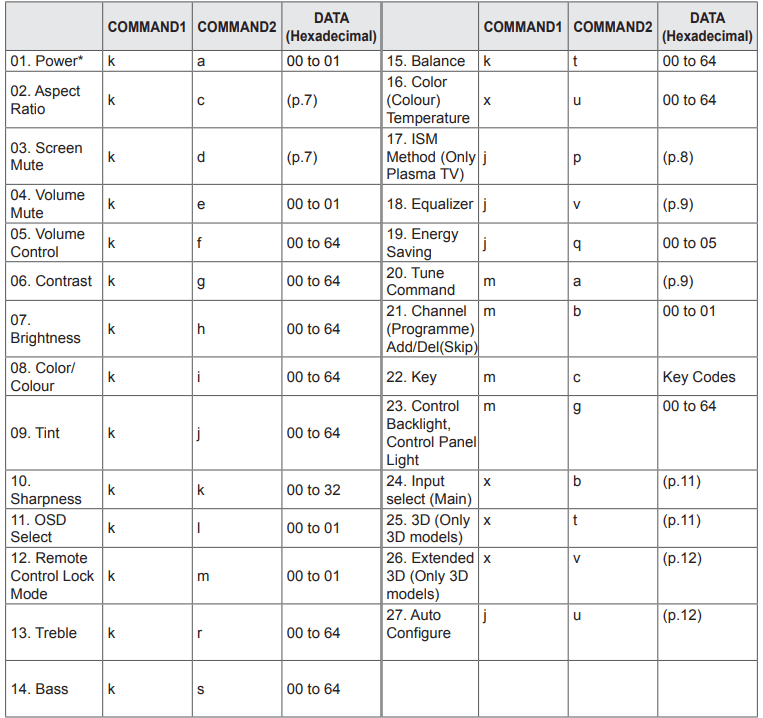
* Note:
- During playing or recording media, all commands except Power (ka) and Key (mc) are not executed and treated as NG.
- With RS232C cable, TV can communicate "ka command" in power-on or power-off status. but with USB-to-Serial converter cable, the command works only if TV is on.
See other models: LFXS30766D OLED65C7P 32LK540BPUA 43UK6500AUA OLED55E8PUA