Loading ...
Loading ...
Loading ...
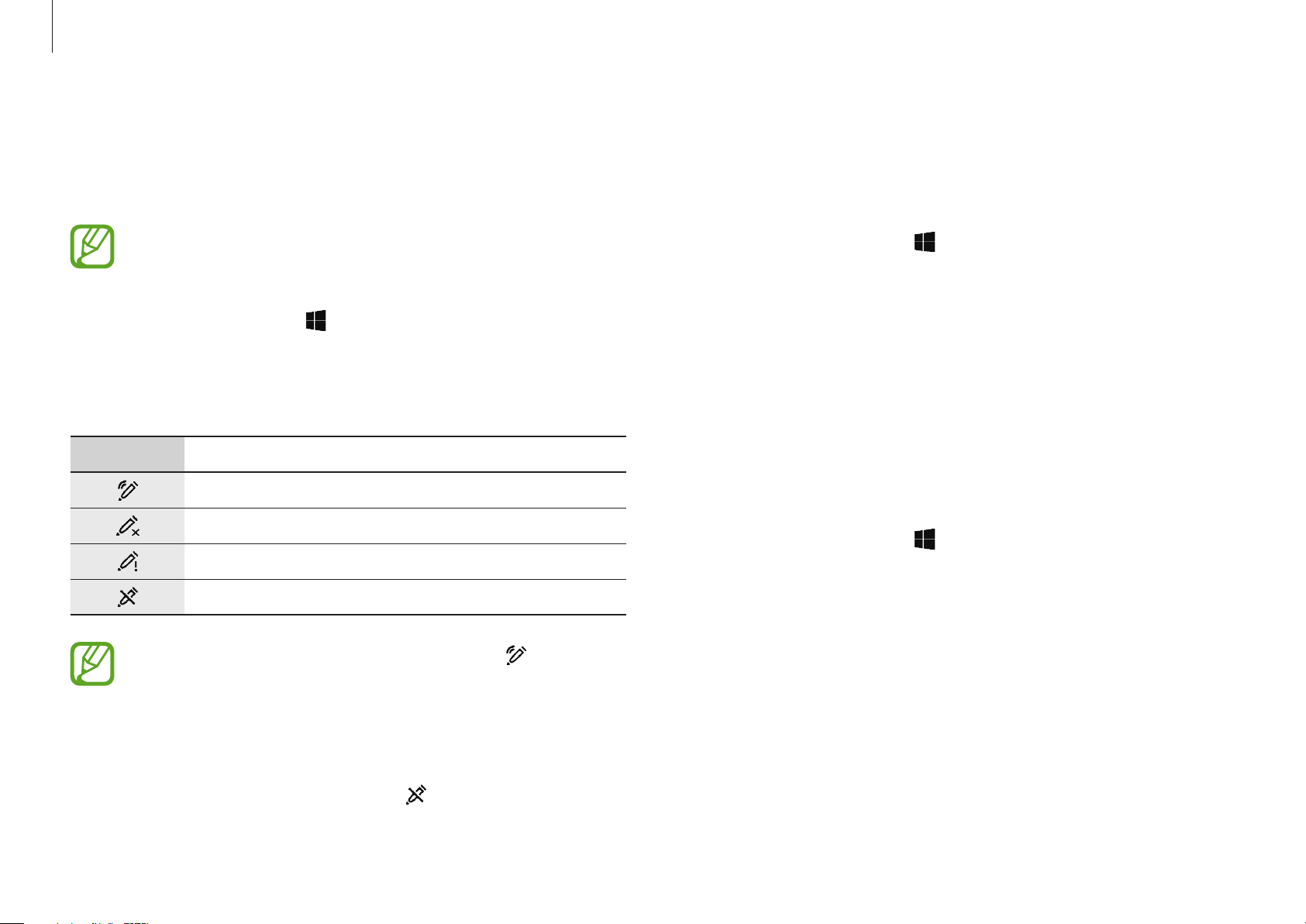
Basics
31
Changing features to use
Change the feature or actions you want to use with the S Pen
feature.
1
Select the Start button ( )
→
Samsung Settings
.
2
Select
S Pen
and select basic actions under
General settings
.
You can manage apps and change the actions for each app
under
Application actions
.
Resetting your S Pen
If the S Pen has connection problems or the S Pen disconnects
often, reset the S Pen and connect it again.
1
Select the Start button ( )
→
Samsung Settings
.
2
Select
S Pen
→
Reset S Pen
.
3
Select the switch under
Air actions
and select it again.
Air actions
Control apps remotely by pressing the S Pen button or making a
movement with the S Pen.
The S Pen must be charged before you can use the Air
actions feature.
1
Select the Start button ( )
→
Samsung Settings
.
2
Select
S Pen
and select the switch under
Air actions
to set it
to
On
.
Icon Status
•
S Pen connected
•
Air actions turned off
•
S Pen charging required
•
S Pen disconnected
When you take the S Pen out of the slot, the icon
will appear on the taskbar. If the S Pen is out of battery
or far from the computer, or if there are obstacles or
there is external interference between the S Pen and
the computer, the S Pen will be disconnected from the
computer and the icon will turn
. To use the Air actions
feature again, connect the S Pen with the computer by
reinserting the S Pen into the slot.
Loading ...
Loading ...
Loading ...