Loading ...
Loading ...
Loading ...
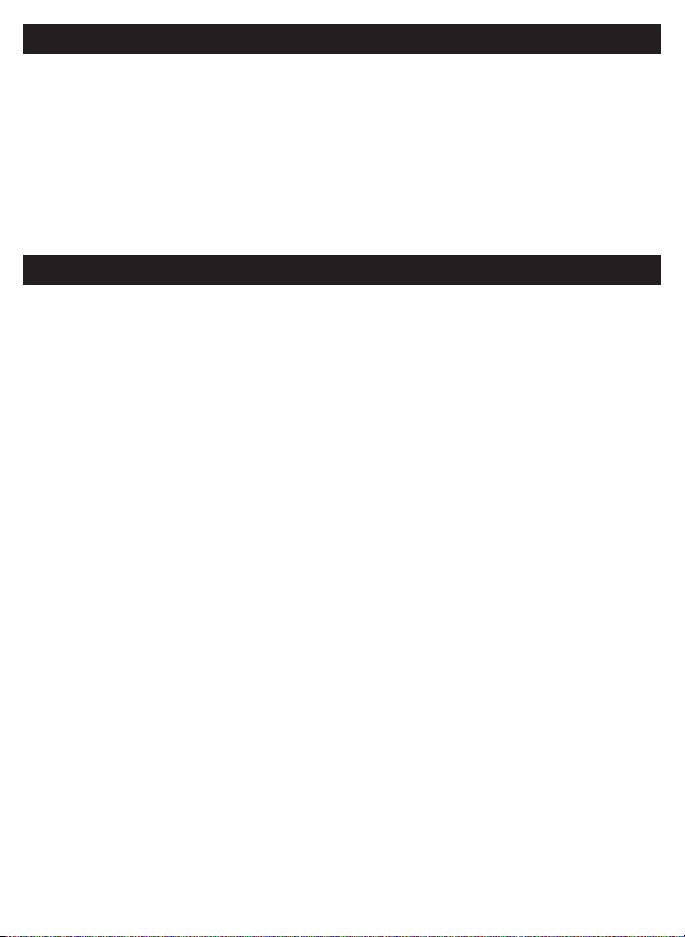
IMPORTANT: Your Bluetooth must be enabled and you must be within range of the lock.
1. Press any key on Lock to activate the Lock. (Digital keys are lit when activated).
3. Select which type of lock you would like to add
4. Click on available lock
5. Follow prompts to name the device
After you have connected the lock to the Bluetooth App, the Admin. Digital Passcode must be reprogrammed by
going to the “Lock Setting” page.
Go to “Lock Settings” by selecting the “Settings icon “*” in the top right corner of the screen.
SET ADMIN PASSCODE
IMPORTANT: Your Bluetooth must be enabled and you must be within range of the lock.
1. Select “Admin Passcode” from the list.
2. You will be prompted to enter your Account Password.
3. Enter a new 4 to 9 digit password of your choice and press “DONE”.
CHANGE LOCK NAME
1. Select “Name” from the list
2. Input the name you want to assign to this lock and press “DONE”.
ACTIVATE AUTO LOCK
1. Select “Auto Lock” from the list
2.
3.
4. Press “OK” to Save changes
NOTE: Auto lock can also be programmed using the digital keypad
ADD LOCK TO GROUP
If no groups exist you will have to create one. Press “Create Group” and enter the group name.
1. Select “Group” from the list.
2.
3. Select the Group to place the lock in.
4.
UPGRADE THE CONNECTED LOCK
In order to upgrade you have to be the AP for the lock, and within Bluetooth range
that the lock is upgrading.
1. Press “Lock Upgrade” from the list to Check for Updates
2. Press “Upgrade’ (in case a pop up notification appears, follow it to finish the upgrade).
CONNECT TO BLUETOOTH LOCK
MANAGE LOCK SETTINGS
Loading ...
Loading ...
Loading ...