Loading ...
Loading ...
Loading ...
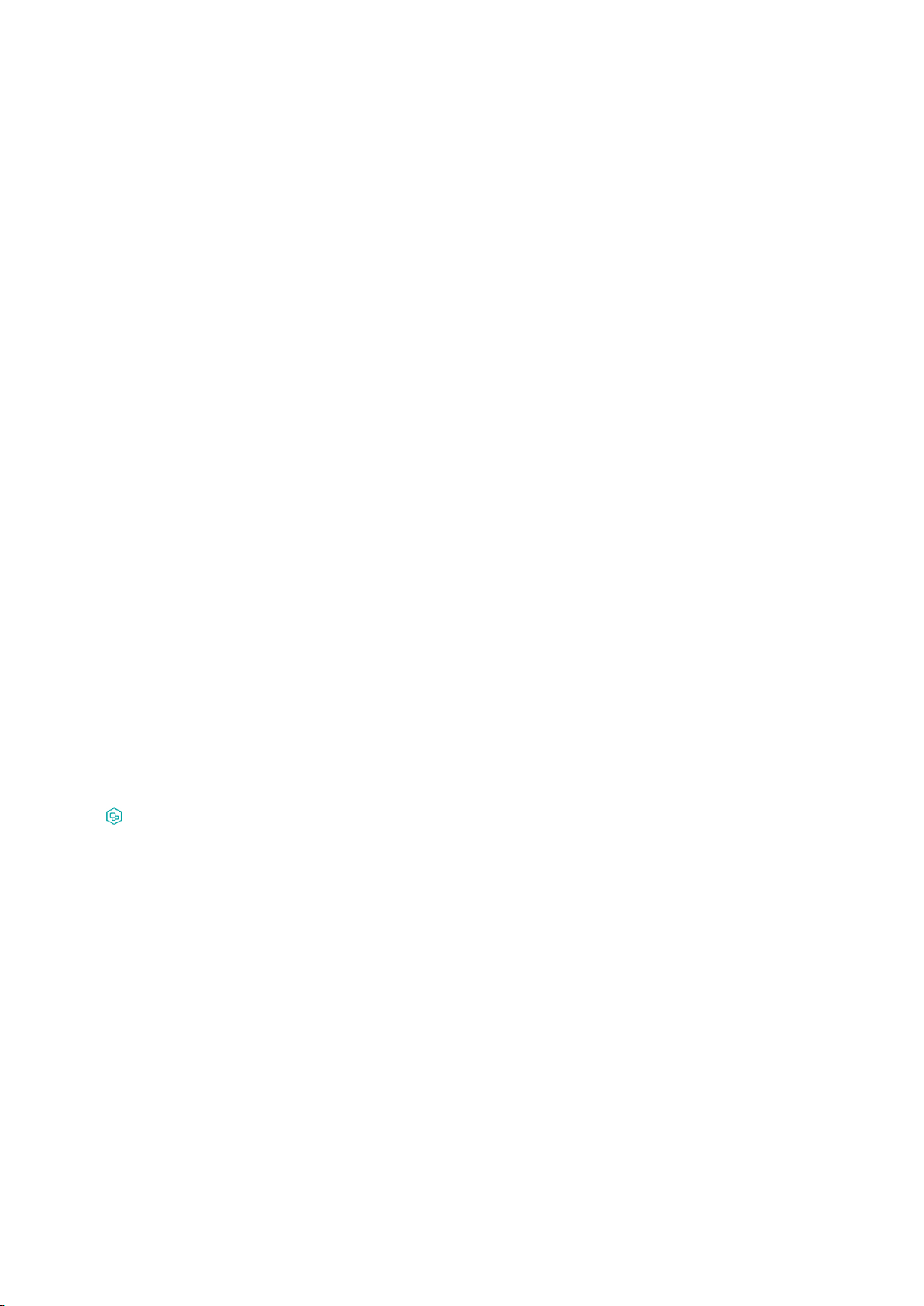
30 31
Opening the First Screen
Press the SMART HUB button while watching TV to open the First Screen.
On the First Screen, search through favorite apps, channels, or sources and access previously run or
frequently used functions.
Setting your favorite item
1.
Press the SMART HUB button to open the First Screen, and move to a desired item.
2.
Press and hold the
E
button. The Options menu appears.
3.
In the Options menu, select Add to Favorites to add the selected item to the favorite list, which
will move top of the list.
"
To delete a favorite item, select it, and then press and hold the E button to display the context menu.
Then, select Remove.
Deleting browsing history
1.
Press the SMART HUB button to open the First Screen, and select Reset. You will be asked to
confirm your selection.
2.
Select Yes on the screen. Your browsing history is deleted completely.
"
However, the Favorites list items will not be deleted.
"
You can also delete your browsing history by selecting Reset in the Smart Hub > First Screen Settings
menu.
Moving to the Panel Screen
Press the SMART HUB button to open the First Screen, and select the Panel icon. On the Panel screen
for each service panel, the following are available:
●
SAMSUNG APPS
You can enjoy a variety of free and for pay news, sports, weather, and gaming apps on the TV as
you would on a smart phone or tablet.
Resetting Smart Hub's First Screen
MENU > Smart Hub > First Screen Settings > Reset
Reset lets you reset Smart Hub's first screen and remove your favorite lists.
Loading ...
Loading ...
Loading ...