Loading ...
Loading ...
Loading ...
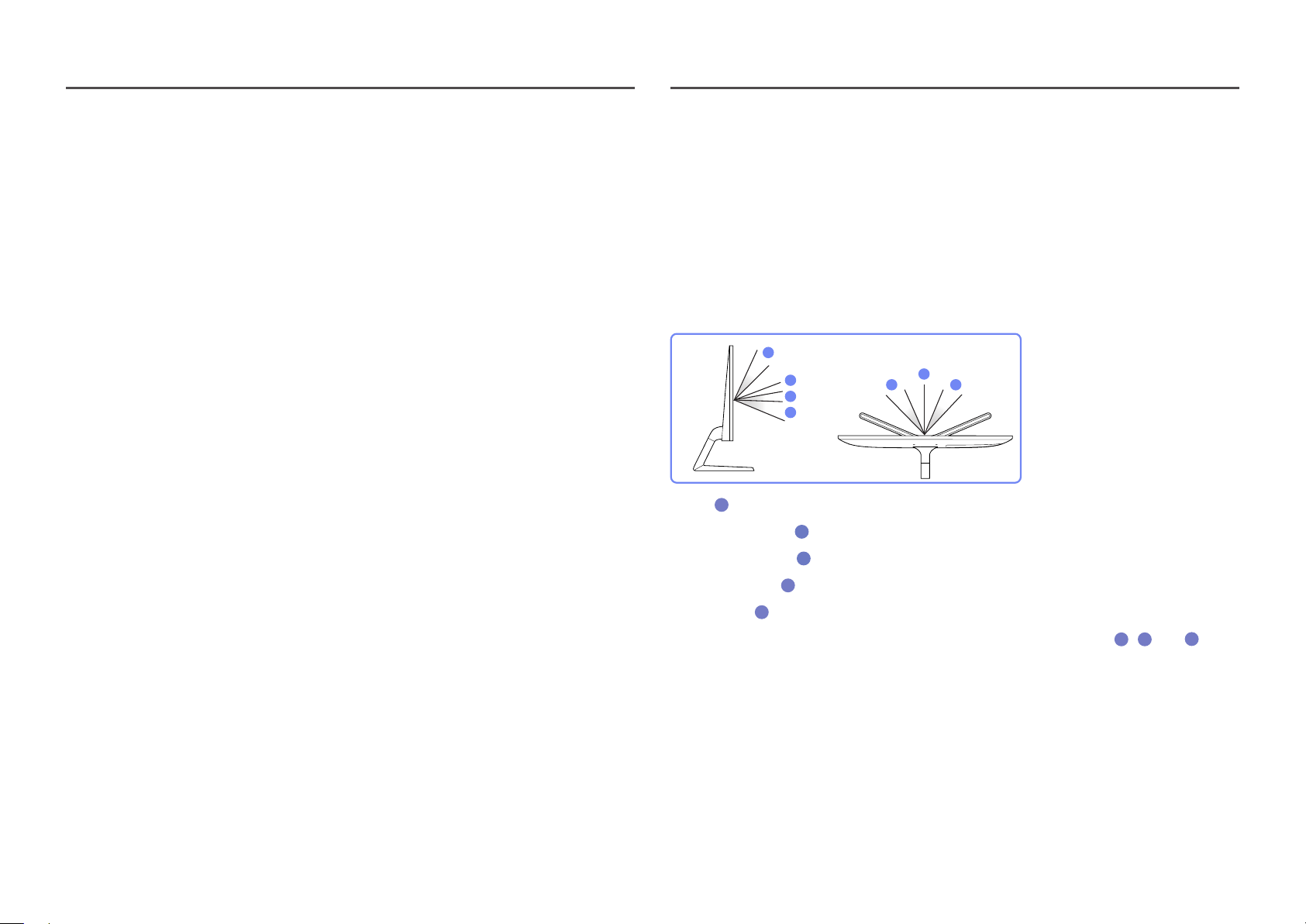
35
Color
Adjust the tint of the screen.
―
This menu is not available when
SAMSUNG
MAGIC
Bright is set to Cinema, Dynamic Contrast or Basic Color mode.
―
This menu is not available when Game Mode is enabled.
―
This menu is not available when Eye Saver Mode is enabled.
―
The Color Tone and Gamma menu is not available when
SAMSUNG
MAGIC
Angle is enabled.
―
Not available when PIP/PBP Mode is set to On.
• Red: Adjust the red saturation level. Values closer to 100 mean greater intensity for the color.
• Green: Adjust the green saturation level. Values closer to 100 mean greater intensity for the color.
• Blue: Adjust the blue saturation level. Values closer to 100 mean greater intensity for the color.
• Color Tone: Select a color tone that best suits your viewing needs.
‒ Cool 2: Set the color temperature to be cooler than Cool 1.
‒ Cool 1: Set the color temperature to be cooler than Normal mode.
‒ Normal: Display the standard color tone.
‒ Warm 1: Set the color temperature to be warmer than Normal mode.
‒ Warm 2: Set the color temperature to be warmer than Warm 1.
‒ Custom: Customize the color tone.
―
When the external input is connected through HDMI/DP/MINI DP and PC/AV Mode is set to AV, Color
Tone has four color temperature settings (Cool, Normal, Warm and Custom).
• Gamma: Adjust the middle level of luminance.
‒ Mode1 / Mode2 / Mode3
SAMSUNG MAGIC Angle (U28H750UQ*)
SAMSUNG
MAGIC
Angle allows you to configure the settings to obtain the optimum picture quality according to
your viewing angle.
―
This menu is not available when
SAMSUNG
MAGIC
Bright is set to Cinema or Dynamic Contrast mode.
―
This menu is not available when Game Mode is enabled.
―
This menu is not available when Eye Saver Mode is enabled.
―
Not available when PIP/PBP Mode is set to On.
You can customize the angle to suit your preferences.
4
2
3
1
1
5 5
• Off
1
: Select this option to view directly in front of the product.
• Lean Back Mode 1
2
: Select this option to view from a place slightly lower than the product.
• Lean Back Mode 2
3
: Select this option to view from a place lower than Lean Back Mode 1.
• Standing Mode
4
: Select this option to view from a place higher than the product.
• Side Mode
5
: Select this option to view from either side of the product.
• Group View: Select this option for more than one viewer to view from places
1
,
4
, and
5
.
• Custom: Lean Back Mode 1 will be applied by default if Custom is selected.
Loading ...
Loading ...
Loading ...