Loading ...
Loading ...
Loading ...
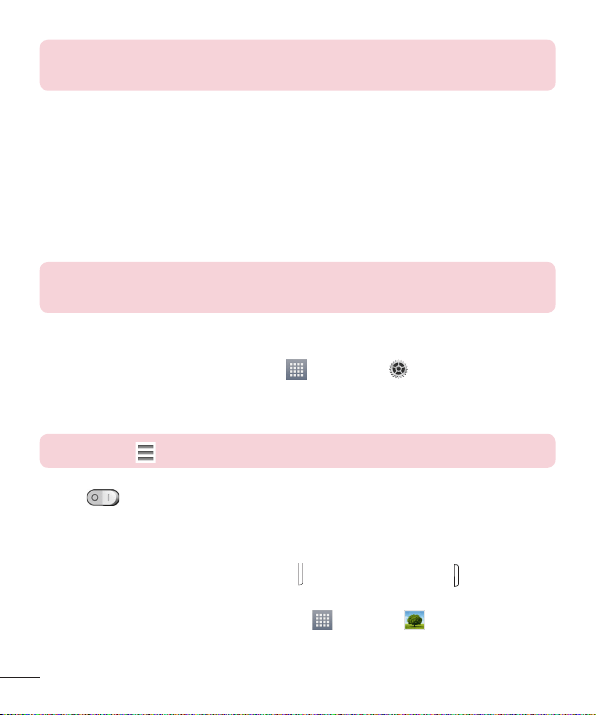
32
Tip! The Slide Aside feature does not recognize fewer fingers, additional
fingers, or your palm.
Plug & Pop
Plug & Pop allows you to quickly choose apps to use when plugging in an
earphone or On-the-Go device, such as a mouse or keyboard.
1 Plug an earphone or OTG (On-the-Go) device (i.e., mouse, keyboard, etc.).
2 The applications panel will display and you can select an app to run.
NOTE: You can edit the applications to display on the panel and set not to
show the applications panel.
Setting up Plug & Pop
1 From the Home screen, tap Apps > Settings > Accessory.
2 Tap one of the desired Plug & Pop features and select the apps you want
to make available.
NOTE: Drag to rearrange the order of the available apps.
3 Tap to activate Plug & Pop.
Capturing a Screenshot
Press and hold the Volume Down Key and Power/Lock Key at the same
time for 2 seconds to capture a screenshot of the current screen.
To view the captured image, go to Apps > Gallery > Screenshots
folder.
Loading ...
Loading ...
Loading ...