Documents: Go to download!
- Owner's manual - (English)
- Connections and setup
- Guided Setup
- More settings
- Other devices
Table of contents
Owner Manual Televisions
Connections and setup
Refer to your TV’s Quick Start Guide or other provided documentation to for model-specific information about attaching the base or a wall mount and making connections to AC power and to your other audio/video components. The following information applies to all Roku TV models.
Connecting an antenna, cable, or satellite box
If you are using an antenna, CATV cable without a set-top box, or a cable or satellite box that has only an antenna output, connect a 75-ohm coaxial cable (not provided) from the device to the ANT/ CABLE input on the TV.
Tip(s)
- If you are using an antenna with a 300 ohm twin-lead cable, you need to use a 300-to-75 ohm adapter (not provided) to adapt the twin-lead cable to a connection that is compatible with the TV’s antenna input.
- If you receive your TV stations through a set top box from a cable or satellite TV provider, connect it to the TV using the best connection method available. From most to least desirable:
- HDMI ® input – Digital HD and SD video
- AV input – analog SD video
- Antenna input – analog SD video using NTSC
Connecting external equipment with a composite AV video cable
If the best connection available on your component is AV or composite video output, connect it to the TV using a composite AV cable (not provided). Composite AV cables typically have three RCA-type plugs on each end, color coded as follows:
- Yellow : Video
- Red : Audio, right channel
- White or black : Audio, left channel
Connect each plug to the corresponding connector on the component and on the TV.
Note(s): Select models have an AV Input that looks like a headphone jack. Use the breakout cable (included) to adapt this input to the three RCA-type plugs on your composite cable.
Connecting external equipment with an HDMI ® cable
If possible, connect your devices using HDMI ® cables (not provided). They help to provide the best video quality and also carry audio signals, so that only one cable is needed. For better picture quality, we recommend that you use cables designated as High Speed HDMI ® Cables.
Tip(s): You might need to configure the component to send its signal through its HDMI ® connector.
The connector labeled HDMI IN (ARC) has the additional ability to use the audio return channel to send digital audio to a receiver or sound bar, as explained in Connecting an AV receiver or digital sound bar. P. 10.
Connecting headphones or analog sound bar to the TV
You can connect headphones or an analog sound bar (not provided) to the TV’s headphone jack.
Tip(s): Inserting a plug in the headphone jack disables the sound from the TV’s built-in speakers.
Warning : Loud noise can damage your hearing. When using headphones, use the lowest volume setting on your headphones that still lets you hear the sound. Select models also have an audio line out connection that is not affected by TV volume or mute settings and does not disable the TV speakers. Use this connection when you want to use your amplifier or sound bar to control the TV volume. To turn off the TV’s built-in speakers, in the Home screen menu, navigate to Settings > Audio > TV speakers and change the setting.
Connecting an AV receiver or digital sound bar
You can enjoy Dolby Audio™ multichannel sound from your TV if you connect a digital amplifier or sound bar (not provided) in either of two ways:
- Digital optical audio out (S/PDIF) – Connect a TOSLINK optical cable (not provided) from the TV to the Optical input on your receiver or sound bar.
- HDMI ® ARC – Connect an HDMI ® cable (not provided) from the HDMI (ARC) connector to the HDMI ® input on your receiver or sound bar. This connection uses the Audio Return Channel (ARC) feature of the HDMI ® specification to output sound from the TV to a compatible device. To use this feature, you must configure the TV to enable HDMI ® ARC, as explained in Enable HDMI ®ARC. P. 47.
Preparing for Internet connectivity
If you want to watch streaming content and take advantage of the cool features of your Roku TV, connect it to the Internet through a wireless modem/router or a wireless access point (not provided). The TV has a built-in wireless LAN adapter.
Note(s): The TV supports only its internal wireless network adapter—it does not support the use of a USB network adapter.
Select 4K models have wired in addition to wireless network connectivity. To use the wired network connection, connect an RJ-45 Ethernet cable (not provided) from the jack on the back of your TV to your network router or switch. The wired connection supports both 10 Base-T and 100 Base-T Ethernet.
AC power
Plug your TV into a power outlet. You can tell that the TV has power because the status light on the front of the TV lights up when the TV is off.
Status light (P. 23) explains how the status indicator shows what is happening with the TV.
Remote control batteries
Open the back of your Roku TV remote control and insert the included batteries, observing the proper orientation as indicated in the battery compartment. Reattach the back cover.
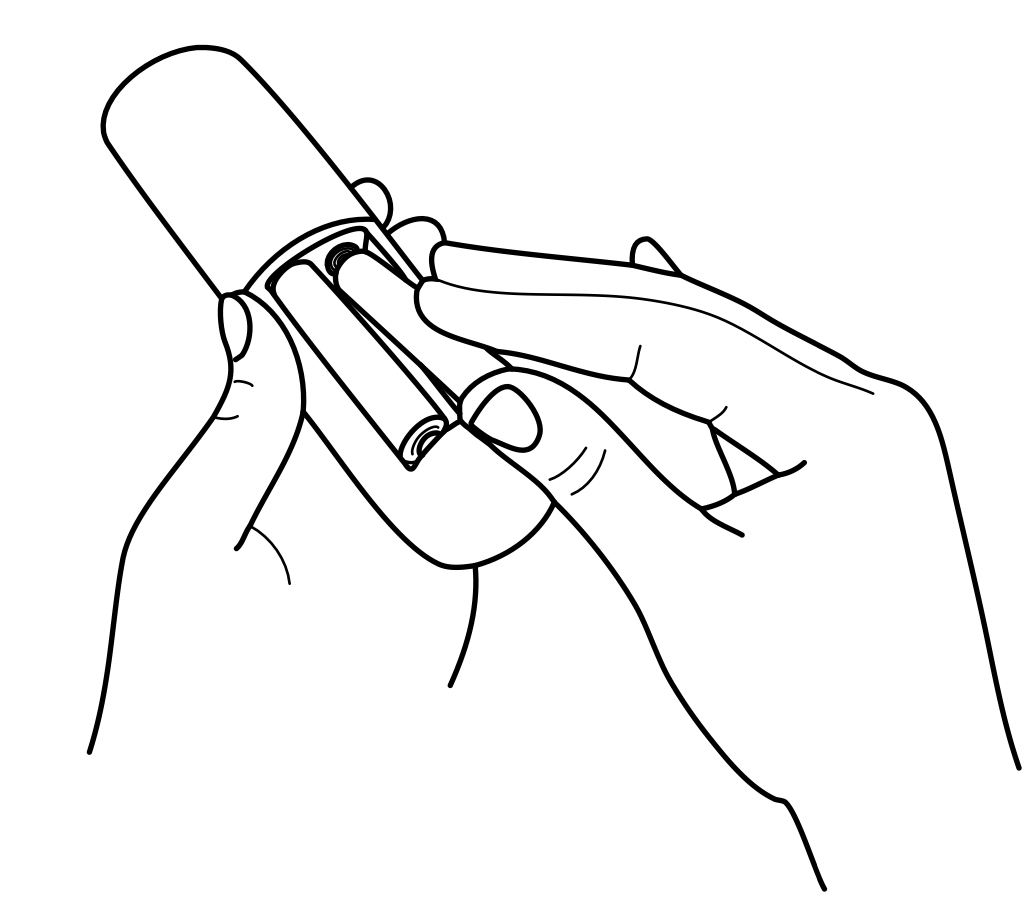
Roku TV Remote control
Use the following information to identify the buttons on your Roku TV remote control.
Note(s): Certain remote control buttons and features vary by model. Your remote control might not have all buttons or features listed. If your remote control has a headphone jack on its left side, then you have a Roku TV Enhanced Remote Control, which has additional capabilities as noted below.
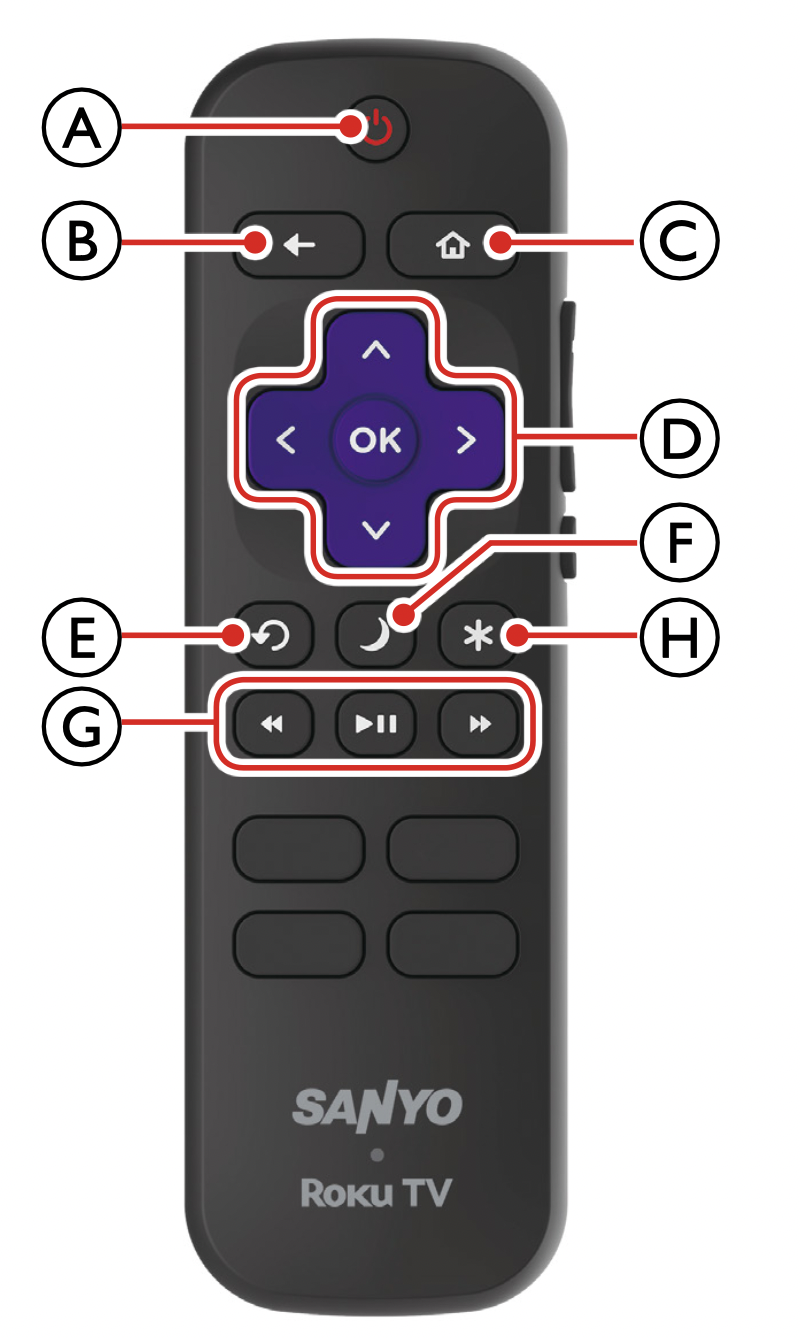
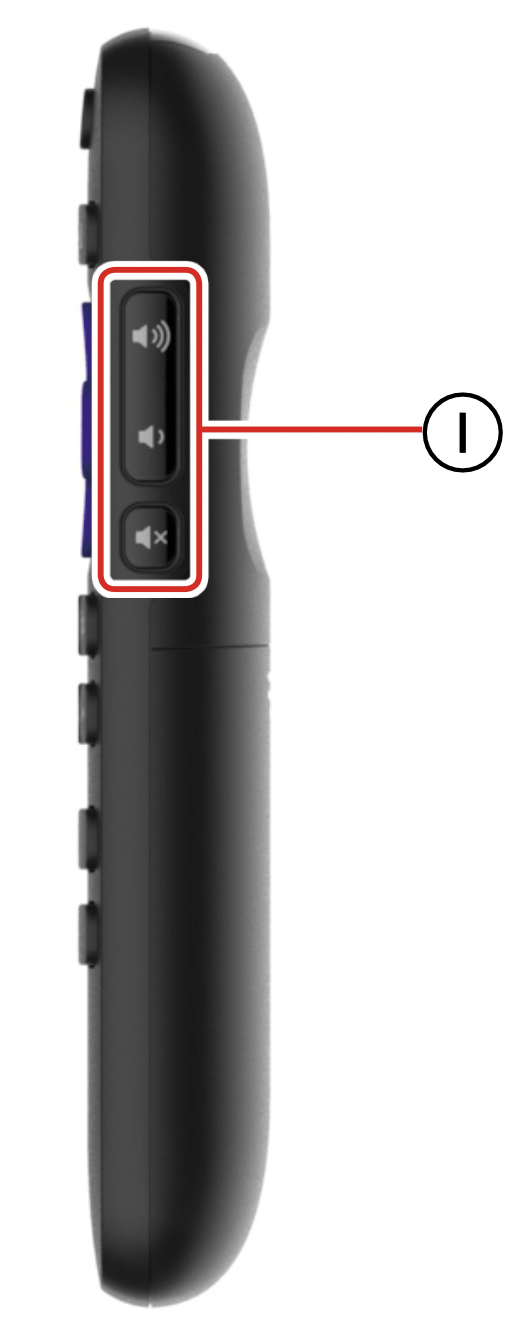
A.  (Power)
(Power)
Turns TV on and off.
B.  (Back)
(Back)
- Menu: Goes back to previous menu/screen.
- Home screen tile: Moves highlight back to the Home screen option.
- Watching Antenna TV or a TV input: Returns to Home screen.
- Playing streaming content: Stops playing stream and returns to the previous menu or screen.
- Browsing streaming content: Goes to the previous level in the content tree.
C.  (Home)
(Home)
Immediately returns to the Home screen.
D. Pad
- Left / Right / Up / Down moves the highlight in the corresponding direction.
- OK selects the highlighted option. While watching TV:
- Up/Down changes channel.
- Left displays the channel list.
- Left/Right while in the channel list switches between All Channels and Favorite Channels.
- OK while in the channel list selects the highlighted channel. While watching live TV, displays the program information banner.
E.  (Instant replay)
(Instant replay)
Select models. Streaming programs that support this feature and broadcast TV if Live TV Pause is enabled, jumps back a few seconds with each press and resumes playing.
Broadcast TV if Live TV Pause is disabled, jumps to previous channel.
When using an on-screen keyboard, backspaces in the text you are entering.
F.  (Sleep)
(Sleep)
See other models: FWBP808F FW55R70F FWDP105F FW65R79FC FW65C78F
Select models. Displays a banner showing the remaining sleep time, if any, or Sleep timer is off. Subsequent presses cycle among the preset sleep time intervals. Once set, the sleep timer remains in effect regardless of what you are watching.
G. Media playback controls
Rewind, pause, play, and fast forward streaming content and broadcast TV (if Live TV Pause is enabled).
Press Rewind or Fast forward one, two, or three times to control the speed of the operation.
Rewind and Fast forward also jump backward and forward one page at a time when viewing long lists, such as your channel list.
H.  (Options)
(Options)
Displays additional options when available.
I.  /
/  (Volume) /
(Volume) /  (Mute)
(Mute)
Increases/decreases volume and mutes the TV sound.
Note(s): If the TV is muted, pressing Volume up unmutes. Pressing Volume down does not unmute the sound.
Guided Setup
With the preliminaries out of the way, it’s time to turn on your TV. As the TV starts for the first time, it leads you through Guided Setup, which configures the TV before you start to use it.
During Guided Setup, you’ll:
- Answer a few questions
- Provide network connection information
- Get a software update
- Link your TV to your Roku account.
- Connect devices such as a DVD player, game console, or cable box.
Starting Guided Setup
To start Guided Setup, press the  button on the remote control to turn on your TV.
button on the remote control to turn on your TV.
Note(s): Guided Setup runs only once, the first time you turn on your TV. If you need to run Guided Setup again, you’ll have to perform a factory reset, as explained in Factory reset everything P. 48.
When you first turn on your TV, it will take a few seconds to get itself ready. You’ll notice the following things happening:
- The status light blinks every time the TV is busy doing something; in this case it’s powering up and getting ready for you.
- The power-on screen appears and the status light blinks slowly for a few more seconds. The power-on screen shows a brand logo while the TV starts up.
- After a few seconds, Guided Setup starts.
Completing Guided Setup
Follow these steps to complete Guided Setup. At this point, you should be seeing the Language screen.
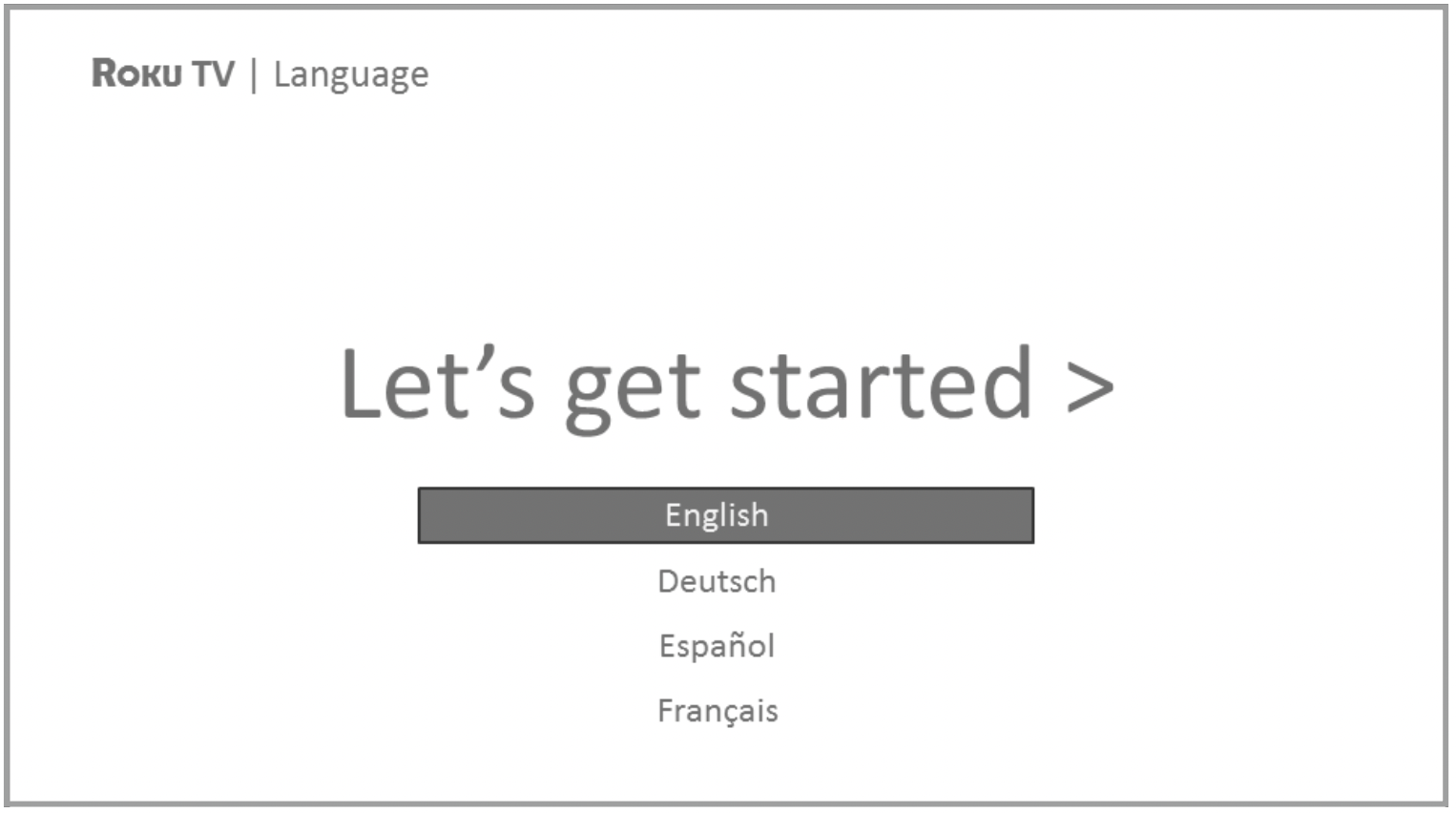
- Only on models that have the Roku TV Enhanced Remote Control: A few moments after the Let’s get started screen appears, Guided Setup starts the pairing process for the Enhanced Remote Control. (You’ll know if you have this type of remote because it will have a headphone jack on its left side.) If the remote control does not pair automatically, follow the instructions on the screen to complete the pairing process.
Tip(s): On TVs sold in the United States, if you are blind or visually impaired, you can activate Audio Guide, a text-to-speech screen reader to help you navigate the TV’s menus and commands. To enable the Audio Guide, press the button on the remote control four times in rapid succession. Repeat to disable Audio Guide. (The
button on the remote control four times in rapid succession. Repeat to disable Audio Guide. (The button is located directly below the directional pad on the right side of the Roku remote control.)
button is located directly below the directional pad on the right side of the Roku remote control.)
Note(s): If you enabled Audio Guide, choosing any language other than English disables it. - Press the Down button on the remote control to highlight your preferred language, and then press OK or the Right arrow button.
- Some models have a country selection screen: If you don’t see this screen, skip ahead to the next step. If you see this screen, select your country.
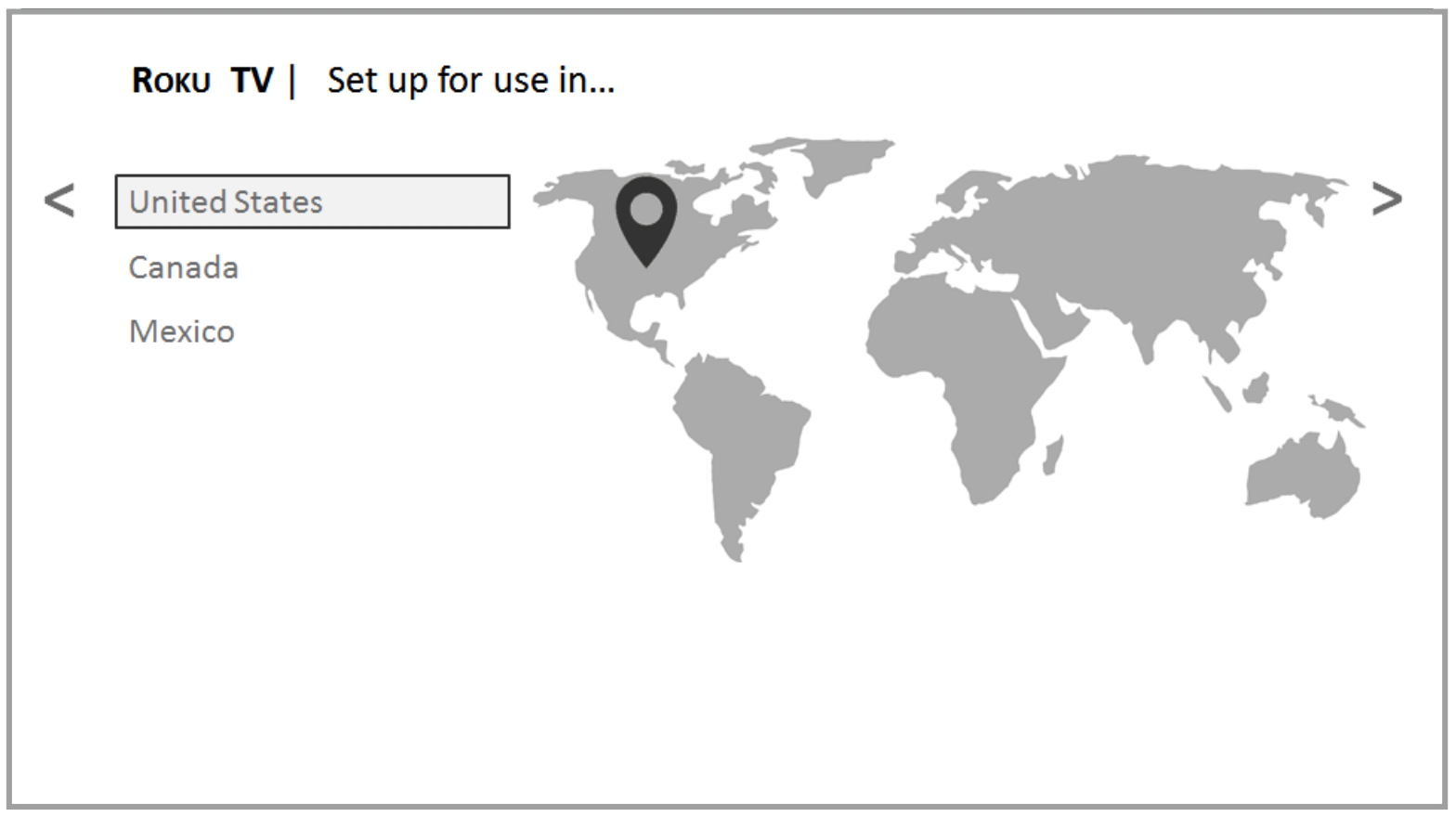
Note(s): If you enabled Audio Guide, choosing any country other than United States disables it. - Press OK or the Right arrow on the remote control to go to the next screen:
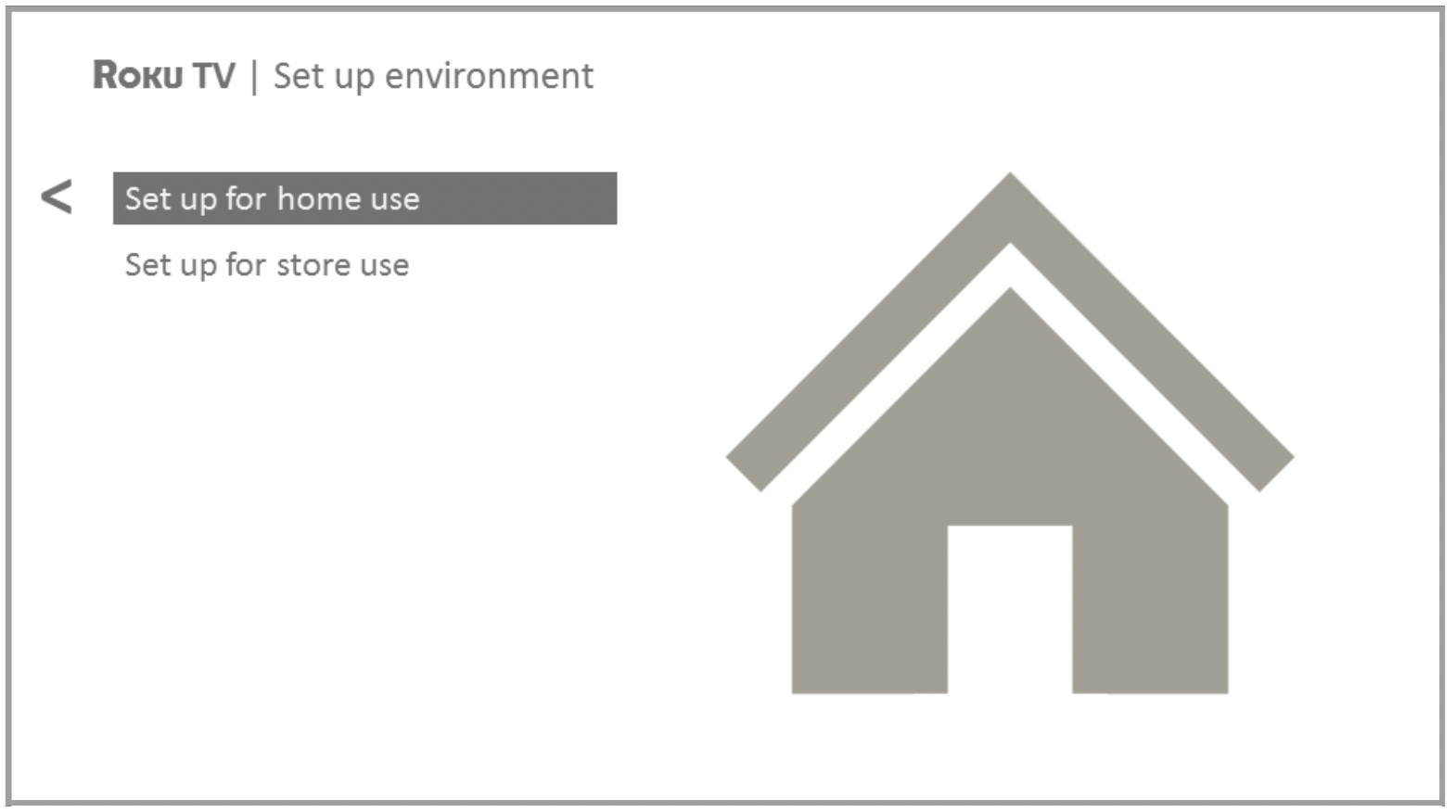
Note(s): Some models show the title Set up environment instead of First things first. - Press OK to select Set up for home use. This is the right choice for enjoying your TV at home. It provides energy saving options as well as access to all features of the TV.
Note(s): Store mode configures the TV for retail display and is not recommended for any other use. In store mode, some features of the TV are missing or limited. To switch from one mode to the other, you have to perform a factory reset as explained in Factory reset everything (P. 48), and then repeat Guided Setup.
Network connection
After you select Set up for home use, the TV prompts you to make a network connection. If your TV has both wired and wireless connections, you’ll see the following screen.
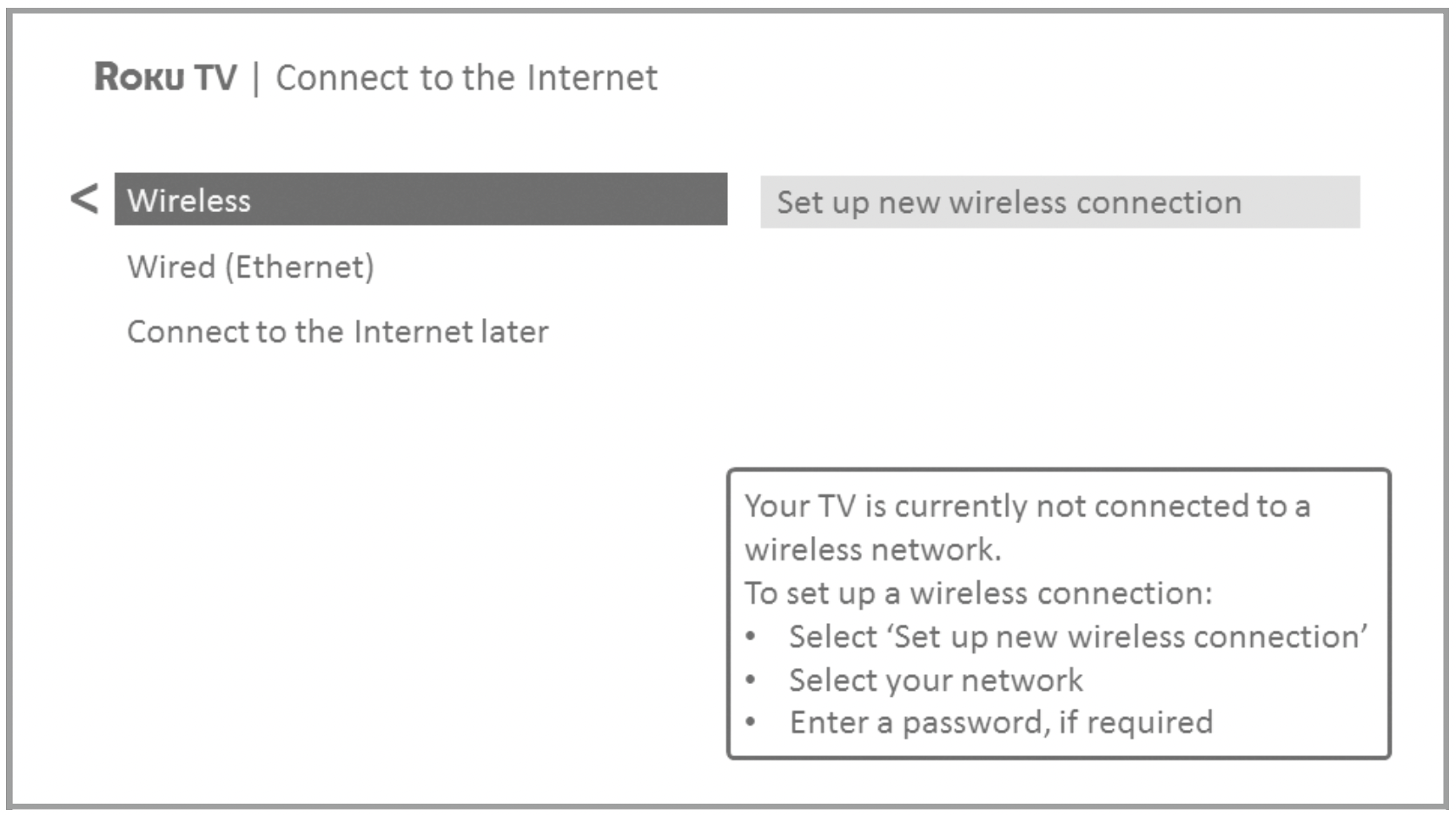
6. Only models that display the Connect to the Internet screen: Make a selection:
- Wireless connection – Highlight Set up new wireless connection and press OK. The TV prompts you through wireless setup. Skip ahead to the next step for help with the process.
- Wired connection – Highlight Connect to wired network and press OK. The TV immediately attempts to connect to your wired network, your local network, and then the Internet. Go to Step 9 to continue with Guided Setup.
- Connect to the Internet later – If you don’t want to connect to the Internet right now, you can skip this step and use the TV to watch broadcasts, play games, and watch DVDs. When you’re ready to connect, it’s easy. We’ll show you how in Benefits of connecting (P. 19).
Note(s): If you decide not to connect, Guided Setup skips ahead to setting up the devices that you’ve connected to your TV. Jump ahead to Connect your devices (P. 17) to complete Guided Setup.
7. On models that have wireless only, or models with both wired and wireless and you’ve selected Wireless: The TV scans for the wireless networks within range and displays them in order, with the strongest signals first. In addition to your own wireless signal, the TV might pick up signals from your neighbors.
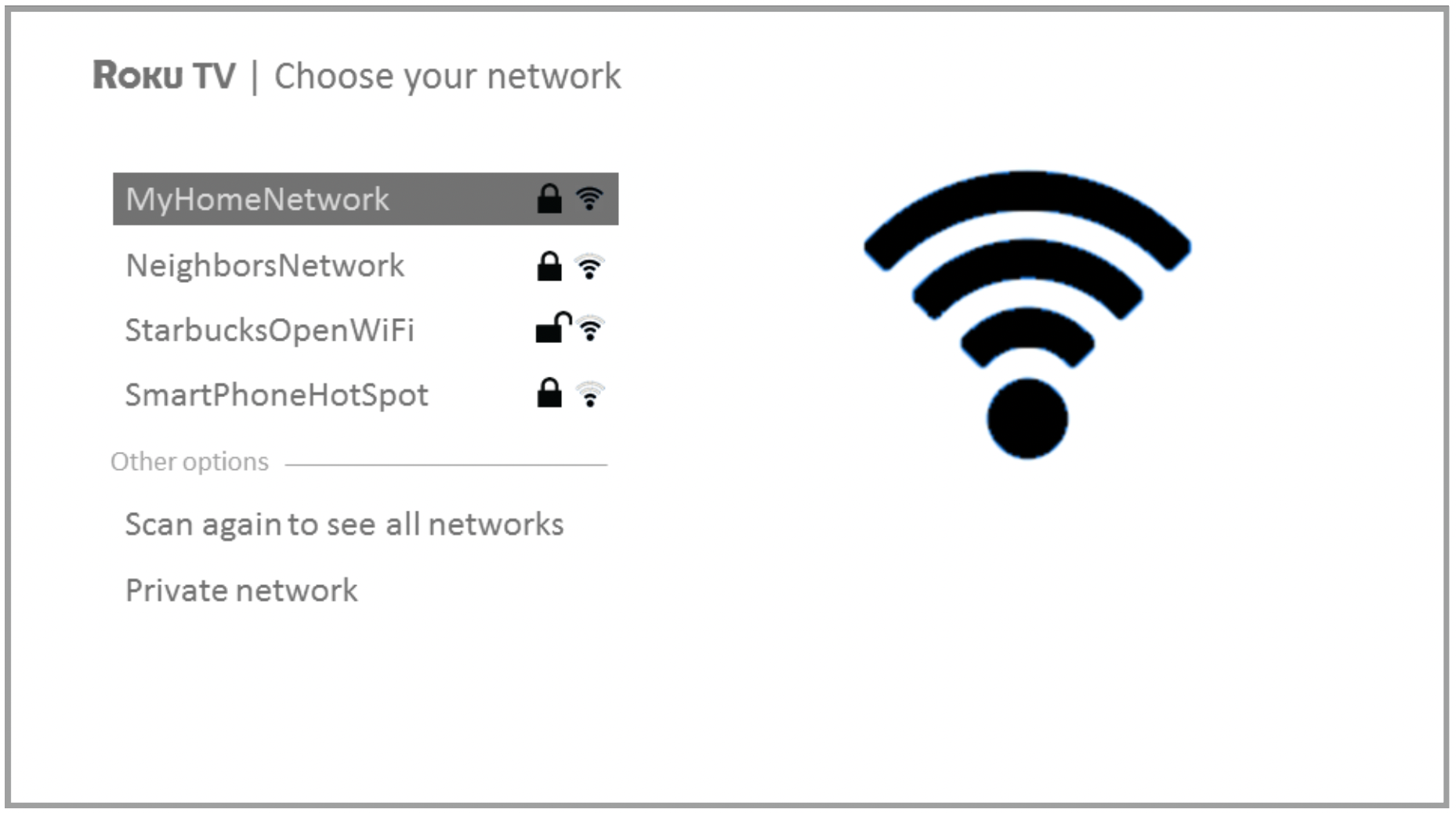
Press the Up or Down arrows to highlight the name of your wireless network, and then press OK to select it.
Note(s): Some networks, such as those often found in dorm rooms, hotels, and other public places, require you to read and agree to terms, enter a code, or provide identifying information before letting you connect to the Internet. If your Roku TV detects that you are connecting to such a network, it prompts you through the connection process using your compatible smartphone or tablet to provide the needed information.
For more information, see Using your TV in a hotel or dorm room (P. 29).
Other options
- Connect to the Internet later – If you don’t want to connect to the Internet right now, you can skip this step and use the TV to watch broadcasts, play games, and watch DVDs. When you’re ready to connect, it’s easy. We’ll show you how in Benefits of connecting L P. 19.
Note(s): If you decide not to connect, Guided Setup skips ahead to setting up the devices that you’ve connected to your TV. Jump ahead to Connect your devices L (P. 17) to continue.
- Scan again / Scan again to see all networks – The name of this option depends on the number of wireless networks within range.
- Scan again appears if the list already shows all available wireless networks within range. If you don’t see your wireless network name in the list, you might need to adjust the location of your wireless router or the TV, turn on your router, or make other changes. When everything is ready, select Scan again to see if your network name now appears in the list.
- Scan again to see all networks appears if there are more wireless networks than the strongest ones it initially listed. If you don’t see your wireless network name in the list, this option displays the complete list. If you still don’t see your network name, you might have your router configured to provide wireless service as a “private network.”
Note(s): Highlighting either of these options displays an informational panel with the unique media access control (MAC) address of your Roku TV. You will need the MAC address if your wireless router is configured to use MAC address filtering.
- Private network – If your wireless network name is hidden, it won’t appear in the list. Select Private network to display an on-screen keyboard, and use it to enter your network name. Unless you changed the factory-set network name, you can find the name (also called SSID) on a label on the router.
Tip(s): Wireless networks that are password-protected display a “padlock” icon adjacent to the name. This icon enables you to know that you are going to be prompted to enter a password after you select that network.
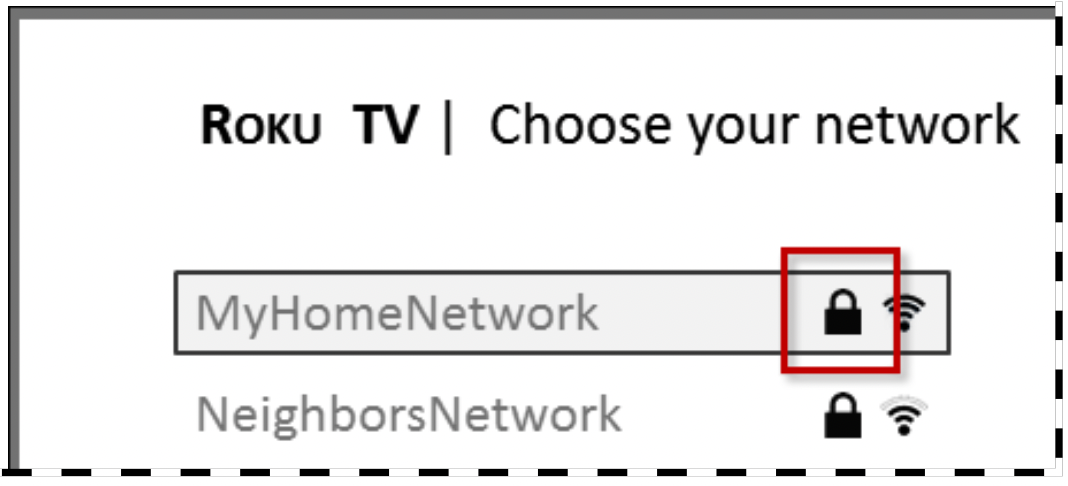
8. Only if you select a password protected wireless network: An on-screen keyboard appears. Use the keyboard to enter the network password.
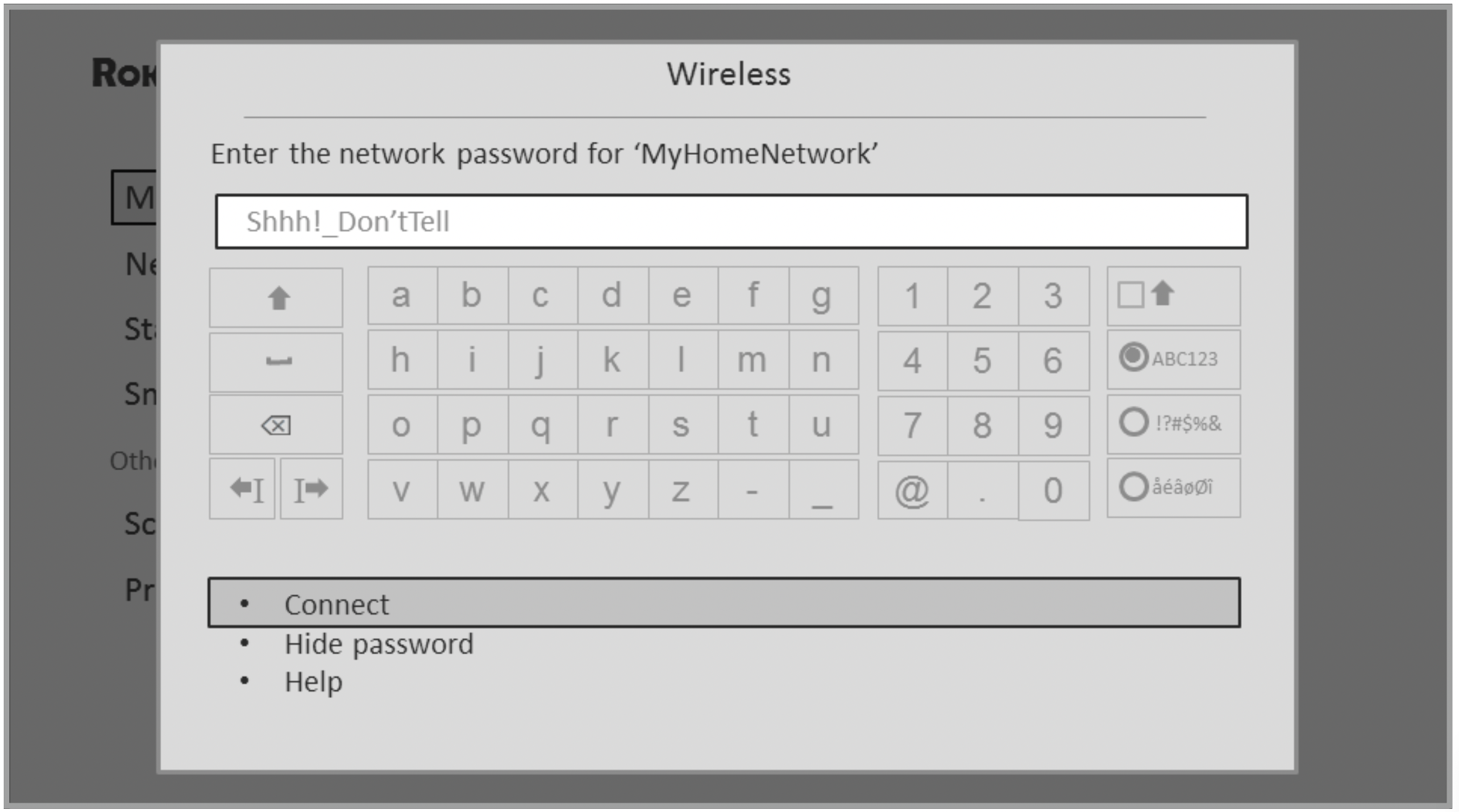
After you submit your wireless network password, the TV displays progress messages as it connects to your wireless network, your local network, and the Internet.
9. Only if your TV cannot get the correct time zone and current time from your network service provider: Use the Up and Down arrows to highlight your time zone, and then press OK.

Tip(s): Your TV needs to know the local time zone so that it can correctly display information about the program you are currently watching. If the TV is unable to automatically determine the local time zone, it prompts you to choose your time zone from a list.
As soon as the TV is able to connect to the Internet, it downloads and installs its first software update, and then restarts.
Tip(s): Your TV automatically checks for updates periodically.
These updates provide new features and improve your overall experience with the TV. After an update, you might notice that some options have moved, and that there are new options or features. This User Guide describes version 7.6. To determine your current Roku TV software version, go to Settings > System > About after you complete Guided Setup. You can download an updated User Guide that matches your Roku TV software version from the Roku TV web site.
Activation
After the TV restarts, it displays the Activation screen:
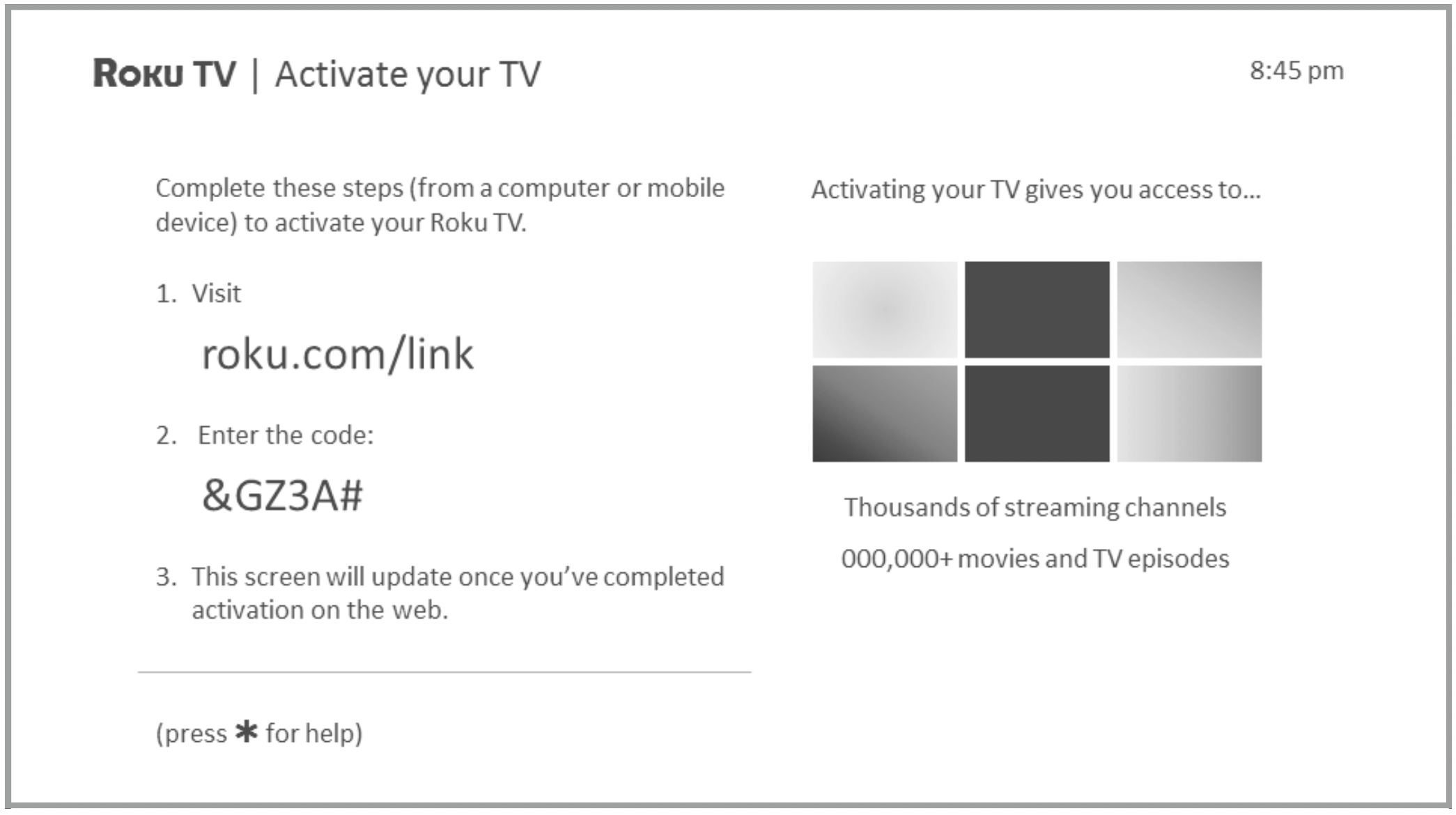
10. Using a compatible computer, tablet, or smartphone with an Internet connection, go to the web address displayed on the screen and enter the code that appears on your screen.
Why do I need a Roku Account?
You need a Roku account for several reasons.
- It links you, your Roku TV, and your other Roku streaming devices to the Roku Channel Store and billing service.
- Streaming content providers know that it’s OK to send content you request to your Roku TV.
- Roku can automatically send updates to your device. You need a Roku account to activate your device and access entertainment across thousands of streaming channels. Roku accounts are free, and while a valid credit card number is not required to create your account, providing your credit card information makes renting and purchasing entertainment from the Roku Channel Store fast and convenient.
After you log in or create your Roku account, the link page suggests that you select some streaming channels. After you confirm your selections, the TV gets an acknowledgement, and then adds your preexisting and newly-selected streaming channels to your Roku TV. This process is automatic and takes a few moments—a little longer if you already have a lot of streaming channels to add.
Tip(s): Streaming channels from all Roku streaming devices associated with your account are synchronized periodically, so that all of your Roku streaming devices have the same set of streaming channels (subject to compatibility with the device).
Connect your devices
Next, Guided Setup helps you set up the external devices that you want to use with it, such as a cable box, Blu-ray™ player, or game console.

11. Press the OK or Right arrow to proceed:
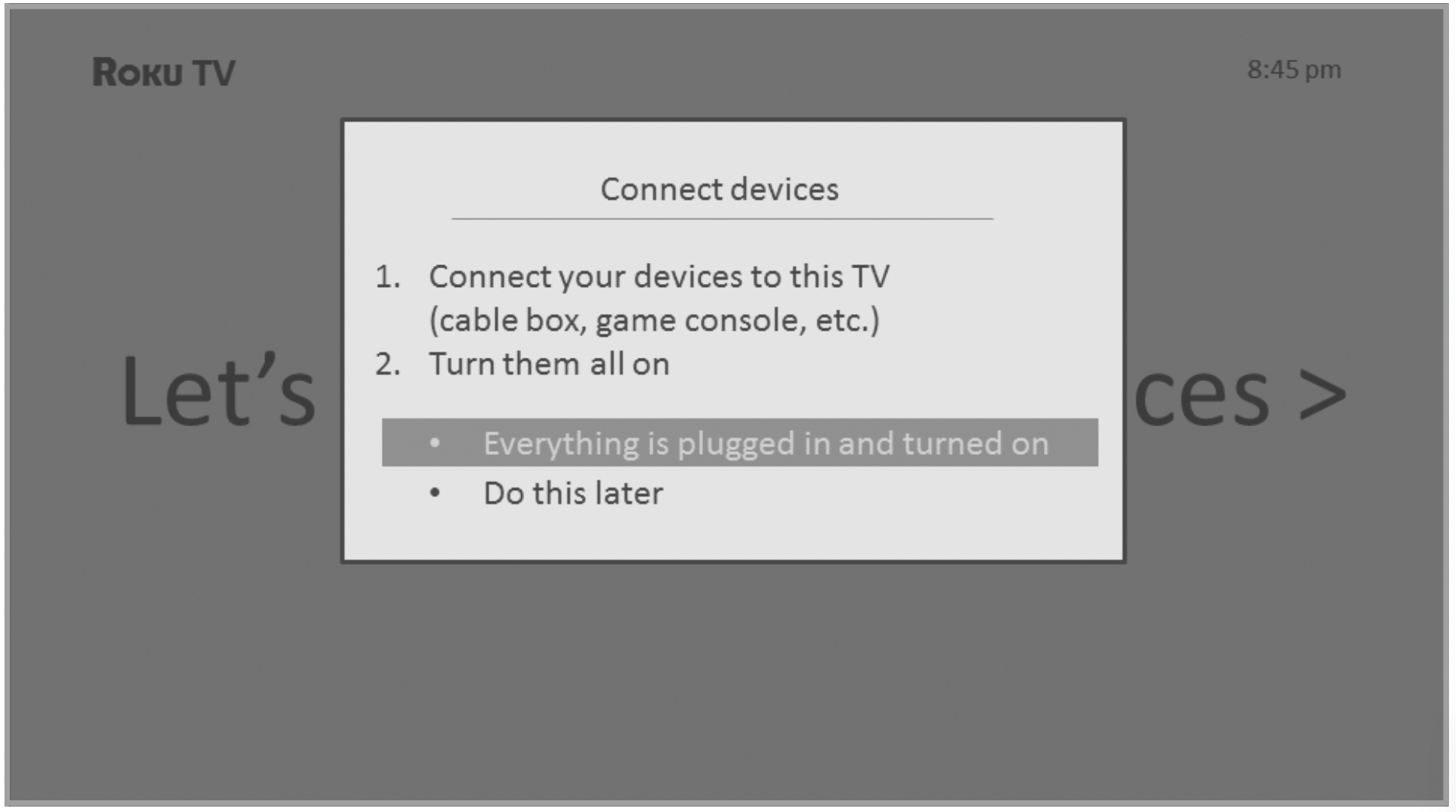
12. Connect all the devices you plan to use with your TV, turn them all on, and then select Everything is plugged in and turned on. The TV now takes you step by step through each of its inputs and asks what kind of device you have connected. On each input that has a connected and active device, you can see its picture and hear its sound.
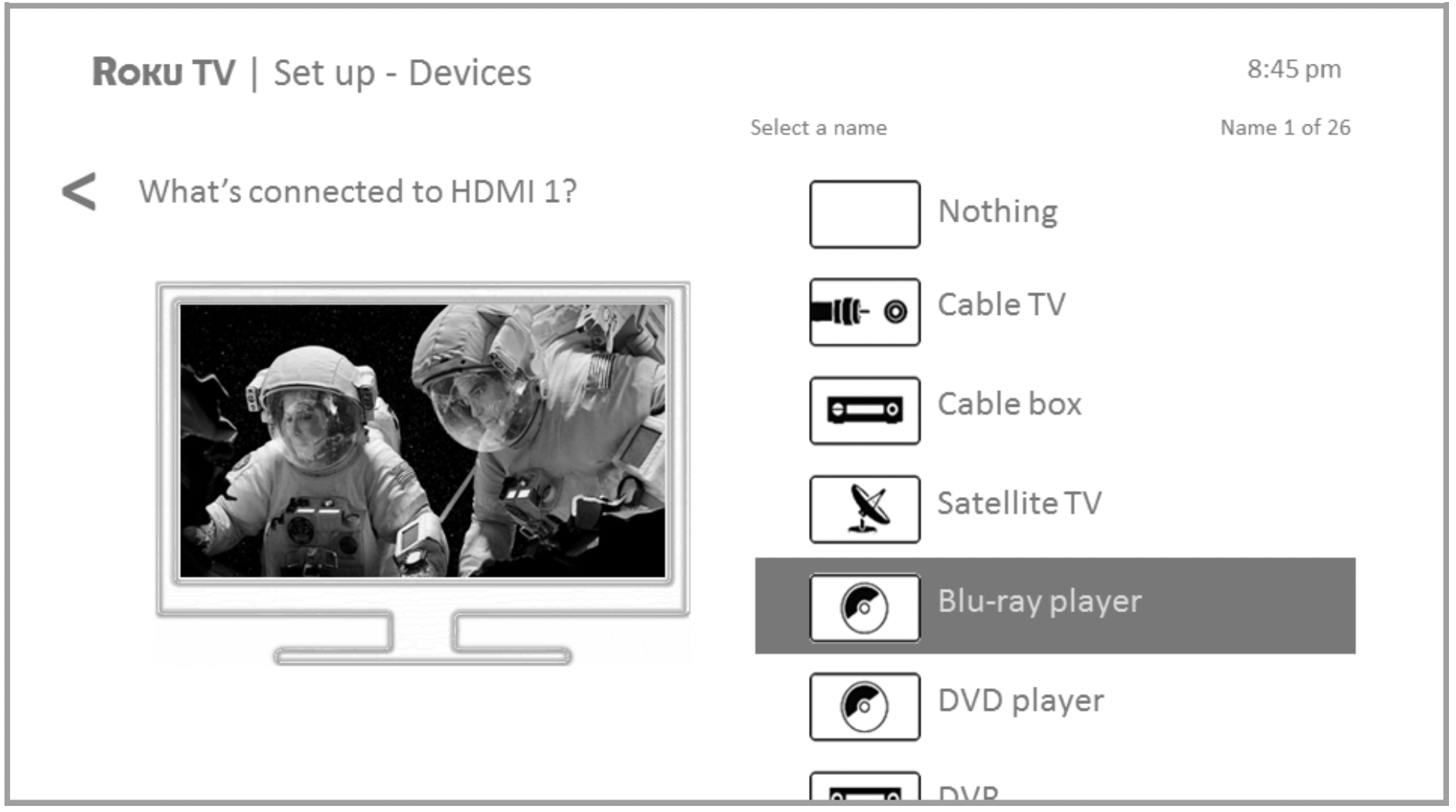
13. Press the Up or Down arrows to highlight the label you want to associate with the input. If you are not using the input, select Nothing, and the input won’t appear on the Home screen.
14. While setting up your devices, rather than using the predefined names and icons, you can set a custom name and icon. To do so, scroll up or down to highlight Set custom name & icon, and then press OK. Follow the instructions on the screen to enter a name and select an icon for the input. See Rename inputs (P. 40) for more information.
15 Repeat the previous step for each input.
You’re done with Guided Setup.
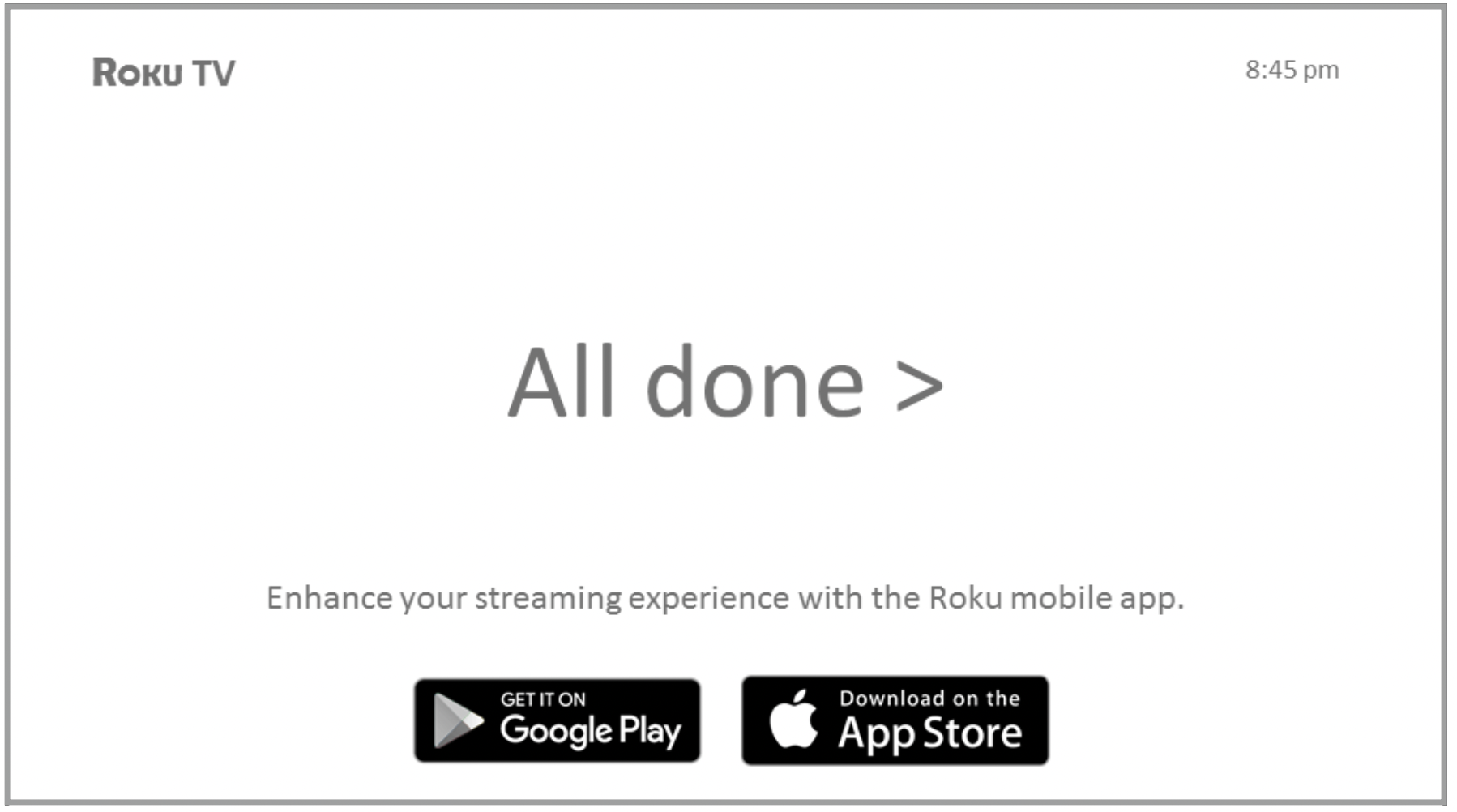
Note(s): Some Roku TVs, depending on where you live and other factors, show you an introductory video filled with some great hints and tips. If you’re not interested in viewing this video, press  on the remote control to exit to the Roku TV Home screen.
on the remote control to exit to the Roku TV Home screen.
When you finish Guided Setup, and whenever you press  on the remote control, the Home screen greets you.
on the remote control, the Home screen greets you.
From here, you can explore everything your TV has to offer. Press the arrow buttons to move around, and press OK to select a highlighted item. We’ve designed the TV to encourage you to explore, and you can probably figure out most of the capabilities and settings on your own. If you have any questions or difficulties, you can find answers and solutions in this guide.
If you find yourself a long way from the Home screen, you can always get back right away by pressing one button:  .
.
Home screen
The following illustrations show typical Home screen, which vary depending on location, connected mode, selected theme, number of TV inputs, and streaming channels and apps added.
Note(s): A paid subscription or other payments may be required for some channel content. Channel availability is subject to change and varies by country. Not all content is available in countries or regions where Roku ® products are sold.
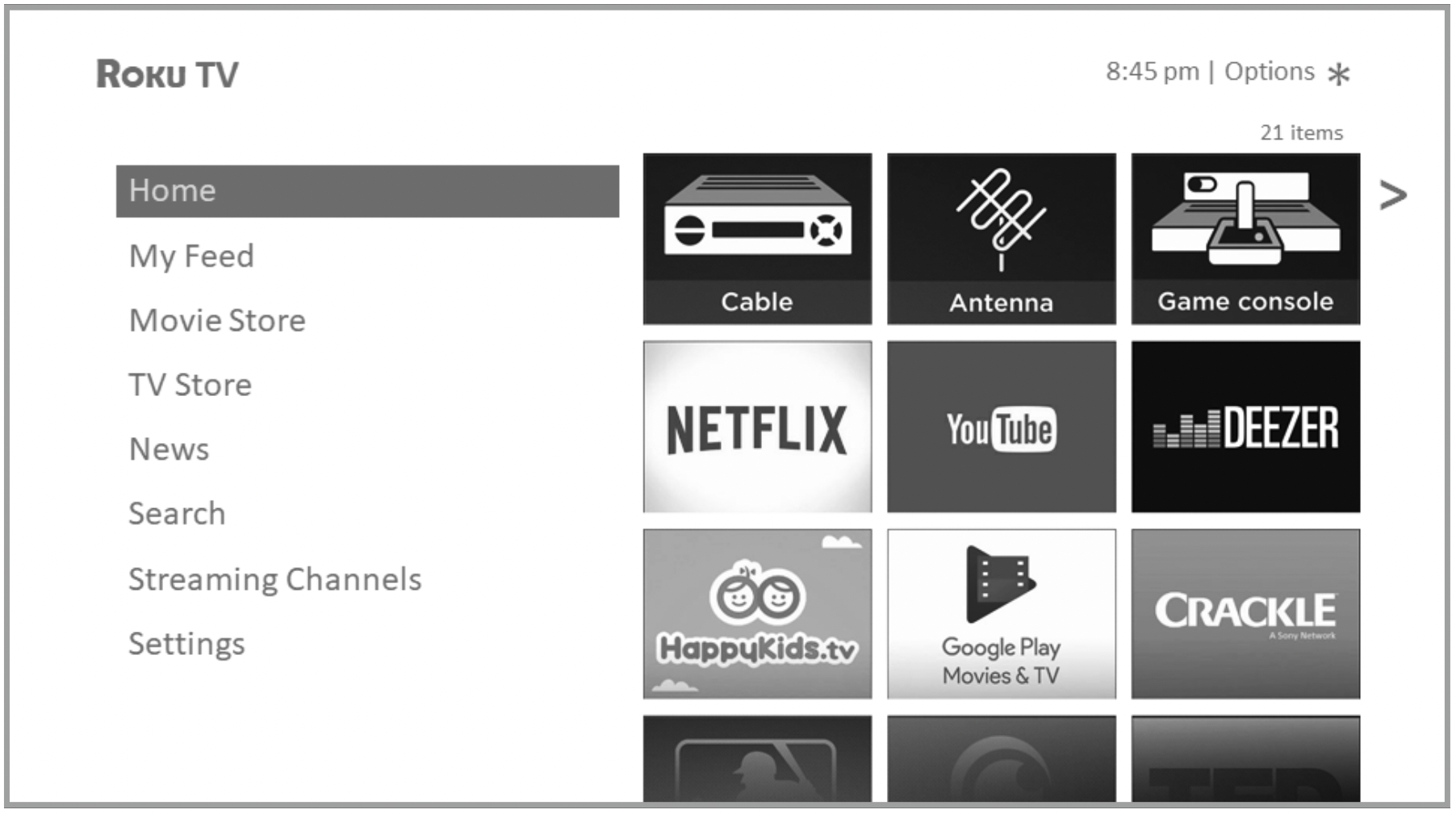
Typical connected Home screen, United States

Typical connected Home screen, Canada
- Home menu — shows options available to you when you are on the Home screen.
- Highlighted option — press OK on the remote control to select.
- TV input tiles — select an input to watch the connected device.
- Streaming channel and app tiles — select a tile to go to the indicated streaming channel or application.
- Options hint—press
 on the remote control for options when this symbol is present.
on the remote control for options when this symbol is present. - Next screen hint—press the Right arrow button on the remote control to see the next screen.

Typical non-connected Home screen
- Home menu—shows options available to you when you are on the Home screen.
- Highlighted option—press OK on the remote control to select.
- TV input tiles—select an input to watch the connected device.
- Options hint—press
 on the remote control for options when this symbol is present.
on the remote control for options when this symbol is present. - Next screen hint—press the Right arrow button on the remote control to see the next screen.
Personalize your Home screen
There are many things you can do to personalize your Home screen and make it just right for you and your family:
- Only in connected mode: Add streaming channels by using the Streaming Channels menu option to browse the Roku Channel Store.
- Only in connected mode: Change the screen theme by going to Settings > Themes to find and pick one to suit your mood.
- Only in connected mode on U.S. models: Hide Movie Store, TV Store, or News as explained in Configure parental controls P. 42.
- Remove a tile by highlighting it and pressing
 . Then highlight Remove input or Remove channel and press OK.
. Then highlight Remove input or Remove channel and press OK. - Move a tile by highlighting it and pressing
 . Then highlight Move input or Move channel and press OK. Use the arrow buttons to move the tile, and then press OK to lock it in its new location.
. Then highlight Move input or Move channel and press OK. Use the arrow buttons to move the tile, and then press OK to lock it in its new location. - Rename a TV input tile by highlighting it and pressing
 . Then highlight Rename input and press OK. Highlight a new name in the list, and then press OK to assign that name to the tile.
. Then highlight Rename input and press OK. Highlight a new name in the list, and then press OK to assign that name to the tile.
Rather than using the predefined names and icons, you can set a custom name and icon. To do so, scroll up or down to highlight Set custom name & icon, and then press OK. Follow the instructions on the screen to enter a name and select an icon for the input.
More settings
Changing time settings
You can change time settings to suit your preferences. You can find the following settings by navigating from the Home screen menu to Settings > System > Time:
- Sleep timer – Set a time delay after which the TV will automatically shut off. This setting reflects the setting you can make in the Options menu from any TV input, as explained in Options menu settings L (P. 31). Note that the sleep timer setting is not input specific.
- Time zone – Select whether to set the time zone automatically or manually, and if set manually, select your current time zone. Typically, a TV connected to the Internet can discover its own time zone automatically, and a TV that is not connected to the Internet must be set manually. Initially, this setting is made when you set up the TV tuner, as explained in Setting up Antenna TV (P. 21). Correct time zone information is needed to correctly display program data.
- Clock format – Select whether to display time in a 12-hour or 24-hour format, or to turn off time display. This setting is available only on TVs that are connected to the Internet. Non-connected TVs do not display the time.
Using the TV in a home theater
Your TV has several features that make it an ideal TV for a home theater. But you might not notice them because they remain in the background until you decide to use them.
Turning off the speakers
When you use your TV with a sound bar or an external amplifier and speakers, you’ll probably want to turn off the internal TV speakers.
To turn off the TV’s built-in speakers, in the Home screen menu, navigate to Settings > Audio > TV speakers and change the setting.
Tip(s): The TV’s internal speakers can be enabled and disabled automatically as needed by system audio control, as described in Enable system audio control (P. 48) Using the headphone jack also turns off the internal speakers.
Changing the audio mode
The TV has two audio modes, accessed by navigating in the Home screen menu to Settings >Audio > Audio mode:
- Stereo – Use this setting for internal speakers, headphones, and external stereo amplifiers connected through HDMI ® ARC, SPDIF optical, or headphone jack.
- Auto – Use this setting to automatically detect the best audio setting based on the audio stream in the content you are watching. If you have connected the TV to an external Dolby Audio™ compatible amplifier, receiver, or sound bar through HDMI ® ARC or SPDIF optical, the TV automatically selects the appropriate surround sound capabilities of the device based on the characteristics of the current program.
Setting up a digital audio connection
You can connect the TV to an external amplifier, receiver, or sound bar by using either of these two connections:
- HDMI ARC – The HDMI ® Audio Return Channel enables the TV to output digital audio on one of its HDMI® connectors. The connected amplifier can also function simultaneously as an input source to the TV, if needed. To use the ARC capability, you must connect an HDMI ® cable from your amplifier’s HDMI ® ARC connector to the HDMI ARC connector on the TV. You also must:

- Be sure your HDMI ® cable is certified by HDMI® .
- Enable HDMI ARC under Settings > System > Control other devices (CEC), as explained in Enable HDMI ® ARC P. 47.
- SPDIF optical – The TV has an SPDIF optical connector that outputs a digital audio signal. To use the optical output, connect a TOSLINK OUT (S/PDIF) optical cable from the amplifier to the Opticalor SPDIF connector on the TV.

Note(s): Dolby Audio™ supporting Dolby Digital Plus™ format is not available through the SPDIF optical output. This format is only available through the HDMI ® ARC connection.
After making the required HDMI ® ARC or SPDIF optical connection, go to Settings > Audio > S/PDIF and ARC option and select the audio format to use.
Note(s): In most cases, Auto detect is the best option. Other settings can result in no sound when the content you are viewing does not contain the audio stream type you selected.
Controlling other devices through CEC
Consumer Electronics Control (CEC) enables your TV and other CEC-compatible home entertainment components to control one another in various ways. First, the CEC-compatible devices must “discover” one another and report their capabilities. After this, one device can control another according to the features you enable. For example, playing a disc on a Blu-ray™ player could switch the TV to the Blu-ray™ player’s input. Or, powering off the TV could also power off the Blu-ray™ player and the home theater receiver.
Discover connected CEC devices
To discover CEC devices:
- Make sure that your CEC-compatible components are connected to the TV with a suitable High Speed HDMI ® Cable that supports HDMI ® ARC and CEC control.
- Turn on each component and make sure all components are CEC enabled.
Tip(s): Some manufacturers have their own branded names for CEC functionality, so you might need to read the product documentation to correctly identify the CEC features of the device. - On the TV’s Home screen menu, navigate to Settings > System > Control other devices (CEC) and then select Search for CEC devices. Press OK to repeat the discovery process, if necessary.
When finished, the TV displays a list of CEC devices that are connected to each HDMI ® input, as well as any devices that had previously been connected. The TV remembers the names of multiple CEC devices even when they are no longer connected. If the list is longer than the allowed space, press  to see a complete list in a scrollable window.
to see a complete list in a scrollable window.
Enable HDMI ® ARC
HDMI ® ARC is the audio return channel that is available on one of the TV’s HDMI ® ports. The audio return channel enables you to send a Dolby Audio™ signal back to a home theater receiver that is also sending an audio and video signal into the TV. Using HDMI ® ARC reduces the number of cables needed and optionally lets you control the volume and mute state of the receiver by enabling system audio control.
HDMI ® ARC is disabled by default. To enable HDMI ® ARC, in the Home screen menu, navigate to Settings > System > Control other devices (CEC), and then highlight HDMI ARC. Press OK to enable or disable the feature.
Note(s): Enabling HDMI ARC also enables System audio control. After enabling HDMI ARC, you can disable System audio control if you prefer.
Enable system audio control
System audio control enables the TV remote control to change the volume and mute state of an amplifier or sound bar connected through HDMI® , and to display the external device’s volume and mute status in the TV’s on-screen display.
The TV automatically turns off its internal speakers and sends volume and mute control signals to an external amplifier when all of the following are true:
- System audio control is enabled on the TV.
- The TV is connected to a CEC-compatible amplifier, it is powered on, and CEC discoverability is enabled.
- The CEC-compatible amplifier’s HDMI ® ARC connector is connected to the TV’s HDMI ARC connector with a suitable HDMI ® cable.
When the CEC-compatible amplifier is off, the TV automatically turns on its speakers (unless you have turned them off as described in Turning off the speakers (P. 47)) and resumes local control of volume and mute state.
To enable or disable system audio control, in the Home screen menu, navigate to Settings > System > Control other devices (CEC) and highlight System audio control. Press OK to enable or disable the feature.
Enable 1-touch play
1-touch play enables a component to control which TV input is active. For example, pressing Play on your Blu-ray™ player switches the TV to the Blu-ray™ input.
1-touch play is disabled by default. To enable 1-touch play, in the Home screen menu, navigate to Settings > System > Control other devices (CEC) and highlight 1-touch play. Press OK to enable or disable the feature.
Enable system standby
The system standby feature causes other components to power off when you power off your TV. Depending on the CEC System Standby implementation, it also might enable connected components to power off your TV when you power off the component.
System standby is disabled by default. To enable system standby, in the Home screen menu, navigate to Settings > System > Control other devices (CEC) and highlight System standby. Press OK to enable or disable the feature.
Restarting the TV
You can restart the TV when necessary. Restarting has the same effect as unplugging the TV power and then plugging it in again.
To restart the TV, navigate to Settings > System > Power, and then select System restart. Highlight Restart, and then press OK to confirm restart.
While the TV restarts, the screen goes dark for a few seconds, and then displays the startup screen for a few more seconds. When the restart operation completes, the TV displays the activity you selected in Power on settings (P. 40).
Resetting the TV
You can choose to reset only the TV picture and audio settings to their original values, or perform a full factory reset to return the TV to the state it was in when you first unpacked and turned it on.
Reset audio/video settings
To reset only the TV picture and audio settings to their original values, navigate to Settings > System > Advanced system settings > Factory reset, and then highlight Reset TV audio/video settings. Read the information on the screen to make sure you understand what the reset operation does.
To proceed with the reset operation, press Play/Pause three times in a row.
Factory reset everything
A full factory reset returns the TV’s settings to their original state and removes all personally identifiable information from the TV. When finished, you must repeat Guided Setup, reconnecting to the Internet, re-linking your Roku account, and reloading any streaming channels. You also must repeat Antenna TV setup and input configuration.
Factory reset is the recommended choice if you want to transfer the TV to another owner, and it is the only choice if you want to switch from store mode to home mode (if you inadvertently selected store mode during Guided Setup).
To perform a factory reset, navigate to Settings > System > Advanced system settings > Factory reset, and then highlight Factory reset everything. Read the information on the screen to make sure you understand what this reset operation does.
To proceed with the full factory reset, use the on-screen number pad to enter the code displayed on the screen, and then select OK to proceed.
When the factory reset operation completes, the TV restarts and displays the first Guided Setup screen.
What if I can’t access the Factory Reset option?
It is possible for your TV to get into a state where you cannot access the various menus, including the menu option that lets you perform a factory reset operation. If that happens, you can force the TV to reset by following these steps.
Models with a Reset button
- Using a straightened paper clip or ball-point pen, press and hold the recessed Reset button on the TV connector panel.
- Continue to hold the Reset button for approximately 12 seconds.
- When the reset cycle completes, the status indicator comes on dim.
- Release the Reset button. The TV is now powered off.
- Turn on the TV and proceed through Guided Setup. See Guided Setup (P. 14).
Models without a Reset button
- On the TV panel (not the remote control) press and hold down the Mute and Power buttons.
- Unplug the TV power, and then plug it in while continuing to hold down the Mute and Power buttons.
- When you see the startup screen appear on the TV, release the buttons.
- Turn on the TV and proceed through Guided Setup. See Guided Setup (P. 14).
Network connection reset
If you want to remove your network connection information without disturbing other settings, navigate from the Home screen to Settings > System > Advanced systems settings > Network connection reset, and then select Reset connection.
When you select this option, the TV removes your wireless network information, including the name of the connection (its SSID) and your wireless password, if any, and then it restarts. After restarting, your TV retains all of its other settings and its association with your Roku account.
After resetting your network connection, navigate from the Home screen to Settings > Network > Set up new connection to continue enjoying all of the benefits of your connected TV.
Changing your Roku Channel Store PIN preference
When you created your Roku account, you were given the opportunity to create a PIN code and to specify when it must be used. If you created a Channel Store PIN and want to change it, or you don’t remember your PIN, or if you didn’t create a Channel Store +PIN and want to add one, you can easily make these changes.
- On a computer, tablet, or smartphone, use your web browser.
- Enter your email address and password to sign in. After signing in, the My Account page appears.
- Under PIN Preference, click Update to open the Choose Your PIN Preferences page.
- Skip this step if you just want to change your PIN. Otherwise, choose the option your prefer from among those listed:
Require a PIN to make purchases or to add any item from the Channel Store.
Require a PIN to make purchases.
Do not require a PIN to make purchases. - If you choose either of the first two options, enter your PIN twice in the appropriate boxes.
- Click Save Changes to save your changes and return to the My Account page. Note that your current setting is described under PIN Preference.
Other devices
Screen Mirroring your phone or tablet
Your TV has a feature called screen mirroring that lets you mirror your compatible smartphone or tablet on your TV. Share videos, photos, web pages, and more from compatible devices.
By default, your TV’s screen mirroring mode is set to Prompt. In this mode, when your TV receives a screen mirroring request, it prompts you with the following options, unless you have previously selected Always accept or Always ignore for the device:
- Always accept – Always accept mirrored content from the mobile device without additional prompting in the future for this device.
- Accept – Accept mirrored content from the mobile device this time only. Prompt again next time this device attempts to mirror content.
- Ignore – Do not accept mirrored content from the mobile device at this time. Prompt again next time this device attempts to mirror content.
- Always ignore – Never accept mirrored content from this mobile device.
Note(s): You can manage and change the list of devices that are set to Always accept or Always ignore by navigating from the Home screen to Settings > System > Screen mirroring > Screen mirroring devices.
- If you prefer to always allow all screen mirroring attempts without prompting, go to Settings > System > Screen mirroring, and then change the Screen mirroring mode to Always allow.
- If you prefer to never allow screen mirroring from any device, change the Screen mirroring mode to Never allow.
Note(s): Screen Mirroring is only available when your TV is operating in connected mode.
Getting and using the Roku mobile app
Roku makes the Roku mobile app free for compatible iOS® , Android™, and Microsoft Windows ® mobile devices*.
The Roku mobile app is an alternative remote control for your Roku TV The Roku mobile app also lets you find and add new Roku Channels, more easily search and find something to watch, and even use your voice to search without typing. Find more information by going to support.roku.com/index and searching for “mobile app.”
Private Listening on the Roku mobile app
Another feature of the Roku mobile app is the ability to listen to streaming programs on headphones connected to your device (on compatible Apple and Android devices only). To use this feature, you must be watching or listening to streaming content (not live TV or other TV inputs), and you must have the latest version of the Roku mobile app.
Using a universal remote
In many cases, you can program your cable or satellite universal remote control to also control your TV. You will need to have instructions for programming the remote control handy. Check with your cable or satellite provider for instructions.
