Documents: Go to download!
- Owner's manual - (English)
- Getting started
- Use your TV
- Getting more from your TV
- Useful tips
- Information
- Specifications
Table of contents
Getting started
Included accessories
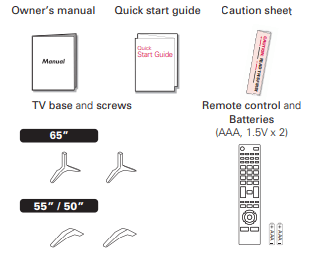
Screws packed with this unit
| Model | Quantity | Size |
| FW65C78F | 4 | M4 x 0.709”(18mm) |
FW55C78F FW50C78F | 4 | M4 x 0.630”(16mm) |
Note(s)
● If you lose the screws, please purchase the above-mentioned phillips head screws at your local store.
● If you need to replace these accessories, please refer to the part name or No. with the illustrations and call our toll free customer support line found on the cover of this Owner’s manual.
When using a universal remote control to operate this unit.
● Make sure the component code on your universal remote control is set to our brand. Refer to the instruction book accompanying your remote control for more details.
● We do not guarantee 100% interoperability with all universal remote controls.
Unpacking
It is recommended that two or more people remove the TV set from the box. Be careful not to injure your fingers and keep children away during assembly.
(FW65C78F)
1. Open the top flaps of the box.
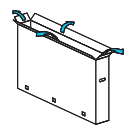
2. Remove all accessories.
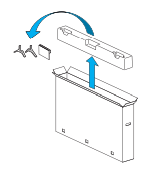
 Caution(s)
Caution(s)
● DO NOT take the TV set out of the box yet.
3. Remove the packing joints from the box
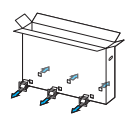
4. Remove the outer slipbox with care.
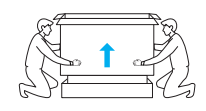
5. Support the top of the TV set with a hand to prevent the TV from falling
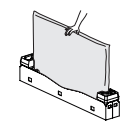
6. Unhinge the retaining tabs and unfold the left and right side of the bottom packaging.
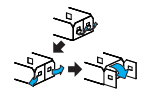
(FW55C78F, FW50C78F)
1. Open the top flaps of the box.
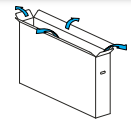
2. Remove all accessories.
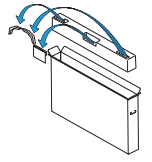
3. Prepare a table and cover the top of it with a table cloth, blanket or such to avoid damage to the TV set. Support both sides of the TV set and, move it onto the table.
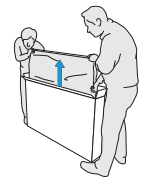
4. Carefully lay the TV set, with the screen side down, on the table so as not to deform or damage Decoration plate of the bottom of the unit.
 .Caution(s)
.Caution(s)
● To avoid damage, prevent the chin and the screen from contacting the work table.
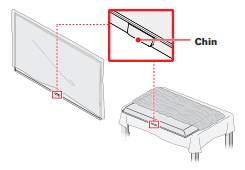
Installing the stands
(FW65C78F)
1. Remove both of the bottom polystyrene foam bases. Carefully tear the plastic bag until the bottom corner of the TV is exposed.
● Support the top of the TV set at all times to prevent the TV from falling.
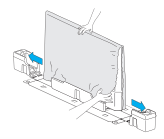
 Caution(s)
Caution(s)
● Before installing the matching stand, remove the protective cardboard and carefully peel away the film from the area so that it will not get stuck between the unit and the stand.
2. Lift up one side of the TV approx. 1 inch (2.5 cm) and insert the matching stand upward until it fits the main unit.
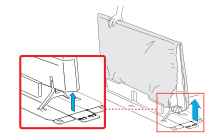
3. Fasten the matching stand to the TV with 2 screws (included)
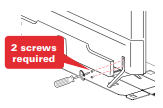
4. In the same manner as step 2, install the other stand
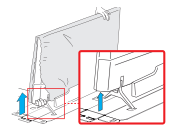
5. Fasten the other stand to the TV with 2 screws (included)
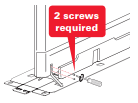
6. Both stands should now be securely fastened.
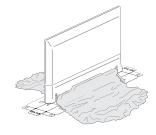
(FW55C78F, FW50C78F)
1. Remove the tape on the bottom of the TV set and the plastic bag.
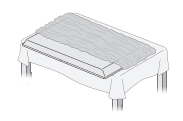
2. Fasten the matching stand to the TV with 2 screws (included). While fastening the screws, hold the stand to prevent it from falling.
 Caution(s)
Caution(s)
● Before installing the matching stand, remove the protective cardboard and carefully peel away the film from the area so that it will not get stuck between the unit and the stand.
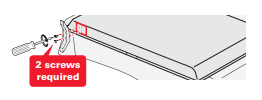
3. Fasten the other stand to the TV with 2 screws (included). While fastening the screws, hold the stand to prevent it from falling.
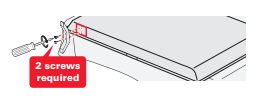
4. Both stands should now be securely fastened.
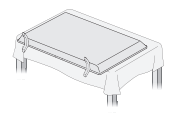
 Note(s)
Note(s)
● A wide open space is recommended for assembly.
● A Phillips-head screwdriver is required to fasten the stands to the TV set.
● When attaching the stand, ensure that all screws are tightly fastened. If the stand is not properly attached, it could cause the unit to fall, resulting in injuries as well as damage to the unit.
● To remove the stand from this unit, unscrew the phillips-head screws by reversing the procedure. Be careful not to drop the stand when you remove it.
Installing the remote control batteries
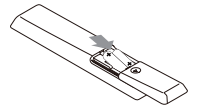
1. Slide the battery cover off the back of the remote control.
2. Insert the two included batteries (AAA, 1.5V). Be sure the + and – ends of the batteries line up with the markings inside the case.
3. Slide the cover back into position.
 Note(s)
Note(s)
● Remove the batteries if not using the remote control for an extended period of time.
Remote control
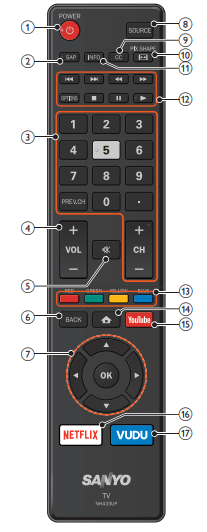
1. (POWER)
(POWER)
Turns the TV on from standby or off to standby mode.
2. SAP
Selects audio mode (MONO / STEREO / SAP) / audio language.
3. 0 - 9 (NUMBER keys)
Used to enter a channel / program number.
• (DOT) :
Use with 0-9 to select digital channels.
For example, to enter 2.1, press
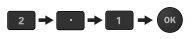
PREV.CH : Returns to the previously viewed channel.
CH + / – : Selects a channel in the memorized channel ring (low to high or high to low).
4. VOL + / –
Adjusts the volume.
5.  (MUTE)
(MUTE)
Turns the sound on and off.
6. BACK
Returns to the previous menu operation.
7.  (NAVIGATION keys) / OK
(NAVIGATION keys) / OK
Moves the cursor, selects the on-screen menu items.
8. SOURCE
Selects connected devices.
9. CC
Selects closed caption settings (Off, On, CC w/mute).
10. PIX SHAPE 
Adjusts the picture size on the TV screen.
11. INFO
Displays information about the current program.
12. fun-Link keys
 : Skips backward or forward chapters, titles or tracks on a disc.
: Skips backward or forward chapters, titles or tracks on a disc.
 : Searches backward or forward through the disc.
: Searches backward or forward through the disc.
OPTIONS : Displays a list of menu items applicable to the highlighted object or screen.
 (Stop) : Stops the disc playback.
(Stop) : Stops the disc playback.
 (Pause) : Pauses the disc playback.
(Pause) : Pauses the disc playback.
 (Play) : Begins or restarts the disc playback.
(Play) : Begins or restarts the disc playback.
 Note(s)
Note(s)
● You must set on in the device (  p. 35) and HDMI-CEC Control (
p. 35) and HDMI-CEC Control (  p. 26) menu's to operate the above functions.
p. 26) menu's to operate the above functions.
● Pause may not work properly on some devices even if they are complied with HDMI-CEC. m
13. COLOR keys
Use these keys according to the directions on-screen.
14.  (Home)
(Home)
Opens the main on-screen menu.
15. YouTube
Access directly to YouTube.
16. NETFLIX
Access directly to Netflix.
17. VUDU
Access directly to VUDU.
Control panel
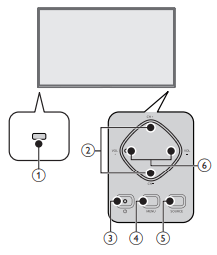
1. Remote control sensor
Receives IR signal from remote control.
2. CH + / –
Select a channel. In the menu screen, moves the cursor up (+) / down (–).
3.  (POWER)
(POWER)
Turns the TV on or switches the TV into standby mode.
4. MENU
Opens the main on-screen menu.
5. SOURCE
Selects connected devices.
6. VOL + / –
Adjusts the volume. In the menu screen, moves the cursor left (+) / right (–).
VOL + : Volume up
VOL – : Volume down
Terminals
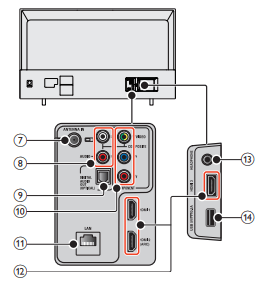
7. 75 ohm Cable / Antenna connection
Signal input from an antenna or Cable / Satellite set-top boxes.
8. Analog audio (L/R) input jacks
Connect analog audio signals from;
– HDMI-DVI / Analog audio (L/R) jacks signal
– Component video / Analog audio (L/R) jacks signal
– Composite video / Analog audio (L/R) jacks signal
– PC connection / Analog audio (L/R) jacks signal with stereo mini 3.5mm plug audio cable on PC
9. Digital audio output jack
Digital audio (S/PDIF) output to home theaters and other digital audio systems.
10. Component (Y/Pb/Pr) / Composite video (VIDEO) input jack(s) for VIDEO
Composite video input (VIDEO) jack is a shared jack with component video input (Y) jack. Green / Yellow color orientation depends on model.
11. Ethernet port
For internet connection using an Ethernet cable with an RJ-45 connector.
12. HDMI input jack(s)
Digital audio and video input from high definition digital devices such as DVD / Blu-ray Disc™ players, cable / satellite set-top boxes, PC’s, etc.
* For HDMI 2 only
In addition to normal HDMI and HDMI-DVI functionality, it outputs TV audio to an HDMI-ARC-compliant
device, such as a home theater system.
13. Headphone audio output jack
Headphone 3.5mm stereo jack for personal listening.
14. USB terminal
Data input from USB memory stick only. Do not connect any device to this terminal such as digital camera, keyboard, mouse, etc.
Connecting antenna or cable / satellite / IPTV set-top box
Be sure your antenna or another device is connected properly before plugging in the AC power cord.
If connecting to an antenna through an RF cable
Any DTV programs that are broadcast in your area can be received for free through an antenna connection.
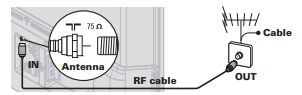
If connecting cable / satellite / IPTV set-top box using an RF cable
If the TV is connected to a cable / satellite set-top box via a coaxial connection, set the TV to channel 3/4 or the channel specified by the service provider.
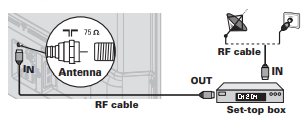
If connecting cable / satellite / IPTV set-top box using an HDMI cable
If the TV is connected to a cable / satellite set-top box via an HDMI cable, make sure you select the correct source by using SOURCE.
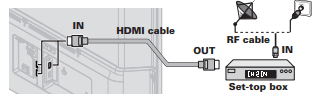
If connecting cable / satellite / IPTV set-top box using component video input
If the TV is connected to a cable / satellite set-top box via component video input, make sure you select the correct component video source by using SOURCE.
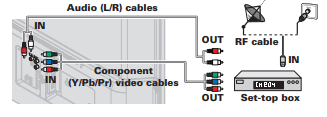
Connecting a cable / satellite / IPTV set-top box, Bluray Disc™ / DVD recorder via composite connectors and analog audio
Do not place your recorder too close to the screen because some recorders can be susceptible to harmful interference from the TV.
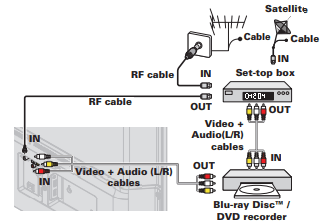
 Note(s)
Note(s)
● If you have any question about the DTV’s antenna, visit www.antennaweb.org for further information.
● Depending on your antenna system, you may need different types of combiners (mixers) or separators (splitters) for HDTV signal. The minimum RF bandpass on these devices is 2,000MHz or 2GHz.
● For your safety and to avoid damage to this unit, please unplug the RF coaxial cable from the antenna input jack before moving the unit.
● If you did use an antenna to receive analog TV, it should also work for DTV reception. Outdoor or attic antennas will be more effective than a set-top box or inside antenna.
● To turn on your reception source easily between antenna and cable, install an antenna selector.
● If you are not receiving a signal from your cable service, contact the cable provider.
Plugging in the AC power cord
Make sure that the AC power cord must be plugged to an AC outlet after all the necessary connections are made.
 Caution(s)
Caution(s)
● Connect the analog audio signal cables from the external device to the analog audio L/R input jacks.
● If you have an amplifier, connect the HDMI cable to the HDMI input via your amplifier.
 Note(s)
Note(s)
● Each time you plug in the AC power cord, no operations will be performed for several seconds. This is not a malfunction.
No included cables are used with these connections:
● Please purchase the necessary cables at your local store.
Before you connect the AC power cord:
Be sure other devices are connected properly before plugging in the AC power cord.
Selecting your connection quality
HDMI - Highest quality
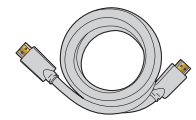
Supports high-definition digital signals and gives highest picture and sound quality. Video and audio signals are combined in one cable. You must use HDMI for full high-definition video and to enable HDMICEC.
 Note(s)
Note(s)
● SANYO HDMI supports HDCP (High-bandwidth Digital Contents Protection). HDCP is a form of digital rights management that protects high-definition content in Blu-ray Disc™ or DVDs.
● The HDMI-ARC connector on the TV features HDMI-ARC functionality. This allows output of TV audio to an HDMI-ARC-compliant device. Component (Y Pb Pr) - High quality
Component (Y Pb Pr) - High quality
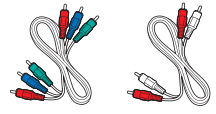
Supports high-definition analog signals but gives lower picture quality than HDMI. Component (Y/Pb/Pr) video cables combine red / green / blue video cables with red / white audio (L/R) cables. Match the cable colors when you connect to the TV.
Composite - Basic quality
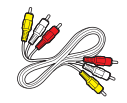
For analog connections. Composite video / Audio analog cable usually combine a yellow video cable with red / white audio (L/R) cables. With this unit, yellow cable must be connected to Y (green) jack on the component video input jacks.
Connecting your devices
HDMI digital connection
HDMI connection offers the highest picture quality. HDMI (High-Definition Multimedia Interface) transports highdefinition digital video and multi-channel digital audio through a single cable.
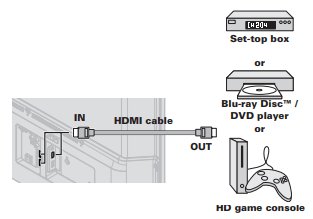
 Note(s)
Note(s)
● If there are issues with picture/color and/or sound when connecting an external device using the HDMI port, please try switching the HDMI mode. (Refer to HDMI mode  p. 35)
p. 35)
● Some HDMI cables and devices may not be compatible with the TV due to different HDMI specifications.
● Use an HDMI cable with the HDMI logo (a certified HDMI cable). High speed HDMI cable is recommended for the better compatibility.
● The unit accepts 480i / 480p / 720p / 1080i, 1080p, 2160p 24/30/60Hz of video signals, 32kHz / 44.1kHz and 48kHz of audio signals.
● This unit accepts LPCM, AC-3, DD+ audio signal.
● This unit accepts only signals in compliance with EIA861.
HDMI-DVI connection
This unit can be connected to a device that has a DVI terminal. Use an HDMI-DVI conversion cable for this connection and it requires audio cable for analog audio signal as well.
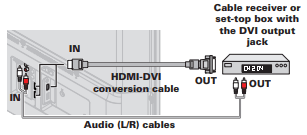
 Note(s)
Note(s)
● Some HDMI cables and devices may not be compatible with the TV due to different HDMI specifications.
● Use an HDMI cable with the HDMI logo (a certified HDMI cable). High speed HDMI cable is recommended for the better compatibility.
● The unit accepts 480i, 480p, 720p, 1080i, 1080p and 2160p video signals.
● HDMI-DVI connection requires separate audio connections as well and the audio signals are output as analog (L/R) audio.
● DVI does not display 480i image which is not in compliance with EIA/ CEA-861/861B.
HDMI-ARC connection
HDMI-ARC allows you to use HDMI-CEC to output TV audio directly to a connected audio device, without the need for an additional digital audio cable.
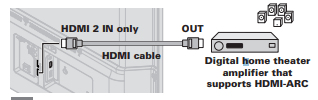
 Note(s)
Note(s)
● The HDMI 2 connector is HDMI Audio Return Channel (ARC) compliant. Use it to output digital audio to an HDMI home theater system.
● Be sure that the device is HDMI CEC and ARC compliant and that the TV is connected to the device using an HDMI cable attached to HDMI-ARC connectors.
Component analog video connection
Component analog video connection offers better picture quality for video devices connected to the unit.
If you connect to the unit’s component video (Y/Pb/Pr) input jacks, connect analog audio cables to the analog audio (L/R) input jacks.
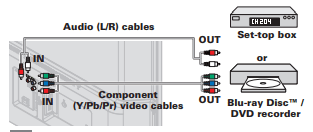
 Note(s)
Note(s)
● The unit accepts 480i, 480p, 720p, 1080i and 1080p of video signals for this connection
Composite analog video connection
Composite analog video connection offers standard picture quality for video devices connected to the unit.
If you connect to the unit’s component / composite video (Y/VIDEO) input jack (green), connect audio cables to the audio (L/R) input jacks. When the audio is monaural, then only connect to the audio L input jack.
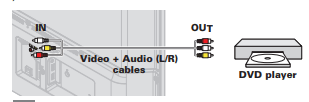
 Note(s)
Note(s)
● With this unit, yellow cable must be connected to Y (green) jack on the component video input jacks.
● Whenever you connect to the composite video input jack (Y/VIDEO), you must disconnect the component video input jacks (Pb and Pr). If you leave those jacks connected, it may cause an unstable picture.
Connecting the TV to the internet using an Ethernet cable
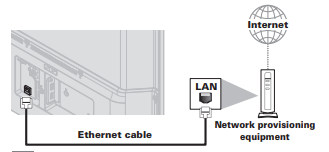
 Note(s)
Note(s)
● Please purchase shielded Ethernet cables at your local store and use them when you connect to network equipment.
● After connecting an Ethernet cable, set up necessary network settings. Connect to network  p. 41
p. 41
● Do not insert any cable other than an Ethernet cable to the Ethernet port to avoid damaging the unit.
● If your telecommunications equipment (modem, etc.) does not have broadband router functions, connect a broadband router.
● If your telecommunications equipment (modem, etc.) has broadband router functions but there is no vacant port, then add a hub.
● For a broadband router, use a router which supports 10BASE-T / 100BASE-TX.
● Do not connect your PC directly to the Ethernet port of this unit.
Connecting the TV to the internet using a wireless LAN
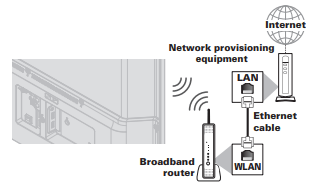
 Note(s)
Note(s)
● After you make the wireless connection, set up the necessary network settings. Connect to network  p. 41
p. 41
● Use a wireless LAN Access Point (AP) (e.g. broadband wireless router) which supports IEEE 802.11 a/b/g/n/ac. (n is recommended for stable operation of the wireless network.)
● This unit does not support Ad-hoc mode.
● Other radio devices or obstacles may cause interference to the wireless network connection. Digital audio output connection If you connect this unit to an external digital audio device, you can enjoy multi-channel audio like 5.1ch digital broadcasting sound. Use a digital audio optical cable to connect the unit to external digital audio devices.
Digital audio output connection
If you connect this unit to an external digital audio device, you can enjoy multi-channel audio like 5.1ch digital broadcasting sound.
Use a digital audio optical cable to connect the unit to external digital audio devices.
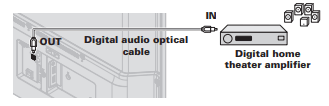
PC connection
HDMI connection
This unit can be connected to your PC that has an HDMI terminal. Use an HDMI cable for this digital connection.
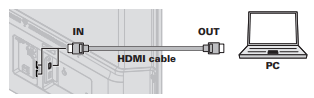
HDMI-DVI connection
This unit can be connected to your PC that has a DVI terminal. Use an HDMI-DVI conversion cable for this video digital connection and it requires stereo mini 3.5mm plug audio cable for analog audio signal as well.

The following PC-input video signals can be displayed:
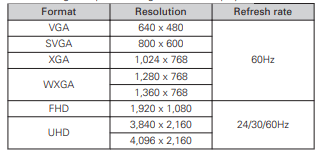
Other formats or non-standard signals will not be displayed correctly.
 Note(s)
Note(s)
● Please purchase a HDMI-DVI conversion cable that has a ferrite core.
● The following operations may reduce noise.
– Attach a ferrite core to the AC power cord of your PC.
– Unplug the AC power cord and use the built-in battery of your portable / laptop PC.
● Some HDMI cables and devices may not be compatible with the TV due to different HDMI specifications.
● Use an HDMI cable with the HDMI logo (a certified HDMI cable). High speed HDMI cable is recommended for the better compatibility.
● The unit accepts 480i, 480p, 720p, 1080i, 1080p and 2160p video signals only when using the HDMI connection and HDMI-DVI connection.
● HDMI-DVI connection requires separate audio connections as well and the audio signals are output as analog (L/R) audio.
● DVI does not display 480i image which is not in compliance with EIA/ CEA-861/861B.
USB memory stick
This unit offers easy playback of picture, music and video files. Insert the USB memory stick into the USB terminal shown below. For a complete list of file formats and specifications supported, refer to USB Section  p. 27
p. 27
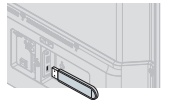
 Note(s)
Note(s)
● The unit recognizes only a USB memory stick.
● Do not use a USB hub or an extension cable to connect an external hard disk drive to the unit. (Not supported.)
● Always insert a USB memory stick directly to this unit.
● A USB memory stick is not included with this unit.
● We do not guarantee that all USB memory sticks can be supported by this unit.
● Be sure to keep a backup copy of the original files on your USB device before you play them back on this unit. We have no responsibilities for damage or loss of your USB stored data.
● To protect your USB memory stick files from being erased place the write protect sliding tab in the protect position (if available).
● When you are ready to remove a USB memory stick, set the unit to go into standby mode to avoid any damage to your data and the unit.
● A USB memory stick that requires its own driver or the device with a special system such as fingerprint recognition are not supported.
● This unit is not allowed to use the USB memory stick which requires an external power supply (500mA or more).
These operations are accessible by remote control. Some may also be accessible by the main unit's control panel.
Initial setup
This section will guide you through the unit’s Initial setting which includes selecting a language for your on-screen menu, country, location and Autoprogram, which automatically scans and memorizes viewable channels. You can also set the network connection in this setting.
Before you begin:
Make sure the unit is connected to an antenna or cable.
1. After making all the necessary connections, press  to turn on the unit.
to turn on the unit.
● It may take a few moments to turn on the unit for the first time.
● Initial setup menu appears automatically after the unit is turned on.
2. Use  to select the on-screen language, Voice guide, country, TV placement and location in the middle of the TV screen, then press OK.
to select the on-screen language, Voice guide, country, TV placement and location in the middle of the TV screen, then press OK.
● You must set Home in location setting. Otherwise, Picture and Sound settings you adjusted will not be memorized after the unit goes into standby mode.
3. Use  to select Skip or Next on network setup screen.
to select Skip or Next on network setup screen.
4. Use  to select Wireless or Wired, then press OK.
to select Wireless or Wired, then press OK.
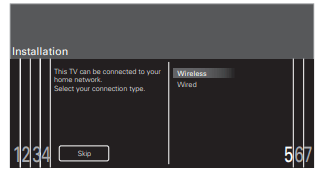
| Wireless | If you have a wireless router, select Wireless to connect to the internet. |
| Wired | If you connect with an Ethernet cable, select Wired to connect to the internet. |
● If you have a router with easy connect function, select Wireless and use  to select Simple Connect, then press OK.
to select Simple Connect, then press OK.
5. Follow the on-screen instructions to complete the installation.
● When you select On in the selection screen for Software update notification, A message will appear later if there is the latest software on the network server.
6. Use  to select the signal type.
to select the signal type.
● If the TV is connected to a cable or satellite set-top box, select the 2nd one and skip to step 8.
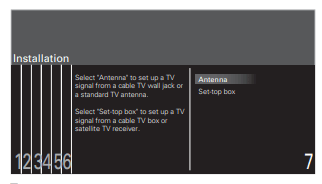
7. Use  to select Antenna for TV channels or Cable for CATV channels, then press OK.
to select Antenna for TV channels or Cable for CATV channels, then press OK.
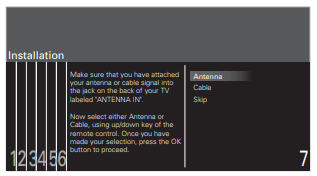
– When Antenna is selected, the TV detects antenna signals. It searches for DTV and analog TV channels available in your area.
– When Cable is selected, the TV detects signals supplied by cable. It searches for DTV, analog TV and cable channels available in your area.
● Auto programming will begin.
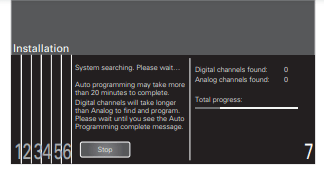
8. Use  to select your preferred picture setting, then press OK.
to select your preferred picture setting, then press OK.
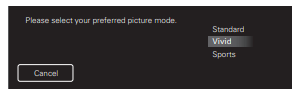
9. After Picture setup is completed, a message will appear if there is the latest software on the network server.
 Note(s)
Note(s)
● If you are not receiving a signal from your cable service, contact the cable provider.
● If you press  during Autoprogram, this setup of TV channels will be cancelled.
during Autoprogram, this setup of TV channels will be cancelled.
● The initial Autoprogram function can be executed for either Antenna or Cable only once. When you change the connection (Antenna / Cable), select Search for channels again. p. 38
p. 38
After an initial setup is completed...
● If you want to scan the channels automatically again.
Search for channels  p. 38
p. 38
● If you want to change to another language.
Language  p. 34
p. 34
● If you want to change the country setting.
Country  p. 51
p. 51
● If you want to change the location setting.
Location  p. 35
p. 35
● If you want to change the network setting.
Connect to network  p. 41
p. 41
● If you want to restore the picture and sound setting.
Picture setup  p. 31
p. 31
Use your TV
Switching on your TV and putting it in standby mode
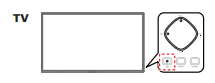
Remote control
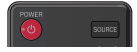
To turn the TV on from standby or off to standby
● Press  on the TV or the remote control.
on the TV or the remote control.
 Note(s)
Note(s)
● Energy consumption contributes to air and water pollution. When the AC power cord is plugged in, your TV consumes energy with a very low standby power consumption.
Adjusting volume
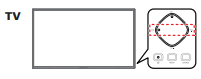
Remote control
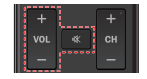
To decrease or increase volume
● Press VOL + / – on the TV or the remote control.
VOL + : Volume up
VOL – : Volume down
To mute or unmute sound
● Press  on the remote control to mute the sound.
on the remote control to mute the sound.
● Press  again or VOL + / – to recover the original sound.
again or VOL + / – to recover the original sound.
Switching channels
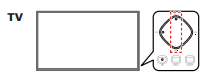
Remote control
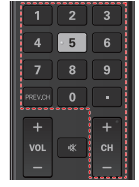
To select channels by using CH + / –
● Press CH + / – on the TV or the remote control.
To select channels by using the NUMBER buttons
Digital TV operation
● For digital channels, press a number followed by a dot “•” and the corresponding sub channel number.
– When selecting digital channel 11.1
Be sure to press • before entering the subchannel number

Cable / NTSC (Analog) TV operation
– When selecting cable or analog channel 11

Press PREV.CH to return to the previously viewed channel.
 Note(s)
Note(s)
● To select the non-memorized channels, use the NUMBER buttons.
● Channel not available or No signal will appear on the TV screen after the subchannel broadcast is over.
● Audio only message will appear on the TV screen, when you receive only sound signal.
Watching channels from an external device
Switching each input mode can easily switch with the remote control between TV and external devices when they are connected to the unit.
1. Turn on the set-top box or the connected device.
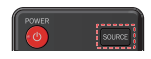
① Press SOURCE and use  to select the set-top box or the connected device and wait a few seconds till the picture appears.
to select the set-top box or the connected device and wait a few seconds till the picture appears.
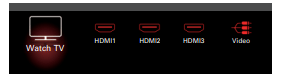
② Use the remote control of the set-top box or the connected device to select channels.
Access the Home menu
1. Press 
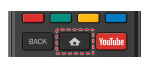
Guide to Home menu
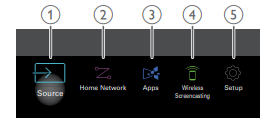
1. Source : To select TV source or connected devices.
2. Home Network : Accesses home network menus.
3. Apps : Accesses Apps menus.
4. Wireless Screencasting : Accesses wireless screencasting menus.
5. Setup : Accesses menus that allow you to change picture, sound and other TV settings.
Lock or unlock your device from the Home menu
This section describes how to lock or unlock specified device.
1. Press SOURCE on the remote control.
2. Use  to select a device to lock or unlock.
to select a device to lock or unlock.
3. Press OPTIONS on the remote control.
4. Use  to select Lock or Unlock, then press OK.
to select Lock or Unlock, then press OK.
● If device lock is unlocked, Lock will be displayed. If device lock is locked, Unlock will be displayed at the top right of the device icons.
5. Enter your PIN. Change PIN  p. 40
p. 40
Changing device type
You can change device icons displayed in the source list.
1. Press SOURCE on the remote control.
2. Use  to select the desired device.
to select the desired device.
3. Press red button on the remote control.
4. Use  to select the desired type, then press OK.
to select the desired type, then press OK.
To reset the type
● Press OPTIONS on the remote control at step 3, then select Original icon.
Scan connections
You can rescan TV connections and update the source list.
Before you begin:
You must set On in fun-Link control. p. 35
p. 35
1. Press SOURCE on the remote control.
2. Use  to move the cursor to any device.
to move the cursor to any device.
3. Press OPTIONS on the remote control.
4. Use  to select Scan connections, then press OK.
to select Scan connections, then press OK.
Create a list of favorite channels
You can create lists of your preferred TV channels so that you can find those channels easily.
1. Press OK while viewing a TV program.
2. Use  to select the desired channel, then press yellow button.
to select the desired channel, then press yellow button.
3. Use  to select the desired favorite list (Favorites 1 - Favorites 4), then press OK to add or remove on the list of favorite channels.
to select the desired favorite list (Favorites 1 - Favorites 4), then press OK to add or remove on the list of favorite channels.
●  indicates that the channel is added.
indicates that the channel is added.
●  indicates that the channel is removed.
indicates that the channel is removed.
● The channel will be marked with  icon.
icon.
Display the list of favorite channels
1. Press OK while viewing a TV program.
2. Use  to select Favorites.
to select Favorites.
To change the favorite list
1. Press blue button.
2. Use  to select the desired favorite list (Favorites 1 - Favorites 4).
to select the desired favorite list (Favorites 1 - Favorites 4).
To remove a channel from the favorite list
1. Select the desired channel, then press yellow button.
2. Use  to select Yes, then press OK.
to select Yes, then press OK.
Changing Pix shape
Display modes can be selected when your TV receives a 16:9 or 4:3 video signal.
Three types of display modes can be selected for a PC input signal.
Press PIX SHAPE  repeatedly to switch the TV aspect ratio.
repeatedly to switch the TV aspect ratio.
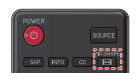
For 16:9 video signal (4096 x 2160p)
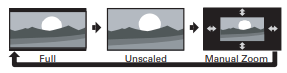
For 16:9 video signal (3840 x 2160p)

For 16:9 video signal (not 2160p)
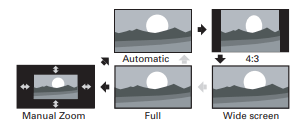
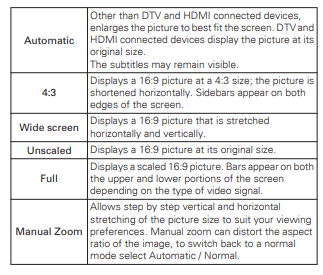
For 4:3 video signal
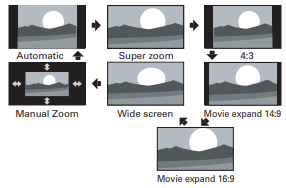
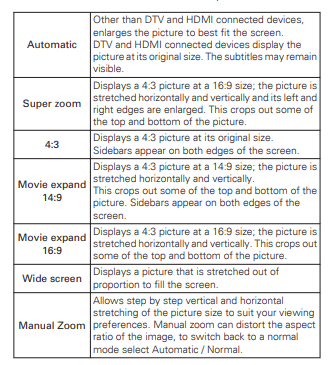
For PC input signal
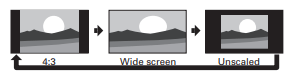
● This unit can also be connected to your PC that has a DVI terminal. Use an HDMI-DVI conversion cable for this video connection and it requires stereo mini 3.5mm plug audio cable for analog audio signal as well.
● Refer to 16:9 video signal on this page if the PC has HDMI output.
| 4:3 | Displays a proportionately stretched picture. Sidebars appear on both edges of the screen |
| Wide screen | Displays a picture that is stretched out of proportion to fill the screen. |
| Unscaled | Displays a picture in its original size. |
If the signal source has side or top-bottom bars inserted into the picture, the Pix shape function will not eliminate them.
TV screen information
You can display the currently selected channel or other information such as the aspect ratio on the TV screen.
In the digital mode, the detailed broadcasting information for the current off-the-air channel such as program title and program guides are displayed.
1. Press INFO.
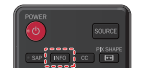
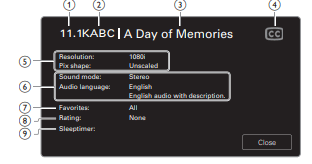
1. Channel number / Input mode
Switching channels  p. 22
p. 22
Watching channels from an external device  p. 23
p. 23
2. Broadcast station
3. Program title (for DTV only)
4. CC (not available if Closed caption is set to Off)
Caption settings  p. 37
p. 37
5. Program’s image aspect ratio
Changing Pix shape  p. 24
p. 24
6. Audio language (DTV) / Audio mode (Analog TV)
Sound  p. 33
p. 33
7. Favorites
Create a list of favorite channels  p. 24
p. 24
8. Child lock rating
Child lock  p. 39
p. 39
9. Remaining time on sleep timer
Sleeptimer  p. 34
p. 34
2. Press INFO to hide the information.
 Note(s)
Note(s)
● While the program guide is displayed, the closed caption function is interrupted.
● The information display will automatically disappear in 5 seconds. This information is for cable/antenna broadcasts only. Information for streaming apps will vary on the app.
Using options menu
You can access to some TV settings directly by using OPTIONS.
1. Press OPTIONS to display options menu, then press OK.
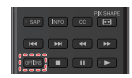
2. Use  to select a desired setting, then press OK
to select a desired setting, then press OK
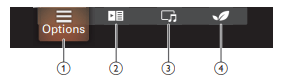
1. Options
Following settings can be configured.
| Voice guide toggle | To set Voice guide on or off. Voice guide toggle |
| Closed captions | To choose the Closed captions display setting. Closed captions |
| Digital audio language | To Select the language according to your preference. (It differs depending on the program.) Digital audio language |
| Mono/Stereo | To Select an audio format. Mono/Stereo |
2. Controls
If you have our brand products such as Blu-ray Disc™ player or DVD recorder that are compatible with HDMI-CEC functions, connect them to this unit via an HDMI cable so you can simply operate various items from this unit’s remote control.
Before you begin:
select a device connected to an HDMI connection . p. 23
p. 23
You must set On in fun-Link control  . p. 35
. p. 35
Otherwise, LINK does not work even if you connected our brand devices to this unit.
1. Press OPTIONS to display options menu.
2.Use  to select Controls then press OK.
to select Controls then press OK.
3. Use  to select the desired item, then press OK.
to select the desired item, then press OK.
| Device-menu | Controls the menu of your connected HDMICEC device. |
| Device-contents | Controls the top menu of your DVD or Blu-ray Disc™. |
| Device-favorite | Controls the pop-up menu of your Blu-ray Disc™. |
 Note(s)
Note(s)
● Some of HDMI-CEC functions may not be available depending on your HDMICEC devices or discs.
● You must connect this unit to our brand HDMI-CEC devices and be sure its funLink (HDMI CEC) setting is also set to On.
● We do not guarantee 100% interoperability with other brands of HDMI link compliant devices.
3. Picture and sound
Following settings can be configured.
| Auto picture | To set predefined picture mode. Picture |
| Auto sound | To set predefined sound mode. Sound |
| Headphone volume | To adjust headphone volume. Sound |
| TV speakers | To Select the audio output from the unit’s speakers or not. Sound |
| Pix shape | To switch the TV aspect ratio. Changing Pix shape |
| Setup | To display setup menu |
4. ECO settings
Following settings can be configured.
| Switch off timer | You can turn off the unit automatically when there is no operation for specified time. In spite of this setting, the unit goes into standby mode automatically if there is no signal input and no user operation for 15 minutes. Press Each press of To cancel the timer, press |
USB
Your TV is fitted with a USB connection that enables you to view photos, listen to music or watch video files stored on a USB memory stick.
1. Press SOURCE and use  to select USB, then press OK.
to select USB, then press OK.
2. Use  to select the desired file, then press OK.
to select the desired file, then press OK.
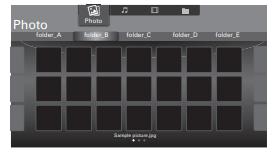
● These recorded files must meet specifications shown below:
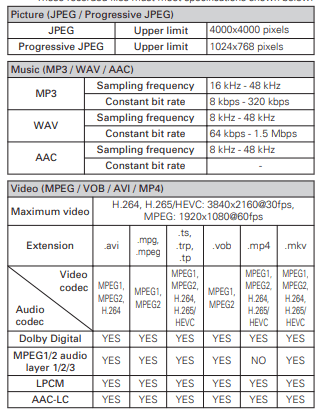
 Note(s)
Note(s)
● This unit accepts USB memory stick only. Other storage devices such as external HDD by USB bus power will not work.
● Do not use an extension cord and/or USB hub to connect devices to this unit. Always directly insert the USB flash memory stick to this unit directly.
● We cannot be held responsible if your USB memory stick is not supported, nor will we accept any liability for damage or loss of stored data.
● The USB memory stick is not included with this TV.
● A maximum of 1,023 folders or files can be recognized.
● A file name exceeding 256 characters or contains a dot character is not supported on this TV.
● A USB memory stick that required its own driver or the device with a special system such as fingerprint recognition are not supported.
● Be sure to keep a backup copy of the original files on your USB device before you play them back on this unit. We have no responsibilities for damage or loss of your USB stored data.
● To avoid damaging the USB memory stick and the unit always turn off the unit before you remove the USB memory stick.
● This unit is not allowed to use the USB memory stick which requires external power supply (500 mA or more).
● This unit does not support MTP (Media Transfer Protocol) or the file other than FAT16 and FAT32 file system. If the file is not supported, an error message appears.
● When the unit does not recognize the USB memory stick, try reconnecting it.
● Playing the files recorded with high bit rates, the images can be interrupted in some occasions.
● This unit does not support external subtitles.
● This unit cannot play back a file which goes over the limit of file restriction limit
Viewing photos
1. Use  to select Photo, then press OK.
to select Photo, then press OK.
2. Use  to select the desired item, then press OK.
to select the desired item, then press OK.
3. Press OK or  to start a slide show of the files.
to start a slide show of the files.
● Press OK or  to pause the slide show.
to pause the slide show.
● The  icon appears.
icon appears.
● Press  or
or  to move between images.
to move between images.
● Press BACK or  to stop the slide show.
to stop the slide show.
● Press OPTIONS to display the optional menu, then use  to select the desired item.
to select the desired item.
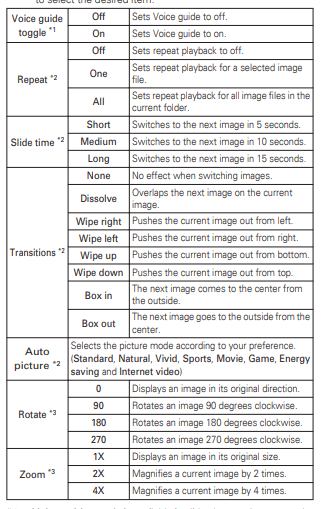
*1 Voice guide toggle is available in slide show and pause mode.
*2 You can set Repeat, Slide time, Transitions and Auto picture when images are in slide show.
*3 You can set Rotate and Zoom when slide show is in pause mode.
Playing music
1. Use  to select Music, then press OK.
to select Music, then press OK.
2. Use  to select the desired item, then press OK.
to select the desired item, then press OK.
3. Press OK or  to play the selected files.
to play the selected files.
● Press OK or  to pause, then press OK or
to pause, then press OK or  again to resume.
again to resume.
● Press  to fast-forward search.
to fast-forward search.
● Press  to fast-backward search.
to fast-backward search.
● Press to stop playback.
● Press OPTIONS to display the optional menu, then use  to select the desired item.
to select the desired item.
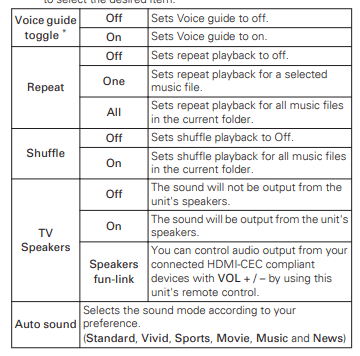
* Voice guide toggle is available in slide show and pause mode.
Playing movies
1. Use  to select Movie, then press OK.
to select Movie, then press OK.
2. Use  to select the desired item, then press OK.
to select the desired item, then press OK.
3. Press OK or  to play the selected files.
to play the selected files.
● Press OK or  to pause, then press OK or
to pause, then press OK or  again to resume.
again to resume.
● Press  to fast-forward search.
to fast-forward search.
● Press  to fast-backward search.
to fast-backward search.
● Press  to stop playback.
to stop playback.
Press  to resume from the point at which playback was stopped. Press OK to play from the beginning of the file.
to resume from the point at which playback was stopped. Press OK to play from the beginning of the file.
● Press OPTIONS to display the optional menu, then use  to select the desired item.
to select the desired item.
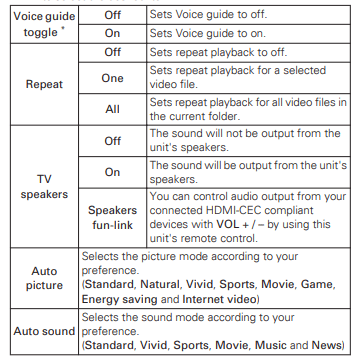
* Voice guide toggle is available in slide show and pause mode.
 Note(s)
Note(s)
● The resume information will be kept even when the unit is Turned off.
● If you play another file while the previously viewed file is being resumed, the resume information of the previously viewed file will be deleted.
● The file or the folder in resume stop mode will be highlighted in gray on List or Thumbnails
Getting more from your TV
This section describes the overview of the Setup menu displayed when you press  and use
and use  to Select Setup.
to Select Setup.
The Setup menu consists of the function setting items below.
1. Press  to display the Home menu.
to display the Home menu.
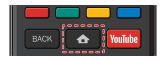
2. Use  to select Setup, then press OK.
to select Setup, then press OK.
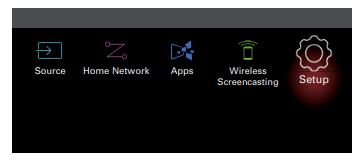
3 Use  to select the desired menu and an item, then press OK.
to select the desired menu and an item, then press OK.
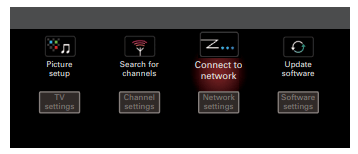
Picture setup
Before you begin:
You must set Home in Location. p. 35
p. 35
Otherwise, personalized picture and sound settings will not be memorized after the unit goes into standby mode.
1. Press  and use
and use  to select Setup then press OK.
to select Setup then press OK.
2. Use  to select Picture setup, then press OK.
to select Picture setup, then press OK.
3. Follow steps 8 to 9 in Initial setup  p. 21
p. 21
TV settings
Picture
Before you begin:
You must set Home in Location  p. 35
p. 35
Otherwise, personalized picture and sound settings will not be memorized after the unit goes into standby mode.
1. Press  and use
and use  to select Setup then press OK.
to select Setup then press OK.
2. Use  to select TV settings, then press OK.
to select TV settings, then press OK.
3. Use  to select Picture, then press OK
to select Picture, then press OK
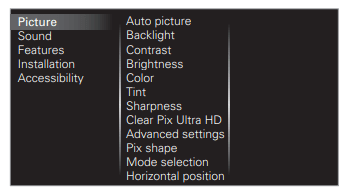
4. Use  to select the item you want to adjust, then press OK.
to select the item you want to adjust, then press OK.
The following picture settings can be configured. Depending on the format of the picture source, some picture settings are not available
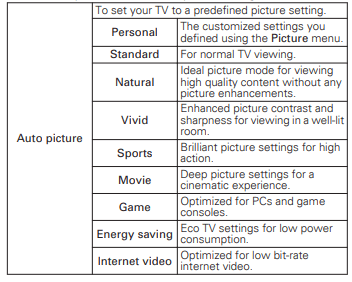
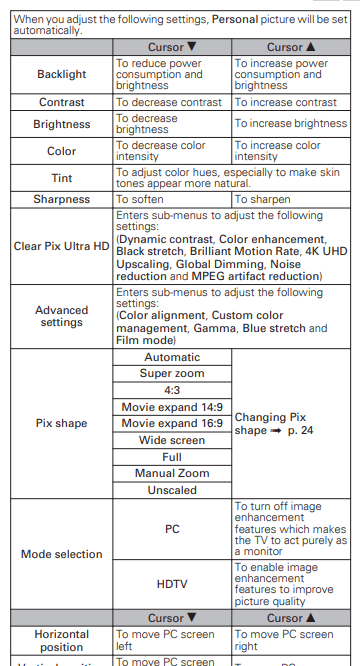
You may adjust picture quality and enhancement settings using Clear Pix Ultra HD and Advanced settings sub menus
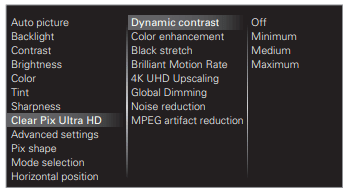
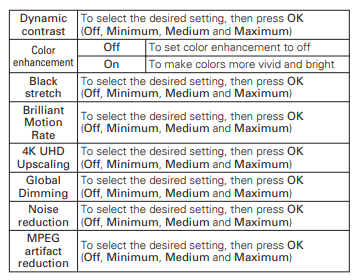
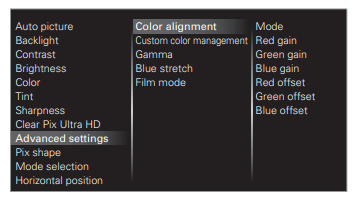
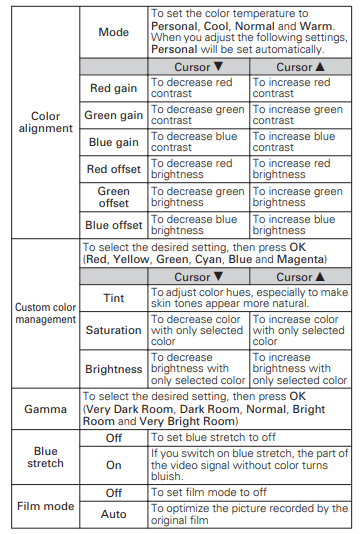
 Note(s)
Note(s)
● Mode selection is available only if
– The external input modes are selected HDMI 1, HDMI 2 or HDMI 3.
– The connected HDMI device is outputting a video signal.
Sound
Before you begin:
You must set Home in Location  p. 35
p. 35
Otherwise, personalized picture and sound settings will not be memorized after the unit goes into standby mode.
1. Press  and use
and use  to select Setup then press OK.
to select Setup then press OK.
2. Use  to select TV settings, then press OK.
to select TV settings, then press OK.
3. Use  to select Sound, then press OK.
to select Sound, then press OK.
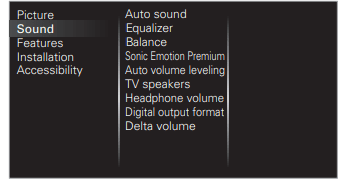
4. Use  to select the item you want to adjust, then press OK.
to select the item you want to adjust, then press OK.
The following sound settings can be configured. Depending on the format of the broadcasting, some sound settings are not available
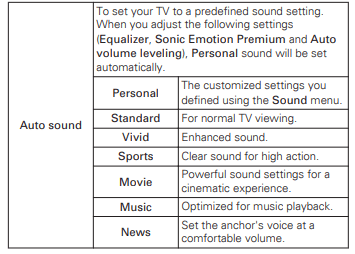
Adjust the tonal quality for each frequency.

Adjust the speakers to suit your listening preference

This selects sound modes for more spatial or surround sound reproduction.
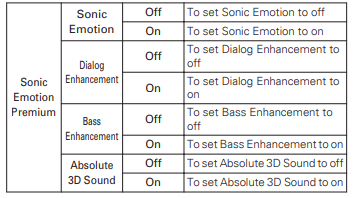
This function keeps a constant Loudness differential between the TV commercials and the programs.
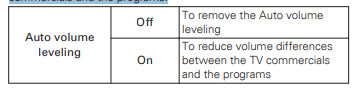
You can select the audio output from the unit’s speakers or not. If your amplifier is HDMI link function compatible and connected by an HDMI cable to this unit, some sound operations such as volume up can be changed by using this unit’s remote control. Make sure fufun-Link control is set to On  p. 36
p. 36
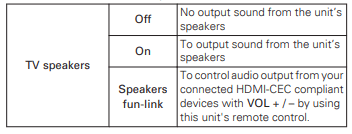
Adjust headphone volume.

You can set the digital audio output format from SPDIF/ARC.
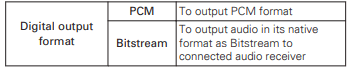
If a channel or input device is too loud or too soft, navigate to that channel or input device.
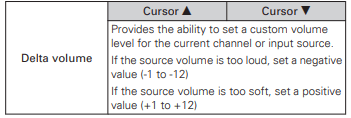
Features
1. Press  and use
and use  to select Setup then press OK.
to select Setup then press OK.
2. Use  to select TV settings, then press OK.
to select TV settings, then press OK.
3. Use  to select Features, then press OK.
to select Features, then press OK.
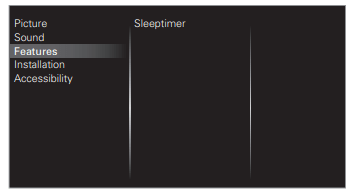
4. Adjust the following items.
Sleeptimer
Sleep timer can set the unit to go into standby mode after an incremental period of time.
1. Use  to select Sleeptimer, then press OK.
to select Sleeptimer, then press OK.
2. Use  repeatedly to change the amount of time (increases the time by 5 minutes up to 180 minutes).
repeatedly to change the amount of time (increases the time by 5 minutes up to 180 minutes).
● Each press of  will decrease the time by 5 minutes.
will decrease the time by 5 minutes.
● Press INFO once to call up the display for checking the remaining time.
● To cancel the sleep timer, press  repeatedly until “0” is displayed.
repeatedly until “0” is displayed.
Installation
1. Press  and use
and use  to select Setup then press OK.
to select Setup then press OK.
2. Use  to select TV settings, then press OK.
to select TV settings, then press OK.
3. Use  to select Installation, then press OK.
to select Installation, then press OK.
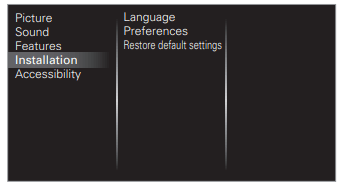
4. Adjust the following items.
Language
You can set the language for the on-screen display.
1. Use  to select Language, then press OK.
to select Language, then press OK.
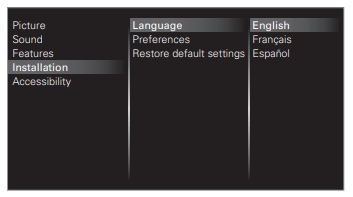
2. Use  to select English, Español or Français then press OK.
to select English, Español or Français then press OK.
 Note(s)
Note(s)
● If you need the English menu instead of the Spanish or French menu’s, press  .
.
Use  to select Configuración or Configuration, then press OK.
to select Configuración or Configuration, then press OK.
Use  to select Ajustes de TV or Réglages de la télévision, then press OK.
to select Ajustes de TV or Réglages de la télévision, then press OK.
Use  to select Instalación or Installation, then press OK.
to select Instalación or Installation, then press OK.
Use  to select Idioma or Langue, then press OK.
to select Idioma or Langue, then press OK.
Use  to select English, then press OK.
to select English, then press OK.
Press  to exit the Home menu.
to exit the Home menu.
Preferences
You can set the unit to reduce the power consumption or adjust the backlight brightness in Location setting.
fun-Link (HDMI CEC) allows you to operate your connected HDMICEC device.
Setting your location to home
Choosing Home gives you full flexibility to change predefined settings for picture and sound.
1. Use  to select Preferences, then press OK.
to select Preferences, then press OK.
2. Use  to select Location, then press OK.
to select Location, then press OK.
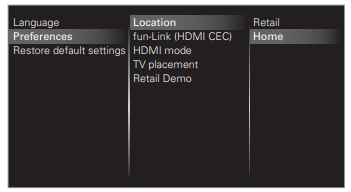
3. Use  to select Home, then press OK
to select Home, then press OK
| Retail | The unit will be set up with predefined settings for retail displays. In this setting, you can set the backlight brighter. |
| Home | The unit is set to maximize the energy efficiency for home setting and it can be adjusted through a choice of picture and sound quality selections according to your preference. |
 Note(s)
Note(s)
● You must set Home in the menu. Otherwise, personalized picture and sound settings will not be memorized after the unit goes into standby mode.
HDMI mode
If there are issues with picture/color and/or sound when connecting an external device using the HDMI port, please try switching the HDMI mode following the instructions below.
1. Press  and use
and use  to select Setup, then press OK.
to select Setup, then press OK.
2. Use  to select TV settings, then press OK.
to select TV settings, then press OK.
3. Use  to select Installation, then press OK.
to select Installation, then press OK.
4. Use  to select Preferences, then press OK.
to select Preferences, then press OK.
5. Use  to select HDMI mode, then press OK.
to select HDMI mode, then press OK.
6. Use  to select HDMI1, HDMI2 or HDMI3, then press OK.
to select HDMI1, HDMI2 or HDMI3, then press OK.
7. Use  to select 4K mode or 2K mode (Compatibility) depending on the output capabilities of the external device, then press OK.
to select 4K mode or 2K mode (Compatibility) depending on the output capabilities of the external device, then press OK.
● When switching the HDMI configuration, the screen will black out for a moment, then come back on.
 Note(s)
Note(s)
● The HDMI connector with HDMI mode set to 2K mode (Compatibility) supports up to UHD 30P, while The HDMI connector with HDMI mode set to 4K mode supports up to UHD 60P with HDR signal.
● Switching the HDMI mode may cause loss of HDMI CEC functionality in certain
TV placement
To apply the best settings for your TV, select wall mount or stand mount.
1. Use  to select Preferences, then press OK.
to select Preferences, then press OK.
2. Use  to select TV placement, then press OK.
to select TV placement, then press OK.
3. Use  to select Wall mounted or On a TV stand, then press OK.
to select Wall mounted or On a TV stand, then press OK.
Retail Demo
When you set Location to Retail, E-sticker (Electronic Sticker) is displayed. E-sticker can be turned off using procedure below.
1. Use  to select Preferences, then press OK.
to select Preferences, then press OK.
2. Use  to select Retail Demo, then press OK.
to select Retail Demo, then press OK.
3. Use  to select Off, then press OK.
to select Off, then press OK.
Use fun-Link
Your TV supports fun-Link, which enables one-touch play and onetouch standby between fun-Link-compliant devices. Compliant devices must be connected via an HDMI connector.
One-touch play
When you connect your TV to devices that support one-touch play, you can control your TV and the devices with one remote control. For example, when you press  (Play) on your DVD remote control, your TV automatically switches to the correct channel to show the DVD content.
(Play) on your DVD remote control, your TV automatically switches to the correct channel to show the DVD content.
One-touch standby
When you connect your TV to devices that support standby, you can use your TV remote control to put your TV and all connected HDMI devices in standby mode. You can perform one-touch standby using the remote control from any of the connected HDMI devices.
System audio control
When you connect your TV to HDMI CEC compliant devices, your TV can switch automatically to play audio from the connected device. To use one-touch audio, you must map the audio input from the connected device to your TV. You can use the remote control from the connected device to adjust the volume.
Device control
Device control allows you to control fun-Link-compliant devices using your TV remote control.
HDMI-ARC (Audio Return Channel) (HDMI 2 only)
HDMI-ARC allows you to use fun-Link to output TV audio directly to a connected audio device, without the need for an additional digital audio cable. Be sure that the device is HDMI CEC and ARC compliant, and that the TV is connected to the device using an HDMI cable attached to both HDMI-ARC connectors.
 Note(s)
Note(s)
● SANYO does not guarantee 100% interoperability with all HDMI CEC devices.
● The fun-Link-compliant device must be switched on and selected as the source.
fun-Link (HDMI CEC)
This function allows you to operate the linked functions between our brand devices with a fun-Link feature and this unit connecting through an HDMI cable. You must connect this unit to our brand funLink devices and be sure its fun-Link (HDMI CEC) setting is also set to on.
1. Use  to select Preferences, then press OK.
to select Preferences, then press OK.
2. Use  to select fun-Link (HDMI CEC), then press OK.
to select fun-Link (HDMI CEC), then press OK.
3. Use  to select the item you want to adjust, then press OK.
to select the item you want to adjust, then press OK.
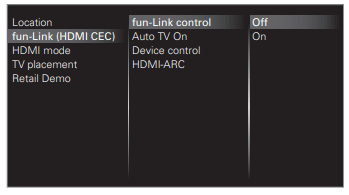
Set the fun-Link control to On or Off. The following additional settings will be grayed out when you set them to Off.

This unit will turn on when the power on signal is sent from your connected fun-Link device.
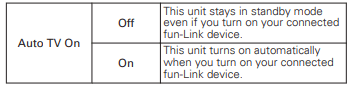
You can operate some functions such as disc playback or call up the menu of the connected devices, by using this unit’s remote control
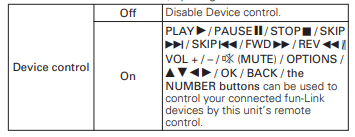
 Note(s)
Note(s)
● Pause may not work properly on some devices even if they are fun-Link (HDMI CEC) compliant.
HDMI-ARC allows you to use fun-Link to output TV audio directly to a connected audio device, without the need for an additional digital audio cable
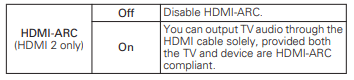
Return your settings to default values
You can return settings to their default values.
1. Use  to select Restore default settings, then press OK.
to select Restore default settings, then press OK.
2. Use  to select Reset AV settings or Reset all settings, then press OK.
to select Reset AV settings or Reset all settings, then press OK.
| Reset AV settings | Return picture and sound settings to their default values. The channel installation settings are not affected. |
| Reset all settings | Return all the settings to their default values |
Accessibility
1. Press  and use
and use  to select Setup then press OK.
to select Setup then press OK.
2. Use  to select TV settings, then press OK.
to select TV settings, then press OK.
3. Use  to select Accessibility, then press OK.
to select Accessibility, then press OK.
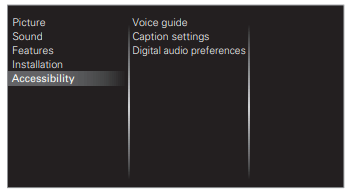
4. Adjust the following items.
Voice guide
Lets you configure Voice guide and its settings.
1. Use  to select Voice guide, then press OK.
to select Voice guide, then press OK.
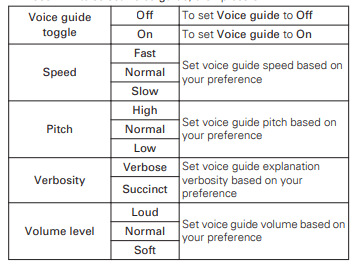
Caption settings
Closed captions displays the audio portion of the program as superimposed text over the video.
1. Use  to select Caption settings, then press OK.
to select Caption settings, then press OK.
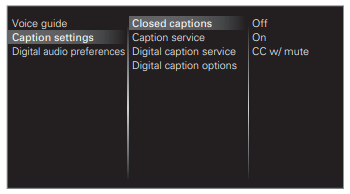
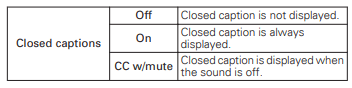
Digital TV operation
In addition to the basic closed caption, DTV has its own closed caption called digital caption service. Use this menu to change the settings for digital caption service.
| Digital caption service | CS-1 to CS-6 | Select one of these before changing any other item in Caption settings menu. Choose CS-1 under normal conditions |
You can choose the size, font, color, background and other characteristics of the caption text.
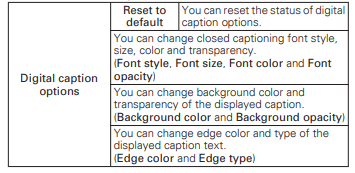
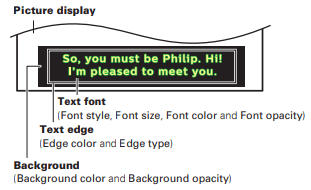
● Review your setting choice made above by looking in the upper left corner of the displayed setting box (not all selections show the differences selected).
Cable / NTSC (Analog) TV operation
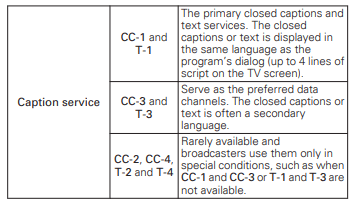
● There are 3 display modes according to programs:
| Paint-on | Displays characters on the TV screen immediately. |
| Pop-on | Once characters are stored in memory, they are displayed all at once. |
| Roll-up | Displays the characters continuously by scrolling (max. 4 lines). |
 Note(s)
Note(s)
● Digital caption service that you can switch differs depending on the broadcast description.
● Closed captioning service may not be controlled by this unit’s menu options if you are watching television through an external cable or satellite set-top box. In which case you will need to use the menu options on the external set-top box to control closed captioning.
● The captions do not always use correct spelling and grammar.
● Not all TV programs and product commercials include closed caption information. Refer to your area TV program listings for the TV channels and times of closed caption shows. The captioned programs are usually noted in the TV listings with service marks such as CC.
● Not all captioning services are used by a TV channel during the transmission of a closed caption program.
● Closed caption will NOT be displayed when you are using an HDMI or a component connection.
● To show the closed caption on your TV screen, broadcast signal must contain the closed caption data.
● Not all TV programs and commercials have the closed caption or all types of the closed caption.
● Caption's and text may not exactly match the TV voice.
● Changing channels may delay the closed caption for a few seconds.
● Adjusting or muting the volume may delay the closed caption for a few seconds.
● Abbreviations, symbols and other grammatical shortcuts may be used in order to keep pace with the on- screen action. This is not a malfunction.
● The caption or text characters will not be displayed while the Main menu or functions display is shown.
● If a black box appears on the TV screen, this means that the closed caption is set to the text mode. To clear the box, select CC-1, CC-2, CC-3 or CC-4.
● If the unit receives poor quality television signals, the captions may contain errors or there might be no captions at all. Some possible causes of poor quality signals are:
– Automobile ignition noise
– Electric motor noise
– Weak signal reception
– Multiplex signal reception (ghosts or screen flutter)
– Data dropout and pixelation (for DTV only)
● The unit retains the closed caption setting if the power fails.
● When the unit receives special effects playback signal (e.g. search, slow and still) from a VCR’s video output channel (ch3 or ch4), the unit may not display the correct caption or text.
● The EUT setting that satisfies § 79.102 (e) is as follows:
– Font: Mono-font
– Character size: Large
Digital audio preferences
You can set the interpretive broadcasting by an audio explanation.
1. Use  to select Digital audio preferences, then press OK.
to select Digital audio preferences, then press OK.
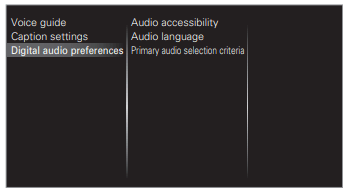
| Audio accessibility | To prioritize VI-Visually Impaired streaming or HI-Hearing Impaired streaming: The setting for handicapped users (Main audio, Visually Impaired or Hearing Impaired). |
| Audio language | To set your preferred language in the audio streaming (English, Spanish or French). |
| Primary audio selection criteria | To set TV priority based on either of the above settings: (Audio accessibility or Audio language). |
Search for channels
Be sure the RF cable is correctly connected to this unit and you are registered with your cable TV provider when you install cable channels.
1. Press  and use
and use  to select Setup then press OK.
to select Setup then press OK.
2. Use  to select Search for channels, then press OK.
to select Search for channels, then press OK.
3. Use  to select Start, then press OK.
to select Start, then press OK.
Install channels
You can search and store all channels. If you move the unit to a different area after the initial setting, it is recommended to perform Autoprogramming.
4. Use  to select Antenna or Cable, then press OK.
to select Antenna or Cable, then press OK.
5. Press OK on Start.
● When the scanning and memorizing of available channels is completed, the lowest memorized channel will be displayed.
6. Follow the on-screen instructions to complete the installation
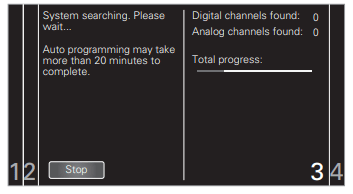
Channel settings
1. Press  and use
and use  to select Setup then press OK.
to select Setup then press OK.
2. Use  to select Channel settings, then press OK.
to select Channel settings, then press OK.
3. Adjust the following items.
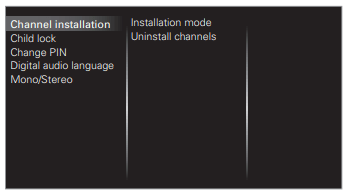
Channel installation
Be sure the RF cable is correctly connected to this unit and you are registered with your cable TV provider when you install cable channels.
Installation mode
1. Use  to select Channel installation, then press OK.
to select Channel installation, then press OK.
2. Use  to select Installation mode, then press OK.
to select Installation mode, then press OK.
3. Use  to select Antenna or Cable, then press OK.
to select Antenna or Cable, then press OK.
● When Antenna is selected, the TV detects antenna signals. It searches for DTV and analog TV channels available in your area.
● When Cable is selected, the TV detects signals supplied by cable. It searches for DTV, analog TV and cable channels available in your area.
Uninstall channels
The channels selected here can be skipped when selecting the channels using CH + / –.
Those channels can still be selected with the NUMBER buttons.
1. Use  to select Channel installation, then press OK.
to select Channel installation, then press OK.
2. Use  to select Uninstall channels, then press OK.
to select Uninstall channels, then press OK.
3. Use  to select the channel you want to remove, then press OK.
to select the channel you want to remove, then press OK.
● The removed channels are not displayed on the list of favorite channels.
● To reactivate a removed channel, use  then press OK.
then press OK.
Child lock
You can prevent your children from watching certain programs or certain channels by locking the TV controls and by using ratings.
1. Use  to select Child lock, then press OK.
to select Child lock, then press OK.
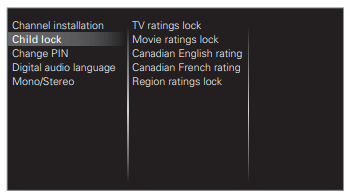
2 Use the NUMBER buttons to enter the 4-digit numbers for your PIN code.
● When you have not set up your PIN code, enter 0, 0, 0, 0.
● When the PIN code is correct, Child lock menu is displayed. See the following description for setting each item.
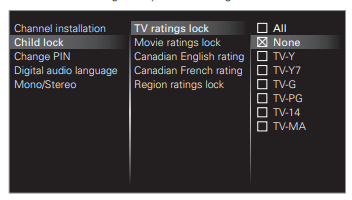
 Note(s)
Note(s)
● When you select the higher rating and set it to  , the lower ratings will be blocked automatically.
, the lower ratings will be blocked automatically.
● To remove all blocks place a check in the All box and then remove that check to remove all blocks.
● Region ratings lock will be available when the unit receives a digital broadcast using the new rating system.
● To block any inappropriate programs, set your limits in TV ratings lock, Movie ratings lock and Region ratings lock.
● For the United States, the unit may download the region ratings lock table, if required.
● The Canadian rating systems on this unit are based on CEA-766-A and CRTC policy.
Setting TV and movie ratings
Movie ratings lock is the rating system created by MPAA. TV ratings lock has controlled access to individual programs based on their age ratings and content rating.
3. Use  to select TV ratings lock or Movie ratings lock, then press OK.
to select TV ratings lock or Movie ratings lock, then press OK.
4. Use  to select the desired rating, then press OK repeatedly to switch between block and view.
to select the desired rating, then press OK repeatedly to switch between block and view.
●  indicates that the rating is locked (Blocked).
indicates that the rating is locked (Blocked).
●  indicates that the sub rating is locked (Blocked).
indicates that the sub rating is locked (Blocked).
●  indicates that the rating is not locked (Viewable).
indicates that the rating is not locked (Viewable).
TV ratings lock
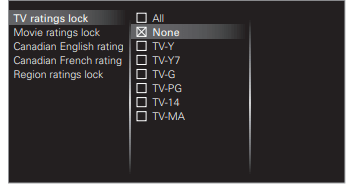
Movie ratings lock
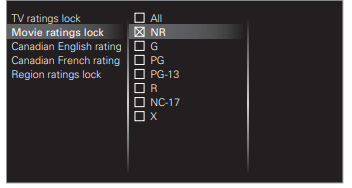
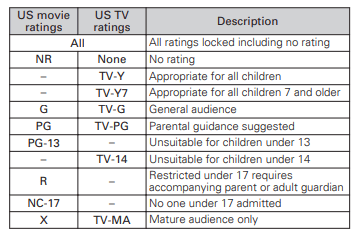
To set the sub ratings (displayed in the right column)
For TV ratings lock, you can further set the sub ratings to block specific elements of programming. To set the sub ratings, follow the step below.
Use  to select the desired rating, then press OK repeatedly to switch between
to select the desired rating, then press OK repeatedly to switch between  and
and 
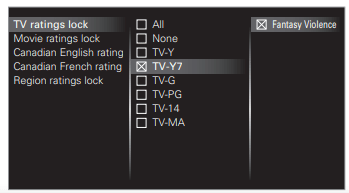
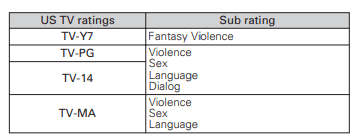
 Note(s)
Note(s)
● Blocked sub rating's will appear beside the main rating category in TV ratings lock menu.
● You cannot block a sub rating if the main rating is set to  .
.
● Changing the category to  or
or  automatically changes all its sub ratings to the
automatically changes all its sub ratings to the  or
or  .
.
Canadian English or Canadian French ratings
You can select the rating for Canadian English or Canadian French broadcasting.
3. Use  to select Canadian English rating or Canadian French rating, then press OK.
to select Canadian English rating or Canadian French rating, then press OK.
4. Use  to select the desired rating, then press OK repeatedly to switch between block and view.
to select the desired rating, then press OK repeatedly to switch between block and view.
●  indicates that the rating is locked (Blocked).
indicates that the rating is locked (Blocked).
●  indicates that the rating is not locked (Viewable).
indicates that the rating is not locked (Viewable).
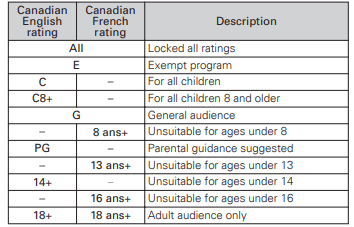
 Note(s)
Note(s)
● The V-Chip can block non rated programs as per “CEA-608-E sec. L.3”. If the option to block NR, None or E programs are used in Movie ratings lock, TV ratings lock, Canadian English rating or Canadian French rating accordingly “unusual results may occur and the unit may not receive emergency bulletins or other types of programming”: / Emergency bulletins (Such as EAS messages, weather warnings and others) / Locally originated programming / News / Political / Public service announcements / Religious / Sports / Weather.
Change PIN
Although the default PIN code (0000) is supplied with the unit, you can set your own PIN code.
1. Use  to select Change PIN, then press OK.
to select Change PIN, then press OK.
2. Press the NUMBER buttons to enter the current 4-digit PIN code.
3. Press the NUMBER buttons to enter the new 4-digit PIN code.
● Enter PIN code again to confirm.
 Note(s)
Note(s)
● Make sure new PIN code and confirm PIN code must be exactly the same. If they are different, the space is cleared for reentering.
● If you have forgotten your PIN code, enter 0711 to reset the PIN code.
Digital audio language
You can select the audio language while your TV is receiving the digital broadcasting.
1. Use  to select Digital audio language, then press OK
to select Digital audio language, then press OK
| Digital audio language | To select the language according to your preference. (It differs depending on the program.) |
Mono/Stereo
Cable / NTSC (Analog) TV operation
You can select an audio format while your TV is receiving the analog broadcasting.
1. Use  to select Mono/Stereo, then press OK.
to select Mono/Stereo, then press OK.
2. Use  to select Mono, Stereo or SAP (Second Audio Program), then press OK.
to select Mono, Stereo or SAP (Second Audio Program), then press OK.
Connect to network
Setup Network Connection Settings in order to use Apps or Network upgrade functions.
● The meanings of abbreviations are defined as below.
AP : Wireless LAN access point
SSID : Wireless network name
● The key entry screen will appear when you select SSID, WEP / others or proxy address.
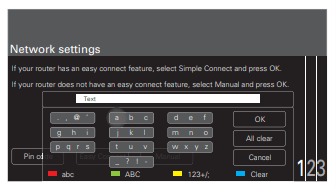
● Enter the key of the selected wireless network using  , then press OK.
, then press OK.
Clear : Clear the entered number or word.
All clear : Clear all the entered numbers or words.
abc : Switch to the small letter mode.
ABC : Switch to the capital letter mode.
123+/; : Switch to the numeral and symbol mode.
Cancel : Shows the cancellation display.
OK : Set the entered number or word.
1. Press  and use
and use  to select Setup then press OK.
to select Setup then press OK.
2. Use  to select Connect to network, then press OK.
to select Connect to network, then press OK.
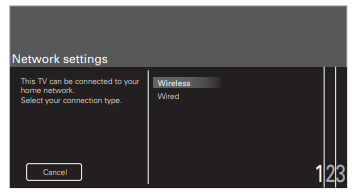
3. Adjust the following items.
Wireless setting
Select to use a wireless LAN to connect to the internet by a wireless connection.
1. Use  to select Wireless, then press OK.
to select Wireless, then press OK.
2. Use  to select the desired setting, then press OK, and follow the on-screen instructions.
to select the desired setting, then press OK, and follow the on-screen instructions.
| Simple Connect | Select this setting if your router has an easy connect button. Start scanning for wireless networks on the TV after pressing the easy connect button on your router. If connection test fails, refer to the router’s manual for more details. |
| Scan | Search for wireless networks automatically and select the wireless network name (SSID) from the list. |
| Manual entry | Set up the connection to the wireless LAN Access Point (AP) (e.g. wireless router) manually by entering the wireless network name (SSID). |
* Simple Connect cannot be used when the security protocol is set to WEP. Change the Access Point’s security mode from WEP to others (recommended).
Wired setting
Select to use an Ethernet cable to connect to the internet by a wired connection. Please purchase shielded Ethernet cables at your local store and use it when you connect to network equipment.
1. Use  to select Wired, then press OK.
to select Wired, then press OK.
● Connection test will start automatically  . p. 44
. p. 44
Network settings
1. Press  and use
and use  to select Setup then press OK.
to select Setup then press OK.
2. Use  to select Network settings, then press OK.
to select Network settings, then press OK.
3. Adjust the following items.
Manual network settings
1. Use  to select Manual network settings, then press OK
to select Manual network settings, then press OK
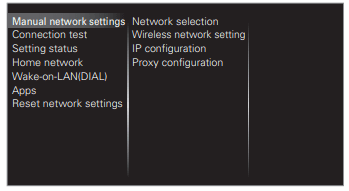
Network selection
2. Use  to select Network selection, then press OK.
to select Network selection, then press OK.
3. Use  to select the desired setting, then press OK.
to select the desired setting, then press OK.
| Wired | If you connect to an Ethernet cable, select Wired to connect to the internet. |
| Wireless I | If you have a router with easy connect function, select Wireless to connect to the internet. |
Wireless network setting
This menu is displayed only when you set Wireless in Network selection. In order to use a wireless network, you must set up a connection to the AP (e.g. wireless router).
2. Use  to select Wireless network setting, then press OK.
to select Wireless network setting, then press OK.
Auto
Search for wireless networks automatically and select the SSID from the list.
3. Use  to select Auto, then press OK.
to select Auto, then press OK.
4. The list of wireless networks will be displayed. Use  to select the appropriate the SSID, then press OK.
to select the appropriate the SSID, then press OK.
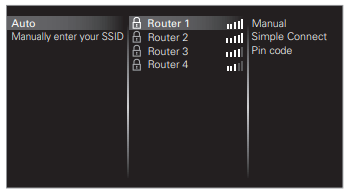
● If you select the SSID with WEP*2 / others Key entry screen will appear. Enter the WEP*2 / others key of the selected wireless network using  , then press OK.
, then press OK.
● If you select the SSID has an easy connect, the easy connect setting screen will appear. Use  to select a setting, then press OK
to select a setting, then press OK
| Simple Connect | Select this setting if your router has an easy connect button. Start scanning for wireless networks on the TV after pressing the easy connect button on your router. If connection test fails, try Simple Connect again.*1 If it fails then refer to the router’s manual for more details. |
| Pin code | Select this setting if your router has an easy connect feature but does not have an easy connect button. Enter the 8-digit PIN code shown on your TV in the Router settings menu via PC before Connect is selected. |
| Manual | If your wireless network with authentication setting (WEP*2, others), WEP*2 / others Key entry screen will appear. Enter the WEP*2 / others key of the selected wireless network using  , then press OK , then press OK |
*1 Simple Connect cannot be used when the security protocol is set to WEP. Change the Access Point’s security mode from WEP to others (recommended).
*2 WEP is not recommended to be used due to its major security flaws. Change the security protocol on the wireless router to others (recommended) mode.
Confirmation message will appear. Select OK to complete the settings.
 Note(s)
Note(s)
● For a wireless network with authentication setting, key icon appears to the right hand of the SSID.
● Signal icon shows the strength of the signal.
● WEP*2 / others key appears as asterisks on the confirmation screen.
● The wireless LAN supports following specifications.
– Wireless standards: IEEE 802.11 a/b/g/n/ac
– Frequency spectrum: 2.4GHz / 5GHz
– Security protocol: WEP*2 / others
Manually enter your SSID
Set up the connection to the AP (e.g. wireless router) manually by entering the SSID.
3. Use  to select Manually enter your SSID, then press OK.
to select Manually enter your SSID, then press OK.
● AP (e.g. wireless router) SSID entry screen will appear.
Enter the SSID using  , then press OK.
, then press OK.
4. Use  to select the authentication setting of the selected wireless network.
to select the authentication setting of the selected wireless network.
● For a wireless network with authentication setting, select the authentication setting, according to the security type of the wireless network
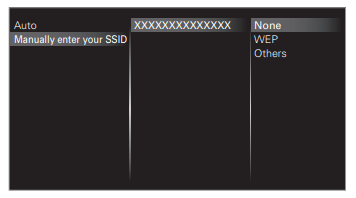
| None | Set the authentication setting to None. |
| WEP | Set the authentication setting to WEP* . |
| Others | Set the authentication setting to Others. |
● For a wireless network without authentication setting, select None.
● If you select WEP* or Others, WEP* / others Key entry screen will appear. Enter the WEP* / others key of the selected wireless network using  , then press OK.
, then press OK.
● Confirmation message will appear. Select Yes to complete the settings.
* WEP is not recommended to be used due to its major security flaws. Change the security protocol on the wireless router to others (recommended) mode.
IP configuration
In following cases, select IP configuration to set each setting as necessary.
- When connection test failed with the setting of Connection test.
– When instructed by your Internet service provider to make specific settings in accordance with your network environment.
2. Use  to select IP configuration, then press OK.
to select IP configuration, then press OK.
3. Use  to select a setting, then press OK.
to select a setting, then press OK.
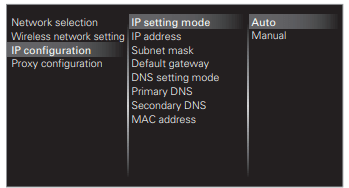
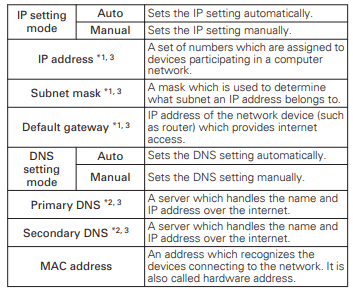
*1 Items can be selected only when IP setting mode is set to Manual.
*2 Items can be selected only when DNS setting mode is set to Manual.
*3 Use  or the NUMBER buttons to input numbers. When you use
or the NUMBER buttons to input numbers. When you use  to input numbers, then press OK or input the triple digits by using the NUMBER buttons, the cursor moves to the next entry field. When you use
to input numbers, then press OK or input the triple digits by using the NUMBER buttons, the cursor moves to the next entry field. When you use  to input numbers, then press OK or input the triple digits by using the NUMBER buttons at the rightmost entry field, numbers will be stored and go back to the previous menu.
to input numbers, then press OK or input the triple digits by using the NUMBER buttons at the rightmost entry field, numbers will be stored and go back to the previous menu.
 Note(s)
Note(s)
● The range of input numbers is between 0 and 255.
● If you enter a number larger than 255, the number will automatically be 255.
● The manually entered number will be saved even if you change the setting to Auto.
● If you want to enter 1 or 2 digit number in one cell, press OK to move on to the next cell.
● If the entered IP address or the default gateway or primary DNS number is same as the default setting, IP address setting will be set to Auto. (The manually entered number will be saved).
● When IP address setting is set to Manual, the setting of DNS setting will automatically be Manual and when IP address setting is set to Auto, you can set either Auto or Manual for DNS setting.
Proxy configuration
2. Use  to select Proxy configuration, then press OK.
to select Proxy configuration, then press OK.
3. Use  to select a setting, then press OK.
to select a setting, then press OK.
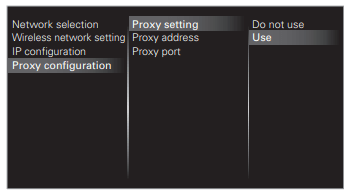
● Do not use is selected for default settings.
● If you need to change the proxy setting as instructed by your internet service provider to set the designated proxy address and port, select Use.
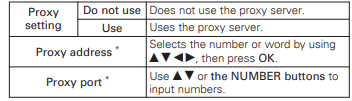
* Items can be selected only when Proxy setting is set to Use.
 Note(s)
Note(s)
● The range of input numbers for the port number is between 0 and 65535. (If you enter a number larger than 65535, it will be regarded as 65535.)
● For proxy port, the selected ports may be blocked and not be able to use depending on your network environment.
● If the proxy address is entered with blank only, proxy server setting will be set to Do not use
Connection test
Perform the following steps to test your internet connection after you have connected an Ethernet cable or entered network settings such as IP address, DNS settings, etc. manually.
1. Use  to select Connection test, then press OK.
to select Connection test, then press OK.
● Connection test will start automatically and the test result for home network and internet will appear right after the connection test finishes.
● “Testing…” is displayed while the connection test is in progress.
| Home network | Internet | Description |
| Pass | Pass | Connection test is successfully completed. |
| Fail | Connection test for home network failed. Check the connection settings. | |
| Pass | Fail | Connection test for internet failed. Check the connection settings. |
● If the connection test for internet passes, speed test will start automatically.
2. Press OK to go to the list on network status confirmation screen.
 Note(s)
Note(s)
● If the connection test for both home network and internet pass, you are ready to use Apps or network upgrade functions using the internet without making any additional settings.
● If the connection test fails, check if the Ethernet cable is connected to this TV properly or if you have entered all the required details for the wireless LAN connection properly.
Setting status
You can check the status of network settings.
1. Use  to select Setting status, then press OK.
to select Setting status, then press OK.
● Network setting list will be displayed.
● MAC address of this unit will be displayed in the list.
Home network
You can turn your TV into a Digital Media Renderer (DMR), which can play video, music and photo files stored on certified home media servers connected to your home network.
1. Use  to select Home network, then press OK.
to select Home network, then press OK.
2. Use  to select the item you want to adjust, then press OK.
to select the item you want to adjust, then press OK.
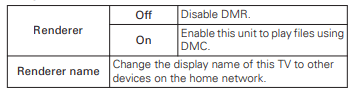
Wake-on-LAN(DIAL)
You can turn your TV on when you use remote control via IP.
1. Use  to select Wake-on-LAN(DIAL), then press OK.
to select Wake-on-LAN(DIAL), then press OK.
2. Use  to select On or Off, then press OK
to select On or Off, then press OK
| Off | To set Wake-on-LAN(DIAL) to off |
| On | To set Wake-on-LAN(DIAL) to on. |
Apps
Displays the deactivation settings for Apps, Netflix ESN and Netflix software version.
Netflix deactivation
Displays the deactivation setting for Netflix.
1. Use  to select Apps, then press OK.
to select Apps, then press OK.
2. Use  to select Deactivation, then press OK.
to select Deactivation, then press OK.
3. Use  to select Netflix, then press OK.
to select Netflix, then press OK.
4. Use  to select the desired option, then press OK.
to select the desired option, then press OK.
| Yes | Deactivate the connection to Netflix |
| No | Activate the connection to Netflix. |
VUDU deactivation
Displays the deactivation setting for VUDU.
1. Use  to select Apps, then press OK.
to select Apps, then press OK.
2. Use  to select Deactivation, then press OK.
to select Deactivation, then press OK.
3. Use  to select VUDU, then press OK.
to select VUDU, then press OK.
4.Use  to select the desired option, then press OK.
to select the desired option, then press OK.
| Yes | Deactivate the connection to VUDU. |
| No | Activate the connection to VUDU |
YouTube deactivation
Displays the deactivation setting for YouTube.
1. Use  to select Apps, then press OK.
to select Apps, then press OK.
2. Use  to select Deactivation, then press OK.
to select Deactivation, then press OK.
3. Use  to select YouTube, then press OK.
to select YouTube, then press OK.
4. Use  to select the desired option, then press OK
to select the desired option, then press OK
| Yes | Deactivate the connection to YouTube. |
| No | Activate the connection to YouTube. |
Netflix ESN
Displays the ESN information.
1. Use  to select Apps, then press OK.
to select Apps, then press OK.
2. Use  to select Netflix ESN, then press OK.
to select Netflix ESN, then press OK.
● Displays the ESN (Electronic Serial Number) to get any services from Netflix.
Netflix software version
Displays the Netflix version.
1. Use  to select Apps, then press OK.
to select Apps, then press OK.
2. Use  to select Netflix software version, then press OK.
to select Netflix software version, then press OK.
Reset network settings
You can reset the status of network settings.
1. Use  to select Reset network settings, then press OK.
to select Reset network settings, then press OK.
2. Use  to select the desired option, then press OK
to select the desired option, then press OK
Software settings
Software
1. Press  and use
and use  to select Setup then press OK.
to select Setup then press OK.
2. Use  to select Software settings, then press OK.
to select Software settings, then press OK.
3. Use  to select Software, then press OK.
to select Software, then press OK.
Checking your current software version number
1. Use  to select Software information, then press OK.
to select Software information, then press OK.
● The version and a description of the current software is displayed.
Update notification
You can download the latest software through the air and update this unit automatically while the unit is in standby mode.
1. Use  to select Update notification, then press OK.
to select Update notification, then press OK.
2. Use  to select the desired option, then press OK
to select the desired option, then press OK
| Off | Disable auto-update for latest software. |
| On | A message will appear if there is the latest software on the network server |
License
Displays the licenses of open source software used in this unit.
1. Use  to select License, then press OK.
to select License, then press OK.
● Licenses of open source software used in this unit are displayed.
Digital rights management
This product contains technology subject to certain intellectual property rights of Microsoft. Use or distribution of this technology outside of this product is prohibited without the appropriate license(s) from Microsoft.
1. Use  to select Digital rights management, then press OK.
to select Digital rights management, then press OK.
● Digital rights management is displayed.
Wireless screencasting
You can wirelessly cast or mirror the screen of your Smartphone, Tablet or PC to the TV directly using wireless screencasting.
Using wireless screencasting
1. Press  and use
and use  to select Wireless Screencasting, then press OK.
to select Wireless Screencasting, then press OK.
● Wireless screencasting mode screen appears.
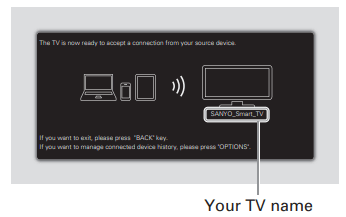
2. Activate wireless screencasting feature on your device.
● For the operation of your device, please check the instruction manual of the device.
● Select Your TV name on your device if needed.
● If PIN code is required on your device, please enter the 8-digit code appearing in the left-hand side of the TV screen.
3. Once connected, the screen of your device will appear on your TV screen.
● Press INFO to display your device name at the bottom of TV screen.
● Press  or OK to pause playback. Press
or OK to pause playback. Press  or OK again to resume playback.
or OK again to resume playback.
Using wireless screencasting device list
In wireless screencasting device list, you can find the connected devices.
1. Press OPTIONS on remote when wireless screencasting mode is on the TV screen.
● Only the connected device names are listed.
● It will be sorted from newest connection to oldest connection. A maximum of 64 connections can be recognized.
● If you would like to delete a listed connection, press  to select the device name, then press OK first. Once the confirmation message appears, please use
to select the device name, then press OK first. Once the confirmation message appears, please use  to select Yes, then press OK.
to select Yes, then press OK.
 Note(s)
Note(s)
● FUNAI CORPORATION, Inc. does not warrant wireless screencasting compatibility with all source devices such as smartphones, tablets, laptops, etc. due to large variability in hardware, firmware, drivers, software and implementation of wireless casting applications on these source devices. Although FUNAI CORPORATION, Inc. will strive to enhance compatibility and performance across a range of source devices, FUNAI CORPORATION, Inc. does not warrant compatibility with specific source devices.
View photos, play music and watch videos using home network
On your TV you can play video, music and photo files stored on home network certified home media servers connected to your home network. In order to use this feature, you must connect this unit to the internet.
It is recommended that files to be played back in this unit are recorded under the following specifications:
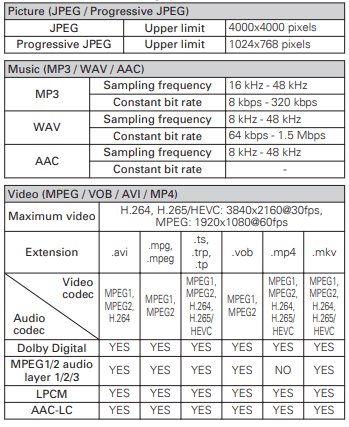
 Note(s)
Note(s)
● A maximum of 1,023 folders or files can be recognized.
● For the home server list, maximum of 16 servers can be displayed.
● The 10th and deeper hierarchies cannot be displayed.
● Unplayable files in the home server will not be displayed in the file list.
● For some files, playback is not available even if displayed in the file list.
● In order to play back the contents in home servers, the player and the servers must be connected to the same access point.
● Compatibility and available playback function may differ depending on the home server.
● Video files with unsupported audio format will be skipped.
● The quality of the playback picture or audio differs depending on your network condition
Before using home network
Follow the procedure below before using home network.
1. Connect this unit to the internet.
Connecting the TV to the internet using an Ethernet cable  p. 17 or Connecting the TV to the internet using a wireless LAN
p. 17 or Connecting the TV to the internet using a wireless LAN  p. 18
p. 18
● Broadband internet connection of 8Mbps or faster is required.
2. Set up the necessary network connection settings.
Connect to network  p. 41
p. 41
Using home network
1. Start home network media servers in your home network.
● For details, refer to the instruction book of the home network certified device.
2. Press  on the remote control.
on the remote control.
3. Use  to select Home Network.
to select Home Network.
● This unit will start loading the home server list.
4. After loading, home server list will appear. Select a home server you want to access, then press OK.
Guide to home network
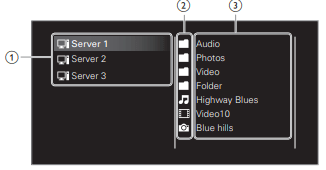
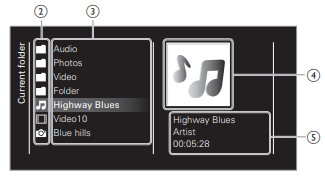
1. Home server list
2. Folder / media icon
3. Group (folder) / file list
4. Image
5. Current file info
View your pictures using home network
1. Press  to select a file or a folder.
to select a file or a folder.
2. Press OK or  to start a slide show of the files.
to start a slide show of the files.
● Press OK or  to pause the slide show.
to pause the slide show.
The  icon appears.
icon appears.
● Press  or
or  to move between images.
to move between images.
● Press BACK or  to stop the slide show.
to stop the slide show.
● Press OPTIONS to display the optional menu, then use  to select the desired item
to select the desired item
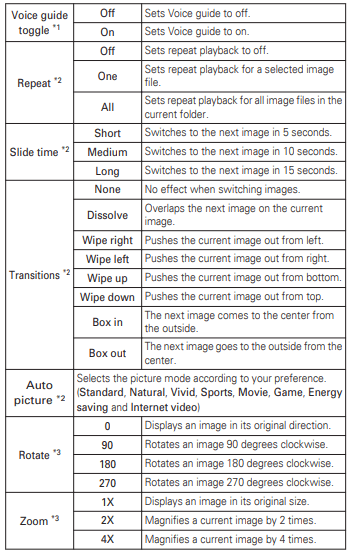
*1 Voice guide toggle is available in slide show and pause mode.
*2 You can set Repeat, Slide time, Transitions and Auto picture when images are in slide show.
*3 You can set Rotate and Zoom when slide show is in pause mode.
Listen to music using home network
1. Press  to select a file or a folder.
to select a file or a folder.
2. Press OK or  to play the selected files.
to play the selected files.
● Press OK or  to pause, then press OK or
to pause, then press OK or  again to resume.
again to resume.
● Press  to skip up the next file.
to skip up the next file.
● Press  to skip down the previous file.
to skip down the previous file.
● Press  to stop playback.
to stop playback.
● Press OPTIONS to display the optional menu, then use  to select the desired item
to select the desired item
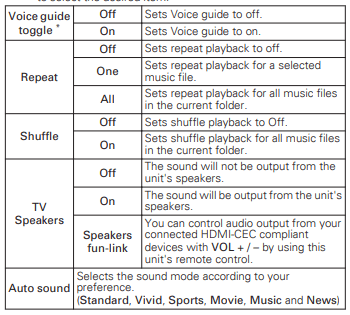
* Voice guide toggle is available in slide show and pause mode.
Watch videos using home network
1. Press  to select a file or a folder.
to select a file or a folder.
2. Press OK or  to play the selected files.
to play the selected files.
● Press OK or  to pause, then press OK or
to pause, then press OK or  again to resume.
again to resume.
● Press  to fast-forward search.
to fast-forward search.
● Press  to fast-backward search.
to fast-backward search.
● Press  to stop playback.
to stop playback.
● Press  to resume from the point at which playback was stopped. Press OK to play from the beginning of the file at which playback was stopped.
to resume from the point at which playback was stopped. Press OK to play from the beginning of the file at which playback was stopped.
● Press CH + to play the next file.
● Press CH - to play the current file at the beginning.
Press CH - twice within 5 seconds to play the previous file.
● Press OPTIONS to display the optional menu, then use  to select the desired item.
to select the desired item.
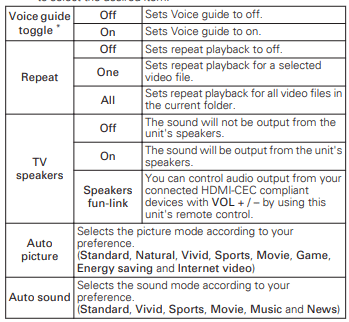
* Voice guide toggle is available in slide show and pause mode.
 Note(s)
Note(s)
● The resume information will be kept even when the unit is Turned off.
● If you play another file while the previously viewed file is being resumed, the resume information of the previously viewed file will be deleted.
● The file or the folder in resume stop mode will be highlighted in gray on List or Thumbnails.
● This unit has been tested and confirmed compatible with the DLNA standard, however compatibility cannot be guaranteed with all servers and in all network setups.
Useful tips
Troubleshooting tips
If the unit does not perform properly when operated as instructed in this manual,
Please check the following Troubleshooting tips and all connections once before calling for service.
Power
No power
● Make sure the AC power cord is plugged in.
● Make sure that the AC outlet supplies the proper voltage, plug another electrical appliance into the AC outlet to ensure that the AC outlet operates normally.
● If a power failure occurs, unplug the AC power cord for 1 minute to allow the unit to reset itself.
Remote
Control buttons do not work.
● Do NOT press more than one button at the same time.
● Ensure that no buttons on the remote control are depressed and move freely.
Universal remote control does not work properly.
● Refer to the Owner’s manual of the universal remote control for the SANYO code.
Picture
Power is on but no screen image.
● Check whether the connection for the antenna, cable or set-top box is connected correctly.
● Check whether all the cables to the unit are connected to the correct output jack on your separate device like Blu-ray Disc™ / DVD recorder.
● Make sure that the selected input mode is connected to the working input jack.
● Check if your computer is NOT in sleep mode when the input mode on this unit is in PC mode. Tap any key on the computer keyboard to wake it up.
● Check if the correct input mode is selected by pressing SOURCE.
No color
● View other TV channels. The problem might be limited to the broadcasting station.
● Adjust Color in Picture settings  . p. 31
. p. 31
Picture poor
● Adjust Contrast and Brightness in Picture settings. p. 31
p. 31
● For the best picture quality, watch “High Definition” wide screen programs. If the HD content is not available, watch “Standard Definition” programs instead.
You see pixelation on the screen.
● When the capabilities of the unit exceed the capabilities of the digital broadcasting, the signal will be increased to match the capabilities of the display on the unit. This may cause pixelation, noise or trash.
Unusual picture appears and the TV does not operate.
● Press the power button first. If it does not solve, follow the procedure below.
① Press the buttons on the remote control in the order shown below. 
② Unplug the AC power cord, then wait for 1 minute, and then plug it in again.
Sound
No sound is heard when using the HDMI digital connection.
● Some HDMI cables and devices may not be compatible with the TV due to different HDMI specifications.
No sound, distorted sound or incorrect audio sound is heard when using the HDMI-DVI connections.
● Make sure that the analog audio signals from the HDMI-DVI device are connected to the analog audio input L/R jacks.
● When using Component analog video, Composite analog video or HDMIDVI video, make sure that the analog audio (L/R) connectors are mounted into the audio (L/R) input jacks.
Sound intermittent or no sound.
● Check if the audio cable is connected into the unit correctly.
You switch to a different input and the volume changes.
● This unit will memorize the volume level from the last time you adjusted it.
● If the volume of the sound from another device is higher or lower, then the loudness will change.
● Make sure Auto volume leveling is set to On.  p. 33
p. 33
Picture & Sound
No sound with distorted picture occurs when using the HDMI digital connection.
● Some HDMI cables and devices may not be compatible with the TV due to different HDMI specifications.
No picture or sound
● Check if the power is on.
● Check whether all the cables to the unit are connected to the correct output jack on your separate device like Blu-ray Disc™ / DVD recorder.
● View other TV channels. The problem might be limited to the broadcasting station or weak signal strength.
● Unplug the AC power cord and wait for about 1 minute, then plug the AC power cord and turn on the unit again.
● Check whether the connection of the antenna or cable / satellite set-top box is connected correctly.
● Make sure that the selected input mode is connected to the working input jack.
● Check if your computer is NOT in sleep mode when the input mode of this unit is in PC mode. Tap any key on the keyboard to wake up your computer.
● Make sure that the sound is not muted. Press  so that the volume bar and current volume level will appear on the TV screen.
so that the volume bar and current volume level will appear on the TV screen.
● Make sure that the volume is NOT set to 0 or  . If so, use VOL + / – to adjust to the desired volume.
. If so, use VOL + / – to adjust to the desired volume.
● Make sure that the headphone is NOT connected to the headphone audio output jack.
● Make sure that the TV speakers is NOT set to Off.
● If there are issues with picture/color and/or sound when connecting an external device using the HDMI port, please try switching the HDMI mode. (Refer to HDMI mode  p. 35)
p. 35)
Adjusted Picture or Sound settings are not effective every time the unit is turned on.
● You must set Home in Location  p. 35 (Otherwise, the settings you adjusted will not be memorized after the unit goes into standby mode.)
p. 35 (Otherwise, the settings you adjusted will not be memorized after the unit goes into standby mode.)
You see a distorted picture or hear an unusual sound. (Analog TV - NTSC signal)
● You may be getting NTSC (Analog) TV signal (not HDTV signal) interference from electrical appliances, automobiles, motorcycles or fluorescent lights.
● Try moving the unit to another location to see if this is the cause of the problem.
Ghosts, lines or streaks in picture.
● Electrical interference from nearby appliances may affect picture quality.
● View other TV channels. The problem might be limited to the broadcasting station or weak signal strength.
Picture poor, sound intermittent or no sound
● View other TV channels. The problem might be limited to the broadcasting station or weak signal strength.
Child and rating lock
Forgotten PIN code.
● Enter “0711” to clear your password.
Screen
You switch to a different input and the screen size changes.
● This unit will memorize the viewing mode from the last time you used the particular input modes.
The display image does not cover the entire screen.
● If you are using the unit as a PC monitor, make sure that Horizontal position and Vertical position in Picture are set correctly. p. 31
p. 31
● If you are watching TV or using the composite video, component video or HDMI with 480i input, press PIX SHAPE  repeatedly to switch to various screen modes.
repeatedly to switch to various screen modes.
Different color marks on the TV screen
● View other TV channels. The problem might be limited to the broadcasting station, missing data or pixelation due to weak signal strength.
Closed captions
Closed captions are displayed as a white box. No closed captions are displayed in the closed captions-supported program.
● Interference from buildings or weather conditions may cause closed captions to be incomplete if watching analog TV signals.
● Broadcasting station may shorten the program to insert advertisements. The closed caption decoder cannot read the information of the shortened program.
Black box is displayed on the TV screen.
● The text mode is selected for caption. Select CC-1, CC-2, CC-3 or CC-4.
Software update
A message appears on the screen prompting for software update again.
● When you start up the TV or a net service after executing the software update, a message may appear on the screen prompting for software update again. In this case, please select Update to start USB update or network update  . p. 46
. p. 46
Network
Cannot connect to the network.
● Check if the broadband router and/or modem is correctly connected.
● Check if the Ethernet cable connection is properly made. Turn on the broadband router and/or modem.
● Check the network settings.
Sometimes video quality is poor when using the wireless LAN.
● The wireless network connection quality varies depending on the distance or obstacles (e.g. wall, basement, 2nd floor) between the TV wireless LAN adapter and the wireless router (access point), from other wireless networks, and brand and type of the wireless router (access point). When using the wireless LAN of the TV, it is suggested to place the wireless router as close as possible to the television.
Wireless LAN connection fails or wireless connection is poor.
● Check the installation location of the TV and wireless router (access point).
Signal quality may be affected for the following reasons.
– Interference of other wireless devices, microwaves, fluorescent lights, etc., are placed nearby
– There are floors or walls between the wireless router and TV.
– If the problems continue even after checking the above, try making a wired LAN connection.
Cannot use the wireless connection.
● Check if the wireless LAN Access Point (AP) (e.g. wireless router) is oriented properly or not placed too close between them.
● Once you have activated the wireless connection please wait 30 seconds for the connection to be established after turning on the unit, before trying to access network features such as Apps.
Cannot use Netflix feature.
● Check if the network connection is properly made.
● Visit http://www.netflix.com on your PC and become a Netflix member.
● Some network services may not be available in your country.
Cannot add movies or TV episodes to the Instant Queue.
● Visit www.netflix.com on your PC.
Even though the speed of the internet connection improves during playback, the picture quality of Netflix streaming movie does not improve.
● The picture quality does not change during playback. It differs depending on the speed of internet connection at the time of loading.
Cannot use VUDU feature.
● VUDU is available only in the United States and Mexico.
● Check if the network connection is properly made.
Cannot rent or buy movies / TV episodes on VUDU.
● You need to activate the VUDU account. For detailed information, please visit the service providers website at http://www.vudu.com
● Log into your account at http://my.vudu.com and check your payment information.
The picture quality of a streaming movie (Netflix or VUDU) is poor.
● Check the speed of your internet connection. You need speeds of at least 8 Mbps to this player for high quality uninterrupted playback.
Streaming movie (Netflix or VUDU) often stops or starts buffering during playback.
● Contact your internet service provider to troubleshoot your internet connection for speed and line quality. Consistent line quality and speed are very important for internet video playback.
Cannot connect to the network while my PC is connected to the network.
● Check the content of your internet service contract to see if your internet service provider prevents multiple terminals connecting at the same time.
Cannot use Simple Connect to connect to the access point.
● Connect the unit to the access point using scan or manual entry mode. If the access point’s security mode is set to WEP*, change the setting to others (recommended), then try Simple Connect again. (For access point configuration, please consult its Owner’s manual or manufacturer.)
* WEP is not recommended to be used due to its major security flaws. Change the security protocol on the wireless router to others (recommended) mode.
Folder or files stored on home network media server are not displayed in the file list or cannot be played back.
● Check the setting on your home media server. (Refer to the Owner’s manual of the home media server.) ● Check the network connection and settings.
Cannot use Pandora feature.
● Check if the network connection is properly made.
● Pandora is available only in the United States.
● You must create a Pandora account and activate this unit. Activating Pandora p. 53
Wireless Screencasting
● Connectivity with all Wireless Screencasting compatible devices is not guaranteed.
● Devices that do not comply with Wireless Screencasting standards may have compatibility issues.
Note(s)
● The LCD screen is manufactured to provide many years of useful life. Occasionally a few non active pixels may appear as a fixed point of blue, green or red.
This is not to be considered a defect in the LCD screen.
● Some functions are not available in specific modes, but this is not a malfunction. Read the description in this manual for more details on correct operations.
For additional troubleshooting, refer to the Frequently Asked Questions or FAQs on www.sanyo-av.com/support.
Information
Glossary
Analog TV (NTSC)
Acronym that stands for National Television Systems Committee and the name of analog broadcasting standards.
Off the air analog TV signals are no longer being sent by major broadcasting stations in the USA.
ARC (Audio Return Channel) (HDMI 2 only)
HDMI-ARC allows you to use fun-Link to output TV audio directly to a connected audio device, without the need for an additional digital audio cable. Be sure that the device is HDMI CEC and ARC compliant, and that the TV is connected to the device using an HDMI cable attached to both HDMI-ARC connectors.
Aspect ratio
The width of a TV screen relative to its height. Conventional TVs are 4:3 (in other words, the TV screen is almost square); widescreen models are 16:9 (the TV screen is almost twice as wide as its height).
CEC (Consumer Electronics Control)
This allows you to operate the linked functions between our brand devices with CEC feature and this unit. We do not guarantee 100% interoperability with other brands of CEC compliant devices.
Component video
This is a Video signal format that conveys each of 3 principal colors of light (red, blue and green) through different signal lines. This allows the viewers to experience picture colors as original as it is. There are several signal formats, including Y / Pb / Pr and Y / Cb / Cr.
Dolby Digital
The system developed by Dolby Laboratories to compress digital sound. It offers stereo sound (2ch) or multi-channel audio.
DTV (ATSC)
Abbreviation that stands for Advanced Television Systems Committee and the name of the digital broadcasting standards.
E-sticker
E-sticker is showing set features, technical information, etc on this TV set that is displayed on the TV screen mainly used by TV retailers. Previously the information was on a printed sticker that was put on the display.
HDMI (High-Definition Multimedia Interface)
Interface that supports all uncompressed, digital audio / video formats including set-top box, Blu-ray Disc™ / DVD recorder or digital television, over a single cable.
HDR
HDR stands for High Dynamic Range. By using additional data encoded with the source signal, HDR capable products offer greater contrast through an expansion of the range of the image’s color luminance. The source, cable and display must all support HDR.
HDTV (High-Definition TV)
Ultimate digital format that produces high resolution and high picture quality.
PIN code
A stored 4-digit number that allows access to parental control features.
SAP (Secondary Audio Program)
Second-audio channel delivered separately from the Main-audio channel.
This audio channel is used as an alternate in bilingual broadcasting.
SDTV (Standard Definition TV)
Standard digital format that is similar to the analog TV picture quality.
Sonic Emotion Premium
Sonic Emotion Premium fills your surroundings with the right ambience, clarifies voice, and details the sound stage, making your experience more immersive and enjoyable.
Maintenance
Cleaning
● Clean the front panel and other exterior surfaces of the unit with a soft microfiber cloth or lens brush. Before cleaning the panel, disconnect the AC power cord.
● Never use a solvent or alcohol. Do not spray insecticide liquid near the unit. Such chemicals may cause damage and discoloration to the exposed surfaces.
● Do not spray any liquids on the screen or other exterior surfaces of this unit. If liquids enter the unit, they could cause shorts, electric shocks or fire damage
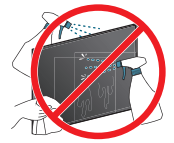
Servicing
Should your unit become inoperative, do not try to correct the problem yourself. There are no user serviceable parts inside. Call our toll free customer support line found on the cover of this Owner’s manual to locate an authorized service center.
IR signal check
If the remote control is not working properly, you can use a digital or cell phone camera to see if it is sending out an infrared signal.

e.g.) With a digital camera: Point the digital camera towards the remote control infrared diode at the front of the remote control. Press and hold any key on the remote control and look at the camera display. If an infrared pulsating light appears on the display, the remote control is sending out an IR signal. Note: Some cameras may have an IR filter or dual camera cell phones may have an IR filter in one of the camera's and both will not display the IR signal.
Specifications
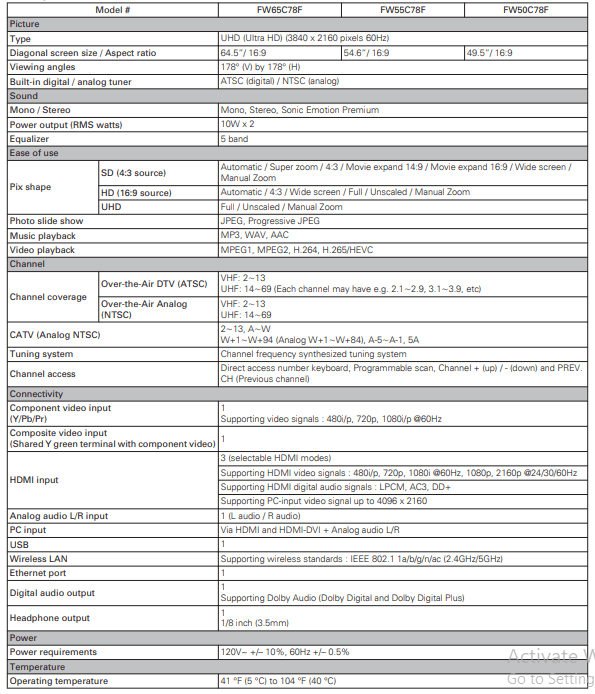
● Specifications are subject to change without prior notice.
See other models: FW50C78F FWSB426F
 p. 31
p. 31 repeatedly to change the amount of time (increases the time by 30 minutes up to 240 minutes).
repeatedly to change the amount of time (increases the time by 30 minutes up to 240 minutes). will decrease the time by 30 minutes.
will decrease the time by 30 minutes.