Loading ...
Loading ...
Loading ...
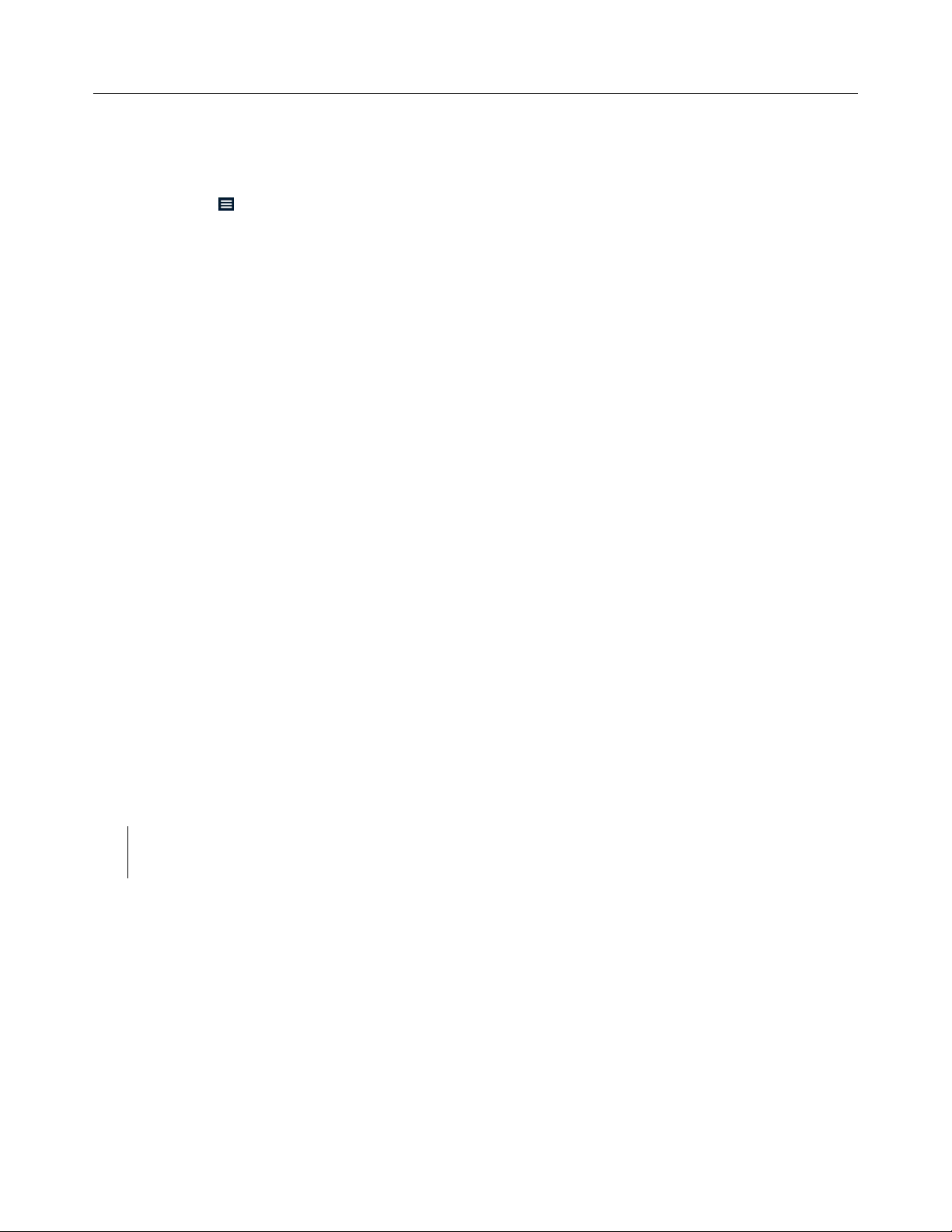
Logitech Harmony Ultimate
48
depending on which devices you have, but the following steps show how an example Watch TV tutorial might work.
You can re-run the tutorial at any time:
1. Make sure that all devices are turned off. Tutorials assume that all devices are off when they begin.
2. Tap Settings > Activities > Activity tutorial.
3. Tap Watch TV.
4. Wait for the devices to turn on and for the TV to switch to the correct input.
5. Tap Yes or No depending on whether everything worked correctly.
6. If you tapped No, select the problem with the Activity and then follow the instructions to complete the
tutorial.
If you are unable to fix the problem using the tutorial, you can exit the tutorial by tapping Yes, and then use
MyHarmony to fix the problem. Refer to the Troubleshooting and Changing your Setup sections for more
information.
Inputs
If the inputs change for one or more devices, you can change the Activity settings to match them.
1. Tap Settings > Activities > Inputs.
2. Tap an Activity.
3. Tap a Device to change the input for.
4. Tap the new input, then tap < to return to the device.
5. Tap Done.
Startup screen
When you set up your Activities, a default startup screen was chosen based on what is usually best for that kind of
Activity. If you would prefer a different startup screen to be shown when you start an Activity, you can change it by
tapping Settings > Activities > Startup screen. The available startup screens vary depending on the Activity chosen.
For example, you can choose between Favorites, gestures, commands, and numbers for the Watch TV Activity.
Set icons
When you set up your Activities, a default icon to represent the Activity on the remote control was chosen based on
the type of Activity. If you would prefer a different icon for an Activity, you can change it by tapping Settings >
Activities > Set icons.
TIP: You can also upload your own custom Activity icons by visiting MyHarmony. Refer to Customizing
Activity icons for more information.
Devices
There are many customizable characteristics to each device, such as:
how long they take to power on
how quickly they respond to key presses
how they switch between inputs
The most common device settings can be configured directly on your Harmony Ultimate remote or by using the
accompanying Harmony App on your smartphone. More advanced settings require you to visit MyHarmony.
Loading ...
Loading ...
Loading ...