Loading ...
Loading ...
Loading ...
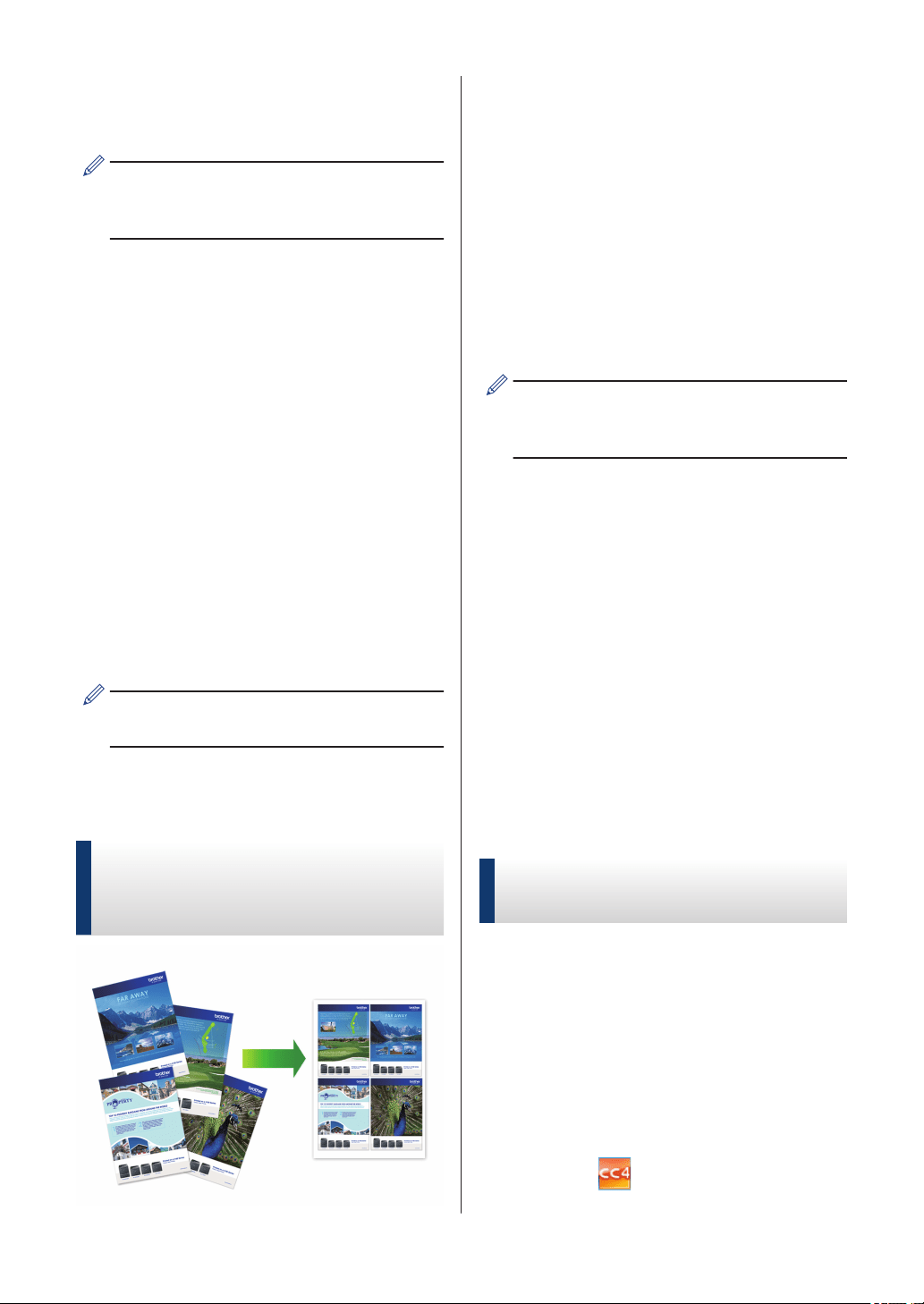
3
In the Orientation field, select either the
Portrait or Landscape option to set the
orientation of your printout.
If your application software contains a
similar layout feature, we recommend
using the one in the application.
4
Click the 2-sided / Booklet drop-down
list, and then select 2-sided.
5
Click the 2-sided Settings button.
6
Select one of the options from the
2‑sided Type menu.
7
Select the Binding Offset check box if
you want to specify the offset for binding
in inches or millimeters.
8
Click OK to return to the printer driver
window.
9
Change other printer settings if needed.
The Borderless feature is not available
when using this option.
10
Click OK again, and then complete your
print operation.
Print More Than One Page
on a Single Sheet of Paper
(N in 1) (Windows
®
)
1
Select the print command in your
application.
2
Select Brother MFC-XXXX (where
XXXX is the name of your model), and
then click the printing properties or
preferences button.
The printer driver window appears.
3
In the Orientation field, select either the
Portrait or Landscape option to set the
orientation of your printout.
If your application software contains a
similar layout feature, we recommend
using the one in the application.
4
Click the Multiple Page drop-down list,
and then select the 2 in 1, 4 in 1, 9 in 1,
or 16 in 1 option.
5
Click the Page Order drop-down list,
and then select your page order.
6
Click the Border Line drop-down list,
and then select your border line type.
7
Change other printer settings if needed.
8
Click OK, and then complete your print
operation.
Print Photos from
ControlCenter4 (Windows
®
)
You can print and edit photos using various
ControlCenter features.
In the following steps, the ControlCenter
Home mode is used as an example.
1
Make sure you have loaded the correct
media in the paper tray.
2
Click the
(ControlCenter4) icon in
the task tray, and then click Open.
16
Loading ...
Loading ...
Loading ...