Loading ...
Loading ...
Loading ...
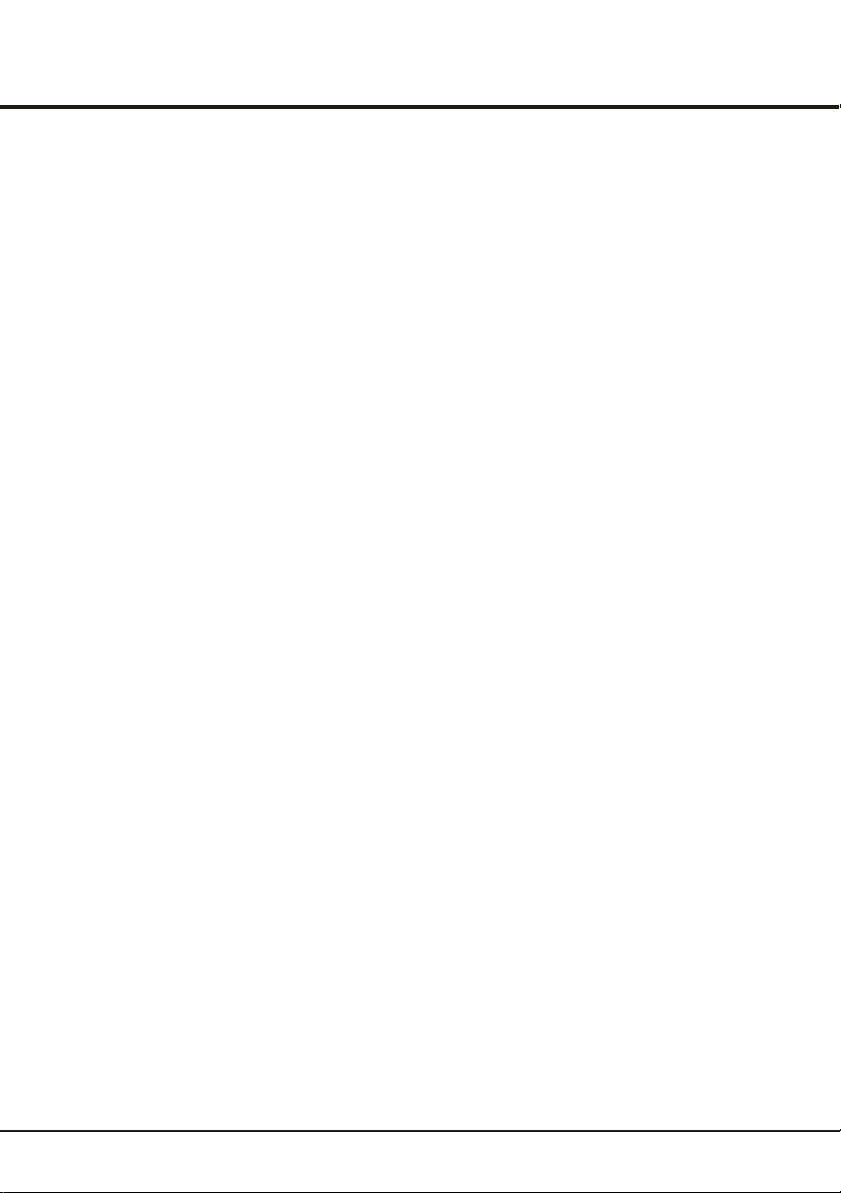
14
PVR(Personal Video Record)
Allows you to record your favourite TV programme.
Before you use the function, connect a USB memory
device to the set first.
1. Press Option on the remote control and select Quick
access > PVR.
2. Press the OK or right direction button to enter.
3. Press:
- the red button to start recording, the record file is
put into a PVR folder in Media center > Video and
named after the channel number;
- the green button to stop recording manually; if the
recording duration finishes, the recording will stop
automatically.
- the left/right/up/down direction buttons to adjust
the recording duration.
4. In recording, the PVR mini pane will also show on the
screen to indicate the recording progress.
5. To watch the recorded programme, exit PVR mode
first and go to Media center > Video. Select the
folder PVR, then select the related record file. Press
OK to play. (It is the same if you record a digital radio
programme).
Notes:
- When CI+ card is used, PVR function will be
disabled.
- Only available for digital channels.
- Only supports USB memory device of FAT32 format.
- Before you plug the USB memory device to the set,
make sure you have backed up the data in the
device to avoid unusual performance which will
may cause data loss.
- The bigger size of USB memory device for PVR
function, the longer you can record the programme.
- If changing channel or signal source in recording,
store the recording data and execute the channel or
signal source change.
- The set cannot play files normally if the parameters
of the file exceed the limitations of the system, the
file format is not supported, the file is damaged , or
the file can not be decoded
- Do not unplug the USB memory device when the
system is reading a file or transmitting data,
otherwise the system or the device may be
Damaged.
Schedule list
This function is used to perform scheduled recording.
1. Press Option on the remote control and select Quick
access > Schedule list.
2. Press the OK or right direction button to display the
schedule list.
3. To add a schedule into your schedule list, press the
red button first to display Schedule list. Then,
- Channel number: use the left or right direction
button to select the channel number.
- Start date: use the digit buttons to set the recording
date.
- Start time: set the starting time of recording.
- Stop time: set the stopping time of recording.
- Schedule type:
. set Reminder to inform you that you can switch to
the scheduled programme when the time you set
comes. When the time is out and you don't execute
any operation, the dialog box will disappear and no
Further operation will be executed.
. set Record to check if you really want to start your
scheduled recording when the time you set comes.
When time is out and you don t execute any
operations, scheduled recording will start
automatically.
- Repeat type: set different repeat mode of
recording.
4. Press the left/right/up/down buttons to select Add,
then press OK to add the schedule you set into your
schedule list.
5. Press the red button to repeat above procedures to
add another schedule.
6. If you wish to edit or delete a schedule, select it and
press OK to enter.
7. Press Exit to close the menu.
'
Advanced Functions
Loading ...
Loading ...
Loading ...