Loading ...
Loading ...
Loading ...
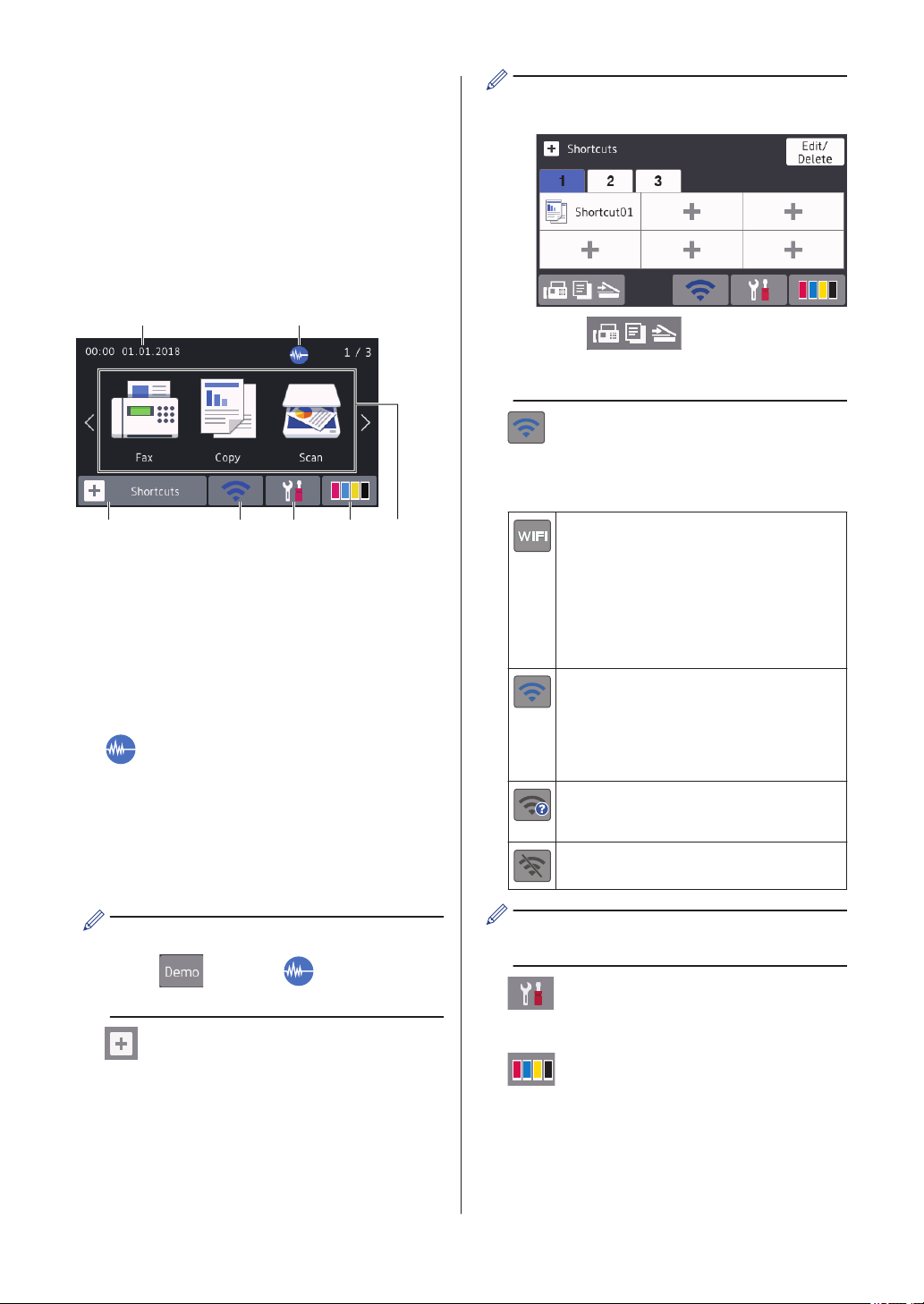
Touchscreen LCD
Overview
You can switch Home screens by swiping left
or right or pressing d or c.
From the Home screens, you can access
Shortcuts, Wi‑Fi
®
setup, Settings and Ink
levels screens.
Home Screen
2
7
1
5
3 4
6
This screen shows the machine’s status when
the machine is idle. When displayed, it
indicates that your machine is ready for the
next command.
1. Date & Time
Displays the date and time set on the
machine.
2. Quiet Mode
This icon appears when the [Quiet
Mode] setting is set to [On].
The Quiet Mode setting can reduce
printing noise. When Quiet Mode is turned
on, the print speed becomes slower.
(MFC-J6545DW in USA only)
While appears, (Quiet Mode)
is not displayed.
3. [Shortcuts]
Create Shortcuts for frequently-used
operations, such as sending a fax,
copying, scanning, Web Connect and
Apps services.
• Three Shortcuts tabs are available with
six Shortcuts on each tab.
• Press , displayed at the
bottom of the screen to access the
Home Screens.
4. Wireless Status
Each icon in the following table shows the
wireless network status:
Your machine is not connected to
the wireless access point/router.
Press this button to configure
wireless settings. For more
detailed information, see the Quick
Setup Guide.
The wireless network is connected.
A three-level indicator in each of
the Home screens displays the
current wireless signal strength.
The wireless access point/router
cannot be detected.
The wireless setting is disabled.
You can configure wireless settings by
pressing the Wireless Status button.
5. [Settings]
Press to access the [Settings] menu.
6. [Ink]
Displays the approximate available ink
volume. Press to access the [Ink] menu.
When an ink cartridge is near the end of
its life or having a problem, an error icon is
displayed on the ink color.
4
Loading ...
Loading ...
Loading ...