Loading ...
Loading ...
Loading ...
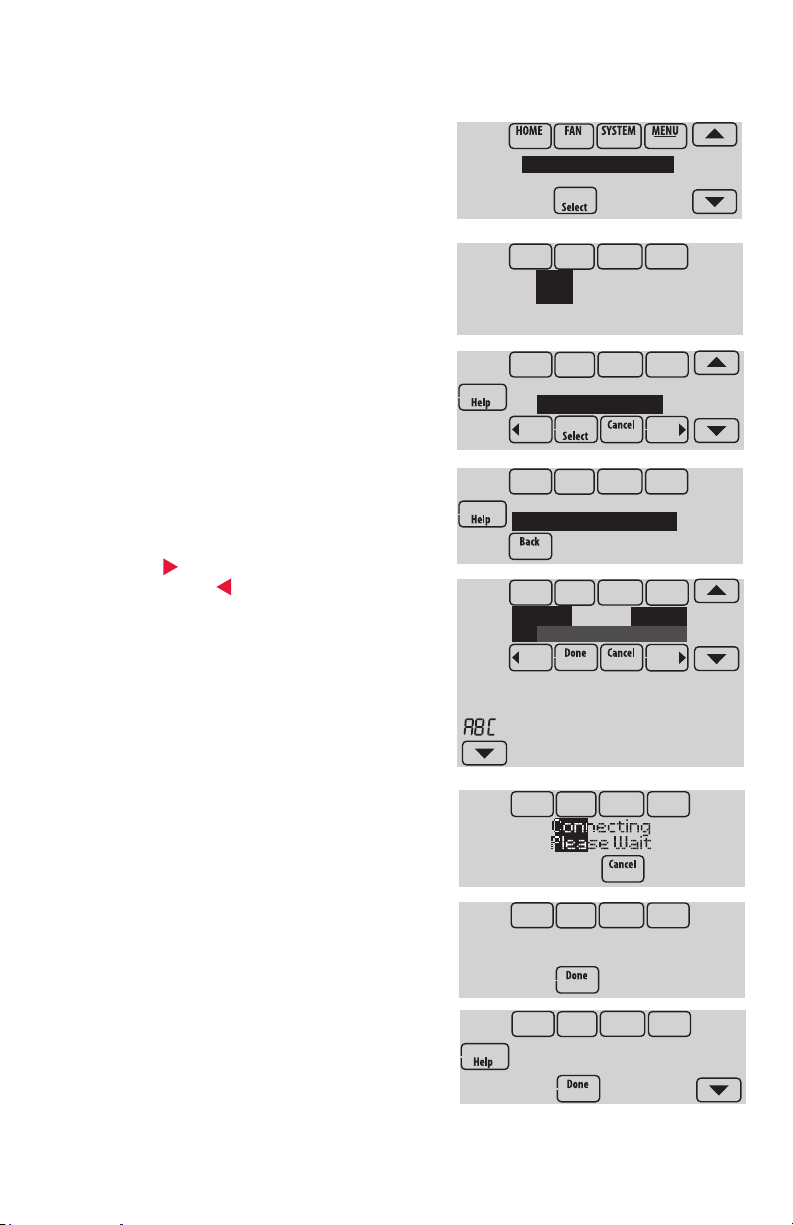
33-00066EFS—05 2
M35346
Delete Space
AC
M35350
Enter Password
Press Here to Edit
Connecting to WiFi
1 Connect to the WiFi network.
1.1 Touch MENU
1.2 Select
Wi-Fi Setup.
The thermostat will scan for available WiFi
networks.
1.3 The screen displays “Finding Networks
Please Wait” after which it displays a list of
all WiFi networks it can find.
1.4 Find the name of the network you want
to use by pressing the arrow buttons to
scroll up/down or left/right. Press the WiFi
network name, then press Select.
NOTE: If the WiFi network name is hidden,
see “Connecting to a hidden WiFi network”
on page 20.
1.5 When prompted, press the screen to edit the
password (if necessary).
1.6 Enter the password.
Press the s or t buttons to change the
letter or number.
Press the
button to move to the next
character, or the
button to move to the
previous character.
Use the s or t buttons at the bottom to
change letter case.
Press Done when complete.
1.7 The screen will let you know when the
connection is successful. Press Done when
the connection is successful.
If the connection is not successful,
the screen will explain why not. See
“Unsuccessful connection” on page 19.
Follow instructions on the screen to try
again.
NOTE: Press the t for more information
about an unsuccessful connection.
1.8 If you want remote access to the thermostat,
you must set up an account at
mytotalconnectcomfort.com and add the
thermostat to the account.
NOTE: You will need the thermostat MAC
and CRC IDs to add the thermostat. They are
on the screen under Menu, WiFi Setup and
on the Thermostat ID Card packed with the
thermostat.
To register your thermostat, follow the instructions
beginning on page 3.
M35347
Select Wi-Fi Network
Your Network
M35349
Finding Networks
Please Wait
DoaIol Inrol Madorl
Wi-Fi Setup
Installer Options
M35352
M35351
Connection
Successful
M35360
M35361A
Register at:
Honeywell.com/TCC
Loading ...
Loading ...
Loading ...