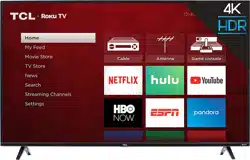Documents: Go to download!
- Owner's manual - (English)
- Connections and setup
- Guided Setup
- Benefits of connecting
- Setting up Antenna TV
- Using your TV
- Adjusting TV settings
- More Setting
- Other information
Table of contents
Connections and setup
Before initial setup
Protect against power surges
• Connect all components before you plug any power cords into the wall outlet or power strip.
• NEVER plug your TCL Roku TV into an outlet that is controlled by a wall switch.
• Turn off the TV before you connect or disconnect any cables.
• Make sure all antennas and cables are properly grounded. Refer to the Important Safety Instructions.
Avoid direct light
Do not place the TV where sunlight or room lighting is directed toward the screen. Use soft or indirect lighting.
Set up your new TV
Open the box and remove the TV and other items. Be careful, the TV is heavy! We strongly recommend that two people unbox the TV.
Be sure to check all the foam packaging as the stands from some TV’s are stored in the foam for protection.
What’s in the box
-192927.png)
To mount on a wall
If you are mounting your TCL Roku TV to the wall, do not attach the TV base stand or TV stand column.
To mount your TV to the wall, purchase the one of the following VESA wall mounts:
• 43" model VESA 100 x 100, M6 x 12mm screw
• 49" model VESA 200 x 200, M6 x 12mm screws
• 50" model VESA 200 x 200, M6 x 12mm screws
• 55" model VESA 200 x 200, M6 x 12mm screws
• 65" model VESA 400 x 200, M6 x 12mm screws
The VESA number is the horizontal and vertical measurement of the mounting holes. For example, 100 x 200 indicates that the mounting holes are spaced 100mm horizontally and 200mm vertically. Follow the directions supplied with the wall mount to mount the TV to the wall.
Caution: Your wall mount must be able to bear a minimum of five times the TVs net weight to avoid damage.
Note: The wall mount bracket and the screws are not included
To use the stand
Your TCL Roku TV comes without the stands attached so that you can choose to use the stands or mount your TV to a wall using a wall mount (sold separately). If you want to mount your TV to the wall, don’t attach the stand legs.
A – Place the TV face down on a soft, cushioned surface on a table. The bag the TV was packed in makes a good cushion. Position the TV so that the stand, when attached, will hang over the edge of the table.
B – Take out the two plastic covers from the stand holes at the bottom of the TV
-811334.png)
C – Put the column of the stands into the TV, align the stands with the screw holes located on the TV.
D – Secure the stands to the TV with four (4) screws.
Connections and setup (cont)
Refer to your TV’s Quick Start Guide or other provided documentation to for modelspecific information about attaching the base or a wall mount and making connections to AC power and to your other audio/video devices. The following information applies to all TCL Roku TV models.
Connecting an antenna, cable, or satellite box
If you are using an antenna, CATV cable without a set-top box, or a cable or satellite box that has only an antenna output, connect a 75-ohm coaxial cable (not provided) from the device to the ANT/CABLE input on the TV.
Tip: If you are using an antenna with a 300 ohm twin-lead cable, you need to use a 300-to-75 ohm adapter (not provided) to adapt the twin-lead cable to a connection that is compatible with the TV’s antenna input.
Tip: If you receive your TV stations through a set top box from a cable or satellite TV provider, connect it to the TV using the best connection method available. From most to least desirable:
• HDMI® input – Digital HD and SD video
• AV input – analog SD video
• Antenna input – analog SD video using NTSC
-319878.png)
Connecting external equipment with a composite AV video cable
If the best connection available on your device is AV or composite video output, connect it to the TV using a composite AV cable (not provided). Composite AV cables typically have three RCA-type plugs on each end, color coded as follows:
• Yellow – Video
• Red – Audio, right channel
• White or black – Audio, left channel
Connect each plug to the corresponding connector on the device and on the TV.
Note: Select models have an AV Input that looks like a headphone jack. Use the breakout cable (included) to adapt this input to the three RCA-type plugs on your composite cable.
Connecting external equipment with an HDMI® cable
If possible, connect your devices using HDMI® cables (not provided). They help to provide the best video quality and also carry audio signals, so that only one cable is needed. For better picture quality, we recommend that you use cables designated as High Speed HDMI® Cables.
Tip: You might need to configure the device to send its signal through its HDMI® connector. The connector labeled HDMI IN (ARC) has the additional ability to use the audio return channel to send digital audio to a receiver or sound bar, as explained in Connecting an AV receiver or digital sound bar.
-568149.png)
Connecting an AV receiver or digital sound bar
You can enjoy Dolby Audio™ multichannel sound from your TV if you connect a digital amplifier or sound bar (not provided) in either of two ways:
• Digital optical audio out (S/PDIF) – Connect a TOSLINK optical cable (not provided) from the TV to the Optical input on your receiver or sound bar.
• HDMI® ARC – Connect an HDMI® cable (not provided) from the HDMI (ARC) connector to the HDMI® input on your receiver or sound bar. This connection uses the Audio Return Channel (ARC) feature of the HDMI® specification to output sound from the TV to a compatible device. To use this feature, you must configure the TV to enable HDMI® ARC, as explained in Enable HDMI® ARC.
-377659.png)
Roku remote batteries
Open the back of your Roku remote and insert the included batteries, observing the proper orientation as indicated in the battery compartment. Reattach the back cover.
-106117.png)
TCL Roku TV remote
Use the following information to identify the buttons on your Roku remote.
Note: Certain remote buttons and features vary by model. Your remote might not have all buttons or features listed.
• If your remote has a microphone button just below the purple pad, then you have a Roku Voice Remote.
• If your remote has a headphone jack on its left edge, then you have a Roku Enhanced Voice Remote.
The Roku voice remotes have additional capabilities as described in the following table.
-310242.png)
-346342.png)
-64878.png)
-589747.png)
-237075.png)
-256704.png)
Four buttons
If your TV has this style of panel buttons, you can perform the following functions:
• Power: Turns the power on and off.
• Input: Selects among TV inputs. Each press moves down one item. Pausing for a few moments selects the highlighted item.
• Volume +: Increases the volume.
• Volume –: Decreases the volume.
Five buttons (with mute)
If your TV has this style of panel buttons, you can perform the following functions. Note that the order of the buttons might vary from model to model. Examine the panel button labels to determine your TV model’s layout.
• Power: Turns the power on and off.
• Input: Selects among TV inputs. Each press moves down one item. Pausing for a few moments selects the highlighted item.
• Volume +: Increases the volume.
• Volume –: Decreases the volume.
• Mute: Mutes and unmutes the sound.
Five buttons (without mute)
If your TV has this style of panel buttons, you can perform the following functions. Note that the order of the buttons might vary from model to model. Examine the panel button labels to determine your TV model’s layout.
• Power: Turns the power on and off.
• Input +: Selects the next TV input. Each press moves down one item. Pausing for a few moments selects the highlighted item.
• Input -: Selects the previous TV input. Each press moves up one item. Pausing for a few moments selects the highlighted item.
• Volume +: Increases the volume.
• Volume –: Decreases the volume.
Seven buttons
If your TV has this style of panel buttons, you can perform the following functions. Note that the order of the buttons might vary from model to model. Examine the panel button labels to determine your TV model’s layout.
• Input: Selects among TV inputs. Each press moves down one item. Pressing Channel + or Channel – moves the highlight up or down. Pausing for a few moments selects the highlighted item.
• Channel +: Moves the highlighted item up in the current menu.
• Channel –: Moves the highlighted item down in the current menu.
• Volume +: Increases the volume.
• Volume –: Decreases the volume.
• Mute: Mutes and unmutes the sound.
• Power: Turns the power on and off.
-778307.png)
Guided Setup
Completing Guided Setup
Follow these steps to complete Guided Setup. At this point, you should be seeing the Language screen.
-35819.png)
1. Only on models that have a Roku voice remote: A few moments after the Let’s get started screen appears, Guided Setup starts the pairing process for the voice remote. (You’ll know if you have this type of remote because it will have microphone or search button just below the down arrow on the purple pad.) If the voice remote does not pair automatically, follow the instructions on the screen to complete the pairing process.
Tip: On TVs sold in the United States, if you are blind or visually impaired, you can activate Audio Guide, a text-to-speech screen reader to help you navigate the TV’s menus and commands. To enable the Audio Guide, press the Þ button on the remote four times in rapid succession. Repeat to disable Audio Guide. (The Þ button is located directly below the directional pad on the right side of the Roku remote.)
Note: If you enabled Audio Guide, choosing any language other than English disables it.
2. Press the DOWN arrow on the remote to highlight your preferred language, and then press OK or the RIGHT arrow.
3. Some models have a country selection screen: If you don’t see this screen, skip ahead to the next step. If you see this screen, select your country.
-120615.png)
Note: If you enabled Audio Guide, choosing any country other than United States disables it.
4. Press OK or the RIGHT arrow on the remote to go to the next screen:
-210266.png)
Note: Some models show the title First things first instead of Set up environment.
5. Press OK to select Set up for home use. This is the right choice for enjoying your TV at home. It provides energy saving options as well as access to all features of the TV.
Note: Store mode configures the TV for retail display and is not recommended for any other use. In store mode, some features of the TV are missing or limited. To switch from one mode to the other, you have to perform a factory reset as explained in Factory reset everything, and then repeat Guided Setup.
Connect your devices
Next, Guided Setup helps you set up the external devices that you want to use with it, such as a cable box, Blu-ray™ player, or game console.
-373820.png)
6. Only models that display the Connect to the Internet screen: Make a selection:
• Wireless connection – Highlight Set up new wireless connection and press OK. The TV prompts you through wireless setup. Skip ahead to the next step for help with the process.
• Wired connection – Highlight Connect to wired network and press OK. The TV immediately attempts to connect to your wired network, your local network, and then the Internet. Go to Step 9 to continue with Guided Setup.
• Connect to the Internet later – If you don’t want to connect to the Internet right now, you can skip this step and use the TV to watch Antenna TV channels, play games, and watch DVDs. When you’re ready to connect, it’s easy. We’ll show you how in Benefits of connecting. Note: If you decide not to connect, Guided Setup skips ahead to setting up the devices that you’ve connected to your TV. Jump ahead to Connect your devices to complete Guided Setup
7. On models that have wireless only, or models with both wired and wireless and you’ve selected Wireless: The TV scans for the wireless networks within range and displays them in order, with the strongest signals first. In addition to your own wireless signal, the TV might pick up signals from your neighbors.
-767714.png)
Press the UP or DOWN arrows to highlight the name of your wireless network, and then press OK to select it.
Note: Some networks, such as those often found in dorm rooms, hotels, and other public places, require you to read and agree to terms, enter a code, or provide identifying information before letting you connect to the Internet. If your TCL Roku TV detects that you are connecting to such a network, it prompts you through the connection process using your compatible smartphone or tablet to provide the needed information. For more information, see Using your TV in a hotel or dorm room
8. Only if you select a password protected wireless network: An on-screen keyboard appears. Use the keyboard to enter the network password.
-713408.png)
After you submit your wireless network password, the TV displays progress messages as it connects to your wireless network, your local network, and the Internet.
9. Only if your TV cannot get the correct time zone and current time from your network service provider: Use the UP and DOWN arrows to highlight your time zone, and then press OK.
-635959.png)
Tip: Your TV needs to know the local time zone so that it can correctly display information about the program you are currently watching. If the TV is unable to automatically determine the local time zone, it prompts you to choose your time zone from a list.
As soon as the TV is able to connect to the Internet, it downloads and installs its first software update, and then restarts.
Tip: Your TV automatically checks for updates periodically. These updates provide new features and improve your overall experience with the TV. After an update, you might notice that some Options have moved, and that there are new options or features. This User Guide describes version 8.0. To determine your current TCL Roku TV software version, go to Settings > System > About after you complete Guided Setup. You can download an updated User Guide
10. Using a compatible computer, tablet, or smartphone with an Internet connection, go to the web address displayed on the screen and enter the code that appears on your screen.
11. Press OK or the RIGHT arrow to proceed
-666712.png)
12. Connect all the devices you plan to use with your TV, turn them all on, and then select Everything is plugged in and turned on. The TV now takes you step by step through each of its inputs and asks what kind of device you have connected. On each input that has a connected and active device, you can see its picture and hear its sound.
-137204.png)
13. Press the UP or DOWN arrows to highlight the label you want to associate with the input. If you are not using the input, select Nothing, and the input won’t appear on the Home screen.
14. While setting up your devices, rather than using the predefined names and icons, you can set a custom name and icon. To do so, scroll up or down to highlight Set custom name & icon, and then press OK. Follow the instructions on the screen to enter a name and select an icon for the input. See Rename inputs for more information.
Note: If you have renamed the inputs, you cannot use voice commands to switch inputs. Voice commands can only switch among inputs that have their original names, such as “AV,” and “HDMI 1.”
15. Repeat the previous step for each input.
You’re done with Guided Setup.
-269417.png)
Benefits of connecting
What if I didn’t connect my TV?
What if you went through Guided Setup and chose Connect to the Internet later? No worries. Your TCL Roku TV makes it easy to connect whenever you want. As you move around the Home screen, you’ll see several places where you can start the connection process. For example:
• Now and then you’ll see a message appear on the panel to the right of the Home screen offering a Connect Now option. Simply highlight and select the Connect Now option to get started.
• Use the Connect and activate now option in the Settings menu. From the Home screen menu, select Settings, then Network, and then Connect and activate now.
• If you want to start over from the beginning, use the Settings menu to do a Factory reset, and then go through Guided Setup again. This time, choose your home network when prompted.
Setting up Antenna TV
In addition to the other entertainment possibilities of your TCL Roku TV, you may also want to watch broadcast channels from an antenna or cable TV service connected to the ANT input. On your TCL Roku TV, you watch broadcast TV in much the same way you watch other entertainment choices. You select a tile—in this case, the Antenna TV tile—from the Home screen. The first time you select the Antenna TV tile, you have to set up the TV tuner. Setting up the TV tuner scans for active channels and adds them to your Antenna TV channel list.
Setting up Antenna TV
How do I set up the TV tuner?
1. Make sure your antenna (not provided) or TV cable is connected to the TV’s ANT/CABLE input.
2. On the Home screen, select the Antenna TV tile.
3. Read the simple on-screen instructions, and then select Start finding channels.
-757243.png)
4. If prompted, select your time zone. You’ll only need to do this if the TV can’t figure out your time zone from your Internet connection.
-428220.png)
Why does the TV need my time zone?
The TV needs to know your time zone so that it can correctly display time information about the program you are currently watching.
5. When prompted, select whether to add analog channels 3 and 4. These channels enable you to connect older set top boxes, VCRs, or game consoles.
-271064.png)
6. Wait while your TV scans for Antenna TV stations…
-812480.png)
… and then cable TV channels
-909223.png)
Scanning for channels can take several minutes.
Tip: If you use a set-top box to receive cable TV channels (and don’t have your cable connected directly to the TV’s ANT input), you can save time by skipping the cable TV portion of the channel scan.
7. When the channel scans finish, the TV shows the number of channels it added
-723716.png)
8. Only in connected mode, you have the option of setting up Live TV Pause. The topic Pausing Live TV explains how to set up and use this feature. If you don’t want to set up Live TV Pause, or if this option is not available to you, select Done to start watching Live TV.
Tip: Repeat the channel scan from time to time to make sure you are receiving all of the latest channels. Broadcasters add and remove channels, move channels to different parts of the spectrum, and change the power levels of their channels periodically. Your antenna reception and picture quality depend on the position of your antenna and on your location relative to the antennas of broadcasters in your area.
Note: You’ll have to repeat the channel scan if you remove and re-add the Antenna TV tile from the Home screen or perform a factory reset. To repeat the channel scan, go to Settings > TV inputs > Antenna TV > Scan again for channels > Start finding channels.
Using your TV
Opting in to Smart TV experience (U.S. only)
Only in connected mode in the United States, the first time you select Antenna TV, an HDMI input, or AV input, your TV offers to enable the Smart TV experience. If you decide to enable it at this time, you’re all set to enjoy its recommendations and features.
-386315.png)
The Smart TV experience uses automatic content recognition (ACR) and other technology to collect information about what you watch through your Antenna TV, and on devices like media players and cable boxes connected to the HDMI or AV inputs. Opting in means that you give permission to analyze the programs you watch for the purpose of making recommendations, as well showing ads that are more relevant to you.
If you decide not to enable the Smart TV experience at this first opportunity, you can enable it later. Or, if you decide you’d rather not use the feature, you can disable it, but be aware that previously collected information is retained and not deleted.
Disable Smart TV experience
If you decide you want to disable Smart TV experience, follow these steps:
1. From the Home screen, go to Settings > Privacy > Smart TV experience.
2. Navigate to the right to highlight Use info from TV inputs.
3. Press OK on the remote to clear the check box.
Disable Auto Notifications
If you want to keep the Smart TV experience enabled, but you do not want to see notifications while you are watching shows, you can disable notifications. To do so, follow these steps:
1. From the Home screen, go to Settings > Privacy > Smart TV experience.
2. Navigate to the right to highlight Use info from TV inputs.
3. Press DOWN on the remote to highlight Enable auto notifications.
4. Press OK on the remote to clear the check box.
Note: These settings do not affect recommendations for More Ways to Watch that you see in the Smart Guide when watching Antenna TV channels. Those recommendations come from the Smart Guide and do not rely on ACR technology
Enabling Live TV Pause
You can start setting up Live TV Pause in any of the following ways:
• Go to Settings > TV inputs > Antenna TV > Live TV Pause, and then select Enable.
• After completing a channel scan, select Set up Live TV Pause from the available options.
• Press Play/Pause on the Roku remote while watching a digital Antenna TV channel.
• Highlight the Antenna TV tile on the Home screen, press Þ on the remote, and then select Enable Live TV Pause.
After starting setup of Live TV Pause in any of these ways, the TV prompts you through the steps needed to enable this feature. Setup takes only a few moments.
Note: Use of a USB hub is not supported
Using Live TV Pause
If you have used the Roku remote to watch streaming channels, using Live TV Pause should be very familiar to you.
• While watching a digital Antenna TV channel, press PLAY/PAUSE to pause or play the content. After the TV program has been paused for 90 minutes, the TV resumes playing.
• After watching a channel for a while, press REWIND to jump back up to the point where you first started watching the channel, up to 90 minutes.
• After pausing or rewinding, press FAST FORWARD to jump ahead up to the point where you are once again watching the live TV program.
• Press FAST FORWARD or REWIND repeatedly to cycle through 1x, 2x, and 3x skip speeds. Press INSTANT REPLAY to play back the last several seconds of the program.
• When the program is paused, press the LEFT and RIGHT arrows to move forward and backward through the program approximately 10 seconds per press. Small frames appear across the screen to identify your location in the program.
Note: If the button is not available on your remote, you can use the Roku mobile app. For more information, see Getting and using the Roku mobile app.
Whenever you use any of the Live TV Pause features, the TV momentarily displays a progress bar:
-160181.png)
1. Time at current playback position.
2. Current playback position
3. Extent of pause time, representing the amount of time this channel has been buffered, up to 90 minutes.
4. 90 minute mark, representing the maximum extent of pause time.
5. Current time.
The progress bar also displays tick marks at each half hour point, to help you locate the boundaries where one show ends and a new one begins.
Roku voice remotes (select models only)
Only on TVs with the Roku voice remotes: The following topics explain how to get the most out of your TV when it includes a Roku Voice Remote or Roku Enhanced Voice Remote.
Re-pairing your Roku voice remote The Roku voice remotes operate with wireless radio-frequency signals and must be paired with your TV. You initially paired the remote when you set up your TV during Guided Setup. But if your remote loses its pairing with the TV for some reason, you can easily re-pair it using either of the following methods:
1. Remove the battery cover from the back of the remote.
2. Press and hold down the pairing button for 3 seconds or longer, until the adjacent LED lights up.
3. Do one of the following:
• Turn on the TV using the power button on the TV side or back panel. Pairing occurs as the TV starts up.
• Use the Roku mobile app or a different remote to navigate to Settings > Remote > Pair remote.
Tip: If the remote fails to pair with the TV, try installing new batteries. Also, it’s helpful to hold the remote within two to three feet of the TV to ensure successful pairing
Activate Find Remote
• If your TV has a joystick-style control, press to the Left or Right to open the Inputs menu, and then press Right to scroll down to Find Remote.
• If your TV has a column of labeled panel buttons, press the INPUT button to open the Inputs menu, and then press the INPUT button again until you highlight Find Remote.
-526936.png)
A moment or two after highlighting Find Remote, the Roku Enhanced Voice Remote starts playing your selected Find Remote sound to let you know where it is hiding. The sound automatically stops after a minute, or after you find the remote and press any button.
Changing and previewing the Enhanced Voice Remote finder sound
Only on TVs with the Roku Enhanced Voice Remote, you can customize the sound your remote makes when you use the Find Remote feature. To customize the sound, navigate to Settings > Remote > Change remote finder sound. Select the sound you want to use from the available settings.
To preview the sound you have chosen, select Preview remote finder sound, and then hold down OK on the remote to play the sound. When you release the OK button, the sound will stop.
Adjusting TV settings
Settings menu
Use the Settings menu to adjust overall TV settings. Press to go to the Home screen, and then navigate to Settings > TV picture settings. You can adjust the following overall TV picture settings from the Settings screen:
• TV brightness – Provide a better viewing experience in darker or brighter rooms. Increases or decreases the TV’s general brightness across all TV inputs. Note: This setting is identical to the TV brightness setting you can access in the Options menu while watching a program.
• HDR notification – On select models only: Controls whether the TV displays a notification in the upper right corner of the screen for a few seconds when HDR or Dolby Vision content begins to play.
- On – The TV displays a notification when HDR or Dolby Vision content begins to play.
- Off – The TV does not display a notification when HDR or Dolby Vision content begins to play.
Note: This setting does not affect the HDR or Dolby Vision notification that always appears in the program information banner. Press OK while watching a show to open the program information banner.
• Settings per input – Lists each TV input. Select an input, and then press Þ to display the Options menu where you can adjust the input’s settings while watching a live picture and listening to the sound from that input.
Tip: You don’t have to go to the Settings menu first—you can display an input’s Options menu and adjust its settings whenever you are watching the input by pressing Þ.
Options menu
The Options menu for each TV input provides many settings for controlling the appearance of the picture and the quality of the audio. To view the Options menu, press Þ whenever you are watching a TV input or streaming a video (except when you are viewing the program information banner). The Options menu is a panel that appears over the left side of the screen:
-864697.png)
To adjust the settings on the Options menu, press the UP or DOWN arrow to highlight a setting, and then press the LEFT or RIGHT arrow to change the setting. You’ll see the changes you make right away in picture appearance or audio quality.
Tip: When you highlight a setting, the header text explains the effect of its current value. When you begin to adjust a setting, the other options are hidden so you can see more of the screen. Even though the other settings are hidden, you can move the highlight up or down to adjust the other settings. As soon as you press the UP or DOWN arrow, the other settings become visible again.
Options menu settings
• TV brightness – Affects the overall brightness of the picture. This setting applies across the entire TV; that is, to all TV inputs and is identical to the TV brightness setting under Settings > TV picture settings.
• Picture mode – Provides picture presets for various viewing preferences. This setting applies to the currently-selected input only.
• Picture size – Adjusts the aspect ratio of the picture, enabling you to view a picture in its original format, or zoom or stretch it to fill the screen. The Auto setting has been found to produce the best picture in most cases.
• Audio effect – Adjusts the sound quality output from the TV speakers. This setting applies across the entire TV; that is, to all TV inputs. It does not affect the sound quality for headphones, HDMI (ARC), or SPDIF (TOSLINK) connectors.
• Sleep timer – Sets a timer that turns off the TV after the specific amount of time. This setting remains in effect even if you stop watching the current input.
• Closed captioning – Controls when you see captions. This setting is only offered for Antenna TV, the AV input, and streaming videos. Any set value remains in effect across only these inputs
- Antenna TV – Set captions to off, always on, on only when the TV sound is muted, or on only during instant replay (when Live TV Pause has been enabled).
- AV input – Set captions to off, always on, or on only when the TV sound is muted.
- Streaming video channel – For streaming content that provides closed captions, set captions to off, always on, on only when the TV sound is muted, or on only during instant replay (for streaming content that supports instant replay). Note that some streaming channels have other methods for turning captions on and off. In these cases, the Closed captioning option does not appear on the Options menu.
Note: If the button is not available on your remote, you can use this feature in the Roku mobile app. For more information, see Getting and using the Roku mobile app
More Setting
Setting up a digital audio connection
To take advantage of your TV’s advanced audio capabilities, connect it to an external amplifier, receiver, or sound bar by using either of these two digital audio connections:
• HDMI ARC – The HDMI® Audio Return Channel enables the TV to output digital audio on one of its HDMI® connectors. The connected amplifier can also function simultaneously as an input source to the TV, if needed. To use the ARC capability, you must connect an HDMI® cable from your amplifier’s HDMI® ARC connector to the HDMI ARC connector on the TV. You also must:
- Be sure your HDMI® cable is certified by HDMI® .
- Enable HDMI ARC under Settings > System > Control other devices (CEC), as explained in Enable HDMI® ARC.
• SPDIF optical – The SPDIF optical connector outputs a digital audio signal. To use the optical output, connect a TOSLINK optical cable from the amplifier to the Optical or SPDIF connector on the TV.
Note: Dolby Audio™ supporting Dolby Digital Plus™ format is not available through the SPDIF optical output. This format is only available through the HDMI® ARC connection.
After making the required HDMI® ARC or SPDIF optical connection, go to Settings > Audio > S/PDIF and ARC option and select the audio format to use.
Note: In most cases, Auto detect is the best option. Other settings can result in no sound when the content you are viewing does not contain the audio stream type you selected.
Other information
Battery Caution and Disposal Information
- For best results, use alkaline batteries.
- Install only new batteries of the same type in your product.
- Failure to insert batteries in the correct polarity, as indicated in the battery compartment, may shorten the life of the batteries or cause batteries to leak.
- Do not mix old and new batteries.
- Do not use Rechargeable (Nickel Cadmium) or (Nickel Metal Hydride) batteries.
- Do not mix Alkaline, Standard (Carbon-Zinc) or Rechargeable (Nickel Cadmium) or (Nickel Metal Hydride) batteries.
- Do not dispose of batteries in fire.
- Recycle or dispose of batteries as per state and local guidelines.
Electronics Recycling Information For Consumers
TCL strives to provide a high level of service to our customers and in the communities we serve, and recommends that consumers always look for a recycling or reuse alternative to throwing away televisions and other electronics. We encourage customers to recycle end-of-life electronic devices using one of the many convenient methods available today. In many states, TCL has programs in place to enable consumers to drop-off and recycle televisions free of charge. For information on electronics recycling in all 50 states, including drop-off locations, please visit the “Electronics Recycling” area of the TCL USA website at www.tclusa.com.
Care and Cleaning
• Caution: Turn off your TV before cleaning.
• Clean the TV as needed using a soft lint-free cloth. Be sure to occasionally dust the ventilation slots in the cabinet to help assure adequate ventilation.
• IMPORTANT: Never use strong cleaning agents, such as ammonia-based cleaners, or abrasive powder. These types of cleaners will damage the TV.
The TV’s screen may be cleaned with a soft, lint-free cloth as well. Take care not to scratch or mar the screen. If necessary, you may use a cloth dampened with warm water. While cleaning, do not spray liquid directly on the screen, or allow liquid to run down the screen and inside the TV. Also, never place drinks or vases with water on top of the TV. This could increase the risk of fire, shock hazard or damage to the TV.
What we will do
• At TTE’s discretion, (1) pay an Authorized TCL Service Center for both labor charges and parts to repair your television, or (2) replace your television with a new or refurbished/remanufactured equivalent value product. The decision to repair or replace will be made solely by TTE. See “How to get service”.
How to get service
• Please have your original purchase receipt or proof of purchase (bill of sale or receipted invoice) which states that condition of the unit (New, Used, etc.), the unit’s date of purchase, place of purchase and model/serial number ready. The model/serial number information can be found on the back of your unit.
• Call 1-877-300-8837 or visit www.TCLUSA/SUPPORT
• A representative must troubleshoot your problem over the telephone or through e-mail before receiving service. If it is determined that your unit requires service, the service location will be at the sole discretion of TTE based upon the TTE Limited Warranty Statement.
• At the sole discretion of TTE, television screen sizes 43” and smaller will either be repaired at an Authorized TCL Service Center or directly exchanged for a new or refurbished/recertified unit. At the sole discretion of TTE, television screen sizes 44” through 65” or larger will either be repaired or directly exchanged for a new or refurbished/recertified unit at an Authorized TCL Service Center or repaired in-home.
• If repaired at an Authorized TCL Service Center, TTE is not responsible for transportation costs to the Authorized TCL Service Center. However, TTE will pay for return shipping. TTE will provide instructions for packaging and shipping the unit. Units that are improperly packed and damaged during shipping are not covered under your product warranty.
• Proof of purchase in the form of a bill of sale or receipted invoice from an Authorized Dealer which is evidence that the product is within the warranty period must be presented to obtain warranty service.
• In the event that a unit is to be replaced, a picture of the back of the unit showing the model and serial number and picture of the issue itself may be required.
• PRE-AUTHORIZATION MUST BE OBTAINED BEFORE (1) SENDING ANY PRODUCT TO AN AUTHORIZED TCL SERVICE CENTER, OR (2) OBTAINING ANY IN-HOME REPAIR/REPLACEMENT/ RENTAL SERVICES.
See other models: 55S425 43S405 65S421 49S32 49S515