Documents: Go to download!
- Owner's manual - (English)
- Quick Guides
- Connections
- Remote Control and Peripherals
- Troubleshooting
Table of contents
USER MANUAL 75" Class Q80R QLED Smart 4K UHD TV
Quick Guides
Connecting the Samsung Smart Remote to the TV
Connect the Samsung Smart Remote to your TV to operate the TV.
When you turn on the TV for the first time, the Samsung Smart Remote pairs to the TV automatically. If the Samsung Smart Remote does not pair to the TV automatically, point it at the front of the TV, and then press and hold the  and
and  buttons simultaneously for 3 seconds or more.
buttons simultaneously for 3 seconds or more.
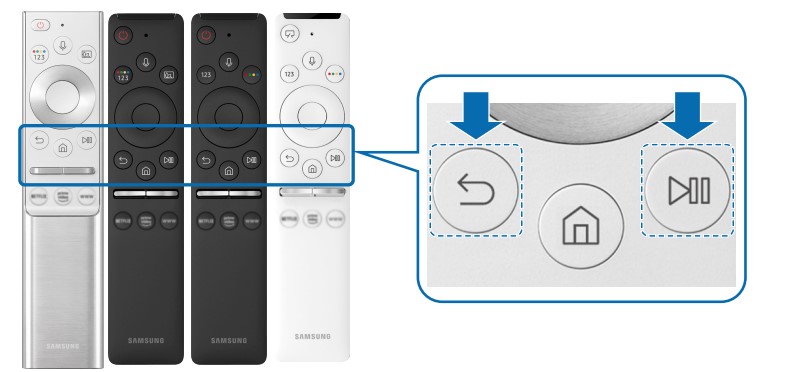
- The images, buttons, and functions of the Samsung Smart Remote may differ with the model or geographical area.
- For more information about the Samsung Smart Remote that comes with the QLED TV (except for Q50R model) and The Serif, refer to "About the Samsung Smart Remote (QLED TV and The Serif)."
- For more information about the Samsung Smart Remote that comes with the UHD TV, refer to "About the Samsung Smart Remote (UHD TV)."
- For more information about the Samsung Smart Remote that comes with The Frame, refer to "About the Samsung Smart Remote (The Frame)."
- The Samsung Smart Remote may not be supported depending on the model or geographical area.
Using Bixby
Speak into the microphone on your Samsung Smart Remote to control your TV.
- Bixby is available only when the TV is connected to the Internet.
- To use Bixby, you must register and sign in to your Samsung account. Some functions may not be supported if you are not signed in to your Samsung account.
- Bixby only supports some languages, and the supported functions may differ depending on the geographical area.
- Bixby may not be supported depending on the model or geographical area.
Starting Bixby with voice
You can immediately start a conversation with Bixby by saying "Hi, Bixby." Say "Hi, Bixby," and the Bixby icon at the bottom of the TV screen is activated in Listen mode. Continue speaking. If Bixby does not respond to your voice, turn on the Voice Wake-up function, and then try again. (  >Explore Now>
>Explore Now>  Settings> Voice Wake-up)
Settings> Voice Wake-up)
- This function may not be supported depending on the model.
Starting Bixby using buttons on the Samsung Smart Remote
You can also have a conversation with Bixby using the Samsung Smart Remote buttons. Press and hold the  button on your Samsung Smart Remote, say a command, and then release the
button on your Samsung Smart Remote, say a command, and then release the  button.
button.
To view the Bixby guide, press the  button once:
button once:
- When you press the
 button, the Explore Now button appears at the bottom of the screen. Press the Select button to go to the Explore Bixby screen.
button, the Explore Now button appears at the bottom of the screen. Press the Select button to go to the Explore Bixby screen.
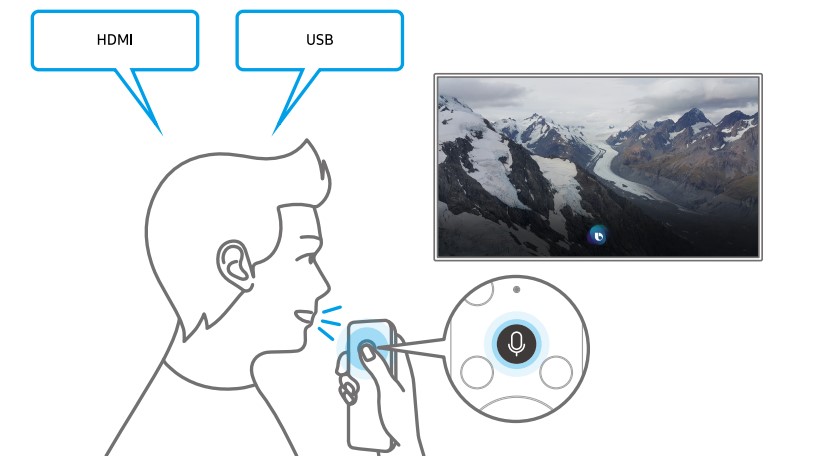
Connections
You can watch live broadcasts by connecting an antenna and antenna cable to your TV and can get access to the Internet by using a LAN cable or wireless access point. Using various connectors, you can also connect external devices.
Connection Guide
You can view detailed information about external devices that can be connected to the TV.
 >
> Source >Connection Guide
Source >Connection Guide
It shows you how to connect various external devices such as video devices, game consoles, and PCs using pictures. If you select the connection method and an external device, the connection details appear.
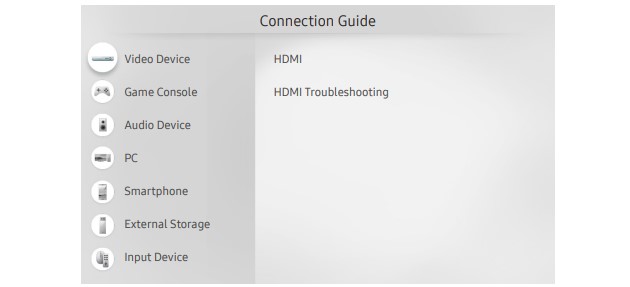
- The image on your TV may differ from the image above depending on the model and geographical area
Connecting an Antenna
You can connect an antenna cable to your TV.
- An antenna connection is not necessary if you connect a cable box or satellite box.
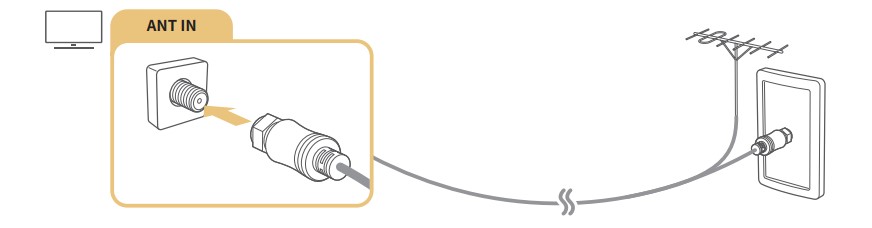
Connecting to the Internet
You can get access to the Internet through your TV.
 >
>  Settings>General >Network> Open Network Settings
Settings>General >Network> Open Network Settings
Establishing a wired Internet connection
 >
>  Settings>General >Network> Open Network Settings>Wired
Settings>General >Network> Open Network Settings>Wired
If you connect a LAN cable, the TV automatically accesses the Internet.
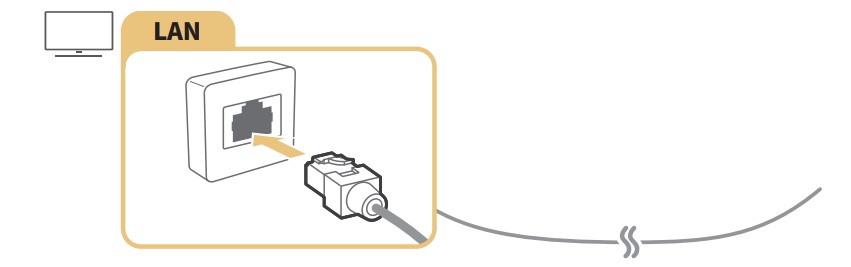
- If the TV does not automatically connect to the network, refer to "Network Issues" in "Troubleshooting."
- To connect a LAN cable, use a CAT 7 (*STP type) cable for the connection. (100/10 Mbps) * Shielded Twisted Pair
- The TV will not be able to connect to the Internet if your network speed is below 10 Mbps.
- This function may not be supported depending on the model
Establishing a wireless Internet connection
 >
>  Settings>General >Network> Open Network Settings>Wireless
Settings>General >Network> Open Network Settings>Wireless
Make sure that you have the wireless access point's name (SSID) and password settings before attempting to connect. The network name (SSID) and security key are available on the wireless access point's configuration screen. See the wireless access point's user manual for more information.
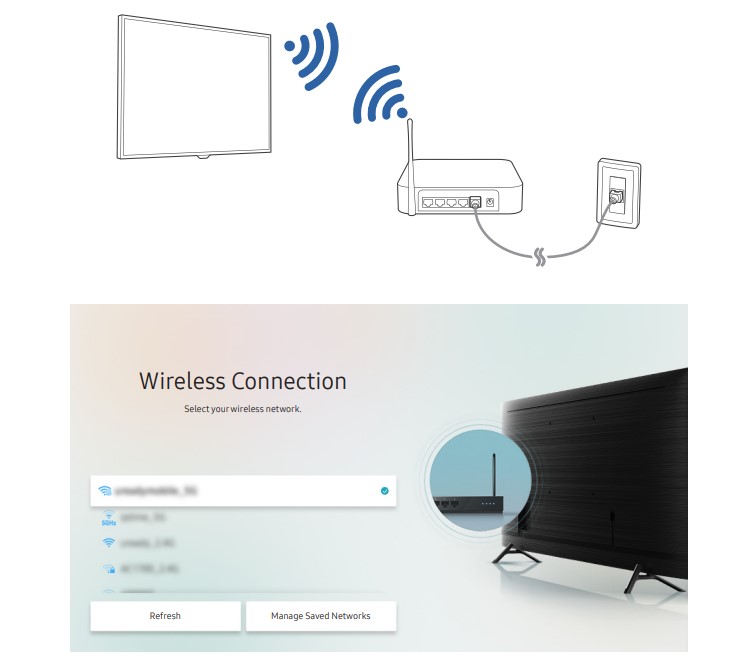
- The image on your TV may differ from the image above depending on the model and geographical area.
- If no wireless access point is found, select Add Network at the bottom of the list and enter the network name (SSID).
- If your wireless access point has a WPS or PBC button, select Use WPS at the bottom of the list, and then push the WPS or PBC button on your access point within 2 minutes. The TV will connect automatically.
- To view or delete previously connected network names (SSIDs), move the focus to Manage Saved Networks, and then press the Select button.
Connection Cables for External Devices
You can view detailed information about the connection cables for external devices that can be connected to the TV.
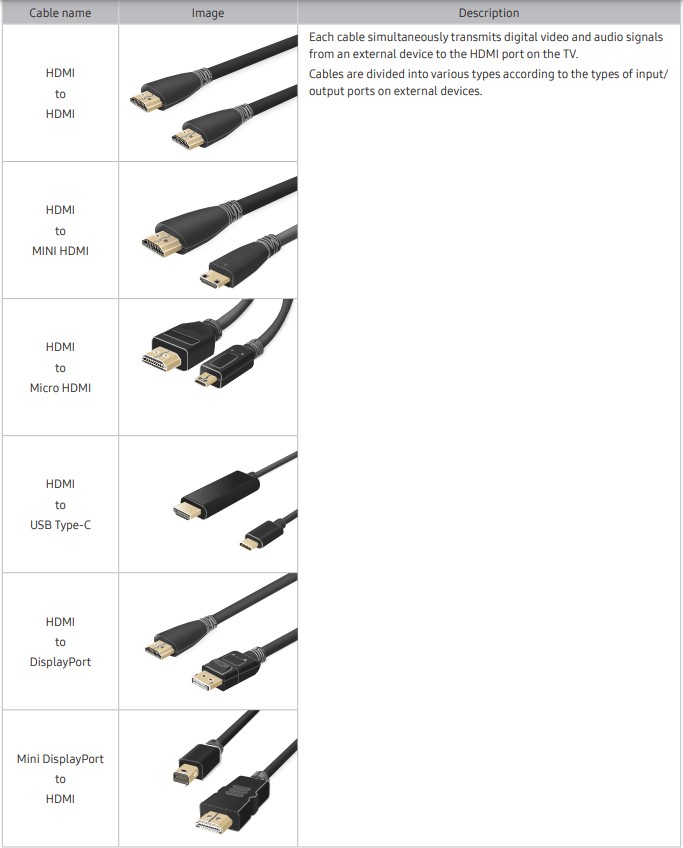
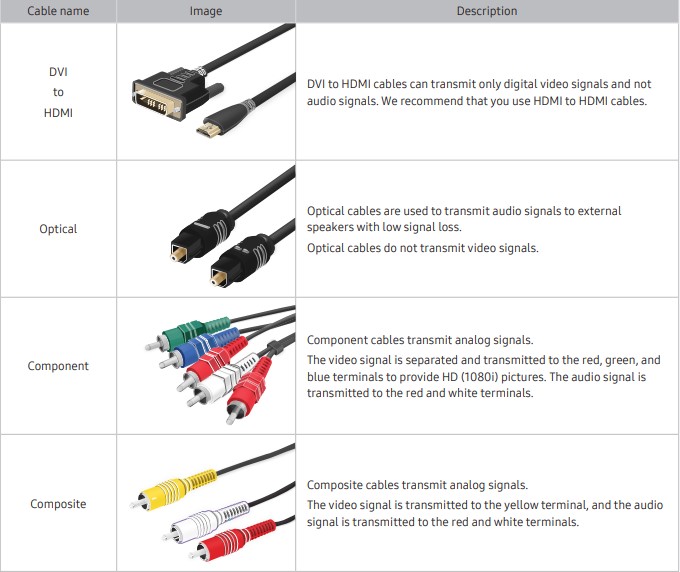
Connection Notes
When connecting an external device, note the following.
- The number of connectors and their names and locations may differ with the model.
- Refer to the external device's operating manual when connecting it to the TV. The number of external device connectors and their names and locations may differ with the manufacturer.
Connection notes for HDMI
- The following types of HDMI cables are recommended:
– High Speed HDMI Cable
– High Speed HDMI Cable with Ethernet
– Premium High Speed HDMI Cable
– Premium High Speed HDMI Cable with Ethernet
– Ultra High Speed HDMI Cable
- Use an HDMI cable with a thickness of 0.66 inches (17 mm) or less.
- Using a non-certified HDMI cable may result in a blank screen or a connection error.
- Some HDMI cables and devices may not be compatible with the TV due to different HDMI specifications.
- This TV does not support HDMI Ethernet Channel. Ethernet is a Local Area Network (LAN) built with coaxial cables standardized by the IEEE.
- Use a cable shorter than 10 feet (3 m) to get the best UHD viewing quality.
- Many computer graphics adaptors do not have HDMI ports, but have DVI or DisplayPort ports instead. If your PC does not support HDMI video out, connect your PC with a DVI to HDMI or HDMI to DisplayPort cable.
- When the TV is connected to an external device such as a DVD/BD player or a set-top box via HDMI, power sync mode will be automatically activated. In the power sync mode, the TV continues to detect and connect external devices via HDMI cable. This function can be deactivated by removing the HDMI cable of the connected device.
Connection notes for computers
- For the resolutions supported by the TV, refer to "Read Before Connecting a Computer (Supported Resolutions)."
- If you want to connect your PC and TV wirelessly, both of them must be connected to each other on the same network.
- When sharing content with other network-based devices such as those in an IP (Internet Protocol) storage system, sharing may not be supported due to the network’s configuration, quality, or functionality, for example, if the network has an NAS (Network-Attached Storage) device.
Connection notes for mobile devices
- To use the Smart View function, the mobile device must support a mirroring function such as Screen Mirroring or Smart View. To check whether your mobile device supports the mirroring function, refer to the mobile device's user manual.
- To use Wi-Fi Direct, the mobile device must support the Wi-Fi Direct function. To check whether your mobile device supports Wi-Fi Direct function, refer to the mobile device's user manual.
- The mobile device and your Smart TV must be connected to each other on the same network.
- The video or audio may stop intermittently, depending on network conditions.
- When sharing content with other network-based devices such as those in an IP (Internet Protocol) storage system, sharing may not be supported due to the network’s configuration, quality, or functionality, for example, if the network has an NAS (Network-Attached Storage) device.
Remote Control and Peripherals
About the Samsung Smart Remote (QLED TV and The Serif)
Learn about the buttons on the Samsung Smart Remote that comes with the QLED TV (except for Q50R model) and The Serif.
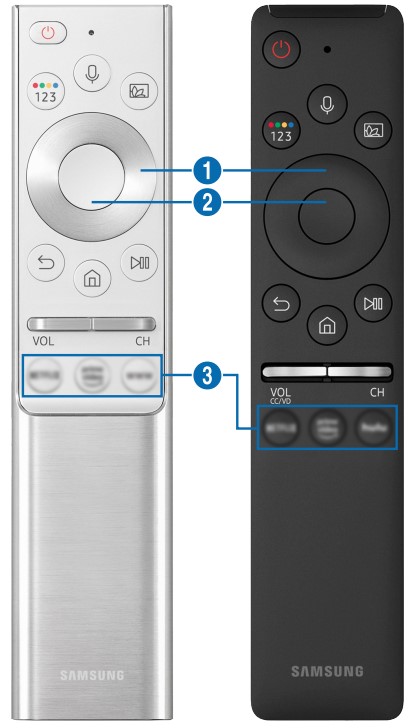
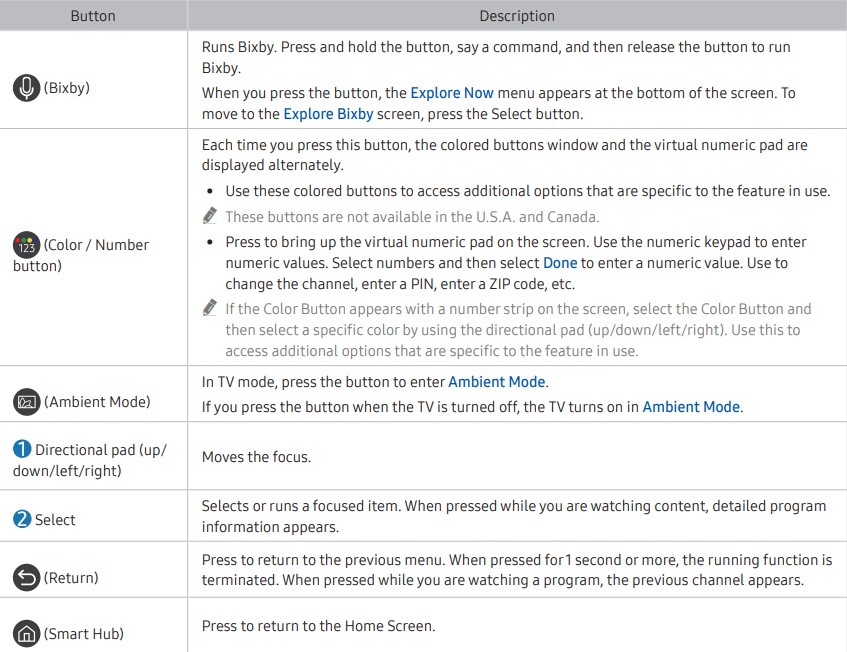
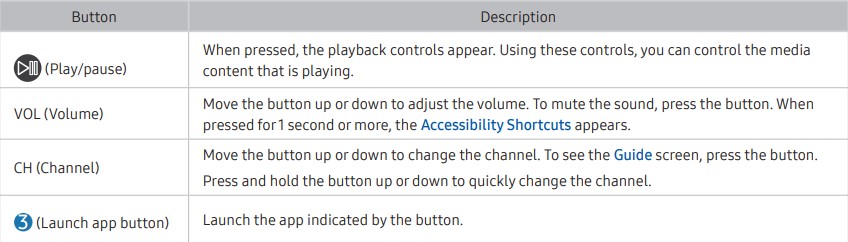
- Use the Samsung Smart Remote less than 20 feet (6 m) from the TV. The usable distance may vary with the wireless environmental conditions.
- The images, buttons, and functions of the Samsung Smart Remote may differ with the model or geographical area.
- The Samsung Smart Remote may not be supported depending on the model or geographical area.
- To use the Samsung Smart Remote to control a compatible external device that does not support HDMI-CEC (Anynet+), you must configure universal remote control for the device. For more information, refer to "Controlling External Devices with a Samsung Remote Control - Using the Universal Remote."
- To use the Samsung Smart Remote to control a compatible external device that does support HDMI-CEC (Anynet+), connect the device to an HDMI port on the TV using an HDMI cable. For more information, refer to "Using Anynet+ (HDMICEC)."
- For Q50R model, refer to "About the Samsung Smart Remote (UHD TV)."
About the Samsung Smart Remote (UHD TV)
Learn about the buttons on the Samsung Smart Remote that comes with the UHD TV
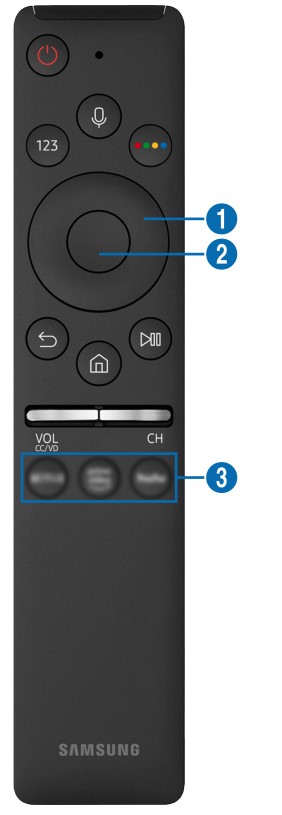

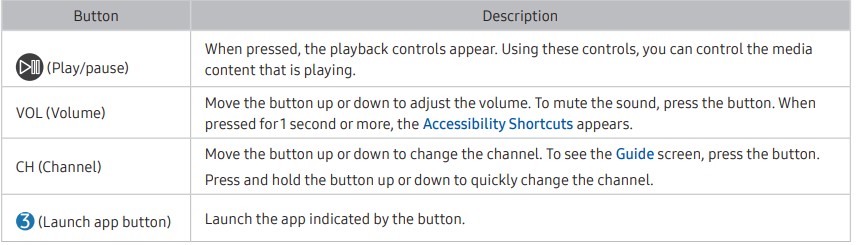
- Use the Samsung Smart Remote less than 20 feet (6 m) from the TV. The usable distance may vary with the wireless environmental conditions.
- The images, buttons, and functions of the Samsung Smart Remote may differ with the model or geographical area.
- The Samsung Smart Remote may not be supported depending on the model or geographical area.
- To use the Samsung Smart Remote to control a compatible external device that does not support HDMI-CEC (Anynet+), you must configure universal remote control for the device. For more information, refer to "Controlling External Devices with a Samsung Remote Control - Using the Universal Remote."
- To use the Samsung Smart Remote to control a compatible external device that does support HDMI-CEC (Anynet+), connect the device to an HDMI port on the TV using an HDMI cable. For more information, refer to "Using Anynet+ (HDMICEC)."
- These specifications are applicable to the Samsung Smart Remote that comes with Q50R model.
About the Samsung Smart Remote (The Frame)
Learn about the buttons on the Samsung Smart Remote that comes with the The Frame
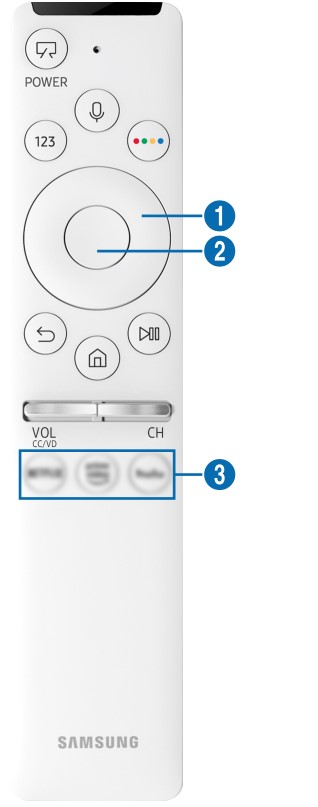
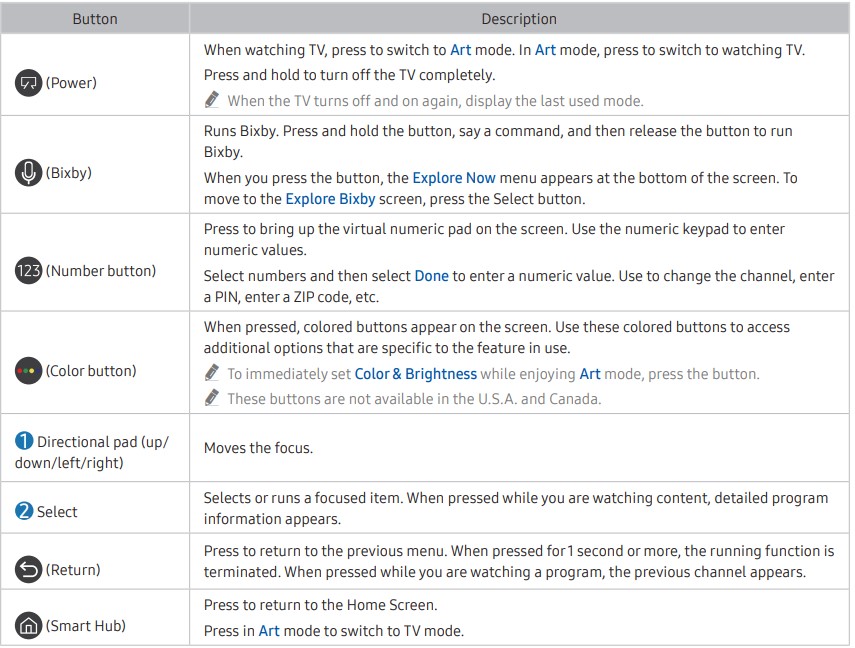
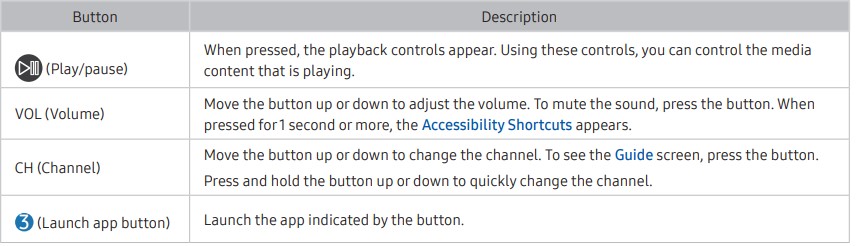
- Use the Samsung Smart Remote less than 20 feet (6 m) from the TV. The usable distance may vary with the wireless environmental conditions.
- The images, buttons, and functions of the Samsung Smart Remote may differ with the model or geographical area.
- The Samsung Smart Remote may not be supported depending on the model or geographical area.
- To use the Samsung Smart Remote to control a compatible external device that does not support HDMI-CEC (Anynet+), you must configure universal remote control for the device. For more information, refer to "Controlling External Devices with a Samsung Remote Control - Using the Universal Remote."
- To use the Samsung Smart Remote to control a compatible external device that does support HDMI-CEC (Anynet+), connect the device to an HDMI port on the TV using an HDMI cable. For more information, refer to "Using Anynet+ (HDMICEC)."
Troubleshooting
If you have a problem with your TV, you can access various solutions while watching TV. If your problem is not addressed in the Troubleshooting section, contact the Samsung Call Center.
Picture Issues
When the TV has trouble with the picture, these steps may help resolve the problem.
Testing the picture
 >
> Settings>Support >Self Diagnosis >Start Picture Test
Settings>Support >Self Diagnosis >Start Picture Test
Before you review the list of problems and solutions below, use Start Picture Test to determine if the problem is caused by the TV. Start Picture Test displays a high definition picture you can examine for flaws or faults.
Flickering and Dimming
- If your TV is flickering or dimming sporadically, you may need to disable some of the energy ʪ efficiency features.
- Disable Ambient Light Detection, Power Saving Mode, Motion Lighting, or Contrast Enhancer.
 >
> Settings>General >Eco Solution >Ambient Light Detection
Settings>General >Eco Solution >Ambient Light Detection >
> Settings>General >Eco Solution >Power Saving Mode
Settings>General >Eco Solution >Power Saving Mode >
> Settings>General >Eco Solution >Motion Lighting
Settings>General >Eco Solution >Motion Lighting
Component Connections/ Screen Color
- If the color on your TV screen is not correct or the black and white colors are off, run Picture Test.
 >
> Settings>Support> Self Diagnosis >Start Picture Test
Settings>Support> Self Diagnosis >Start Picture Test
- If the test results indicate that the problem is not caused by the TV, do the following:
- When using the One Connect, confirm that its video input connectors are connected to the correct external device video output connectors.
- When using the component cable, confirm that the green (Y), blue (Pb), and red (Pr) jacks are plugged into their proper connectors.
- For more information about how to connect an external device, run Connection Guide.
 >
> Source >Connection Guide
Source >Connection Guide
Screen Brightness
Screen Brightness
- If the colors on your TV are correct but just a little too dark or bright, try adjusting the following settings first
 >
> Settings>Picture >Expert Settings >Backlight
Settings>Picture >Expert Settings >Backlight >
> Settings>Picture >Expert Settings >Contrast
Settings>Picture >Expert Settings >Contrast >
> Settings>Picture >Expert Settings >Brightness
Settings>Picture >Expert Settings >Brightness >
> Settings>Picture >Expert Settings >Sharpness
Settings>Picture >Expert Settings >Sharpness >
> Settings>Picture >Expert Settings >Color
Settings>Picture >Expert Settings >Color >
> Settings>Picture >Expert Settings >Tint (G/R)
Settings>Picture >Expert Settings >Tint (G/R)
Blurring, or Juddering
- If you notice blurring or juddering on the screen, use the Auto Motion Plus Settings function to resolve the issue.
 >
> Settings>Picture >Expert Settings >Auto Motion Plus Settings
Settings>Picture >Expert Settings >Auto Motion Plus Settings
Unwanted Powering Off
- If your TV appears to turn off by itself, try disabling some of the TV's energy efficiency functions.
- See if Sleep Timer has been enabled. The Sleep Timer automatically turns the TV off after a specified period of time.
 >
> Settings>General >System Manager >Time >Sleep Timer
Settings>General >System Manager >Time >Sleep Timer
- If the Sleep Timer has not been enabled, see if Auto Power Off or Off Timer has been enabled and disable it.
 >
> Settings>General >Eco Solution >Auto Power Off
Settings>General >Eco Solution >Auto Power Off >
> Settings>General >System Manager>Time >Off Timer
Settings>General >System Manager>Time >Off Timer
Problems Powering On
- If you are having problems powering on your TV, there are a number of things to check before calling the service department.
- Confirm that the TV's power cord is connected correctly at both ends and that the remote control is operating normally.
- Make sure that the antenna cable or cable TV cable is firmly connected.
- If you have a cable box or satellite box, confirm that it is plugged in and turned on.
- In case of a model that supports One Connect, check the One Invisible Connection between the TV and One Connect.
Unable to find a Channel
- If your TV is not connected to a cable box or satellite box, run Auto Program.
 >
> Settings>Broadcasting>Auto Program
Settings>Broadcasting>Auto Program
The TV image does not look as good as it did in the store.
- Store displays are tuned to a digital UHD channel or HD channel.
- If you are using analog cable, upgrade to digital cable.
- If you use an analog cable box or satellite box, upgrade to a digital cable box or satellite box and adjust the digital cable box and satellite box's video output resolution to UHD or HD.
- Be sure to use an HDMI cable to enjoy high quality videos.
- To connect the TV with your PC, make sure that your PC's graphic card supports UHD resolutions.
- For more information about the supported UHD resolutions, refer to "Supported Resolutions for UHD Input Signals."
The picture is distorted.
- The compression of video content may cause picture distortions, especially in fast moving pictures from sports programs and action movies.
- If the signal reception is weak or poor, screen distortion may be visible but it is not a malfunction.
- Mobile phones used close to the TV (within 3.2 ft) may cause noise on analog and digital channels.
The color is wrong or missing.
- If you’re using a Component connection, make sure that the Component cables are connected to the correct jacks.
- Incorrect or loose connections may cause color problems or a blank screen
The color is poor or the picture is not bright enough.
- Go to Picture and then adjust the Picture Mode, Brightness, Sharpness, and Color settings.
 >
> Settings>Picture >Picture Mode
Settings>Picture >Picture Mode >
> Settings>Picture >Expert Settings >Brightness
Settings>Picture >Expert Settings >Brightness >
> Settings>Picture >Expert Settings >Sharpness
Settings>Picture >Expert Settings >Sharpness >
> Settings>Picture >Expert Settings> Color
Settings>Picture >Expert Settings> Color
- See if Power Saving Mode has been enabled.
 >
> Settings>General >Eco Solution> Power Saving Mode
Settings>General >Eco Solution> Power Saving Mode
- Try resetting the picture.
 >
> Settings>Picture >Expert Settings >Reset Picture
Settings>Picture >Expert Settings >Reset Picture
There is a dotted line on the edge of the screen
- Change Picture Size Settings to 16:9 Standard.
 >
> Settings>Picture >Picture Size Settings> 16:9 Standard
Settings>Picture >Picture Size Settings> 16:9 Standard
The picture is black and white
- Use a composite cable when you connect AV equipment to the TV.
- If you are using the composite cable, connect the video cable (Yellow) to the VIDEO (Yellow / Green) input port.
- The COMPONENT IN port may not be supported depending on the model or geographical area.
- Check whether Grayscale is set to On.
 >
> Settings>General >Accessibility >Grayscale
Settings>General >Accessibility >Grayscale
The picture won’t display in full screen
- HD channels will have black bars on either side of the screen when displaying upscaled SD (4:3) content.
- Black bars will appear at the top and bottom of the screen when you watch movies that have aspect ratios different from your TV.
- Adjust the picture size options on your external device or set the TV to full screen.
 >
> Settings>Picture >Picture Size Settings> Picture Size
Settings>Picture >Picture Size Settings> Picture Size
The Caption function in the TV menu is deactivated
- When an external device is connected with an HDMI or Component cable, the Caption function is unavailable. Adjust the caption setting on the external device.
Captions appear on the TV screen
- Turn off the Caption function in Caption Settings.
 >
> Settings>General >Accessibility >Caption Settings >Caption
Settings>General >Accessibility >Caption Settings >Caption
Sound and Noise Issues
Testing the sound
 >
> Settings>Support >Self Diagnosis >Start Sound Test
Settings>Support >Self Diagnosis >Start Sound Test
If the TV plays the Start Sound Test melody without distortion, there may be a problem with an external device or the broadcast signal's strength.
How can I connect an audio device to the TV?
- The connection method may differ depending on the audio device, such as HDMI (eARC), Optical, Bluetooth, and Wi-Fi.
- For more information about how to connect an audio device, run Connection Guide.
 >
> Source >Connection Guide >Audio Device
Source >Connection Guide >Audio Device
There is no sound or the sound is too low at maximum volume.
- Check the volume control of your TV, and then check the volume control of the external device (cable box or satellite box, DVD, Blu-ray, etc.) connected to your TV.
- Check the cable connection between an external device and the TV and then try cable connection again.
The picture is good but there is no sound.
- Set Sound Output to TV Speaker.
 >
> Settings>Sound >Sound Output
Settings>Sound >Sound Output
- If you are using an external device, check the device’s audio output option.
- For example, you may need to change your cable box’s audio option to HDMI if the box connected to your TV is using an HDMI cable.
- To listen to computer sound, connect an external speaker to the computer’s audio output connector.
- If your TV has a headphone jack, make sure there is nothing plugged into it.
- Reboot the connected device by disconnecting and then reconnecting the device’s power cable.
No sound is heard.
- Check whether Digital Output Audio Format is set to Dolby Digital+.
- Set Digital Output Audio Format to Dolby Digital+ only when you play Dolby Digital+ (with Atmos) content.
- If you are using an AV receiver that does not support Dolby Digital+, you will hear no sound when you select Dolby Digital+.
 >
> Settings>Sound >Expert Settings >Digital Output Audio Format >Dolby Digital+
Settings>Sound >Expert Settings >Digital Output Audio Format >Dolby Digital+
The speakers are making an odd sound.
- Run Start Sound Test.
-
 >
> Settings>Support > Self Diagnosis >Start Sound Test
Settings>Support > Self Diagnosis >Start Sound Test
- Make sure that the audio cable is connected to the correct audio output connector on the external device.
- For antenna or cable connections, check the Signal Information. A low signal level may cause sound distortions
The sound is interrupted.
- The sound may frequently be interrupted when a Bluetooth speaker is used. Make sure that the Bluetooth speaker and the wireless access point are on a straight line, and the Bluetooth speaker is placed as close as possible to the TV.
- To minimize interruptions, we recommend a wireless access point that uses a 5 GHz frequency.
- If the problem persists, we recommend that you use a wired connection.
Whenever a function is used on the TV or the channel is changed, the TV voices the activity. The TV explains in voice-over the video scenes displayed on the screen.
- Turn off the Voice Guide function in Voice Guide Settings.
 >
> Settings>General >Accessibility >Voice Guide Settings> Voice Guide
Settings>General >Accessibility >Voice Guide Settings> Voice Guide
The TV audio is not being played through the AV receiver.
- Make sure that the AV receiver is connected to the TV's HDMI (ARC) port with an HDMI cable.
- Confirm that the AV receiver is HDMI (ARC) compatible.
- If the AV receiver is not HDMI (ARC) compatible, connect the TV and the AV receiver with an optical cable.
- The HDMI (ARC) port may support eARC in some models.
Channel and Broadcast Issues
“Weak or No Signal” displayed in TV mode or cannot find channel.
- Make sure that the external device is connected securely and turned on. Move to Sources to switch to other input sources.
 >
> Source >Sources
Source >Sources
The TV is not receiving all channels.
- Confirm that the coaxial cable is securely connected to the TV.
- Run Reset or Auto Program.
 >
> Settings>General >Reset
Settings>General >Reset >
> Settings>Broadcasting >Auto Program
Settings>Broadcasting >Auto Program
The captions are not provided on a digital channel. I want to turn off the captions.
- When watching channels with the antenna cable connected, run Caption Settings
 >
> Settings>General >Accessibility >Caption Settings
Settings>General >Accessibility >Caption Settings
- Some channels may not have caption data.
Broadcasting is deactivated.
- Broadcasting is only available when Source is set to TV.
- Broadcasting cannot be accessed while you watch TV using a cable box or satellite box.
- Broadcasting cannot be accessed while a recording is in progress or the Timeshift function is running.
External Device Connectivity Issues
The "Mode Not Supported" message appears.
- Adjust the output resolution of the external device to a resolution supported by the TV
The video is OK but there is no audio.
- If you are using an HDMI connection, check the audio output setting on your PC.
- If you are using a DVI to HDMI cable, a separate audio cable is required.
- To listen to the computer sound, connect external speakers to the audio output connection of the computer.
How can I use Screen Mirroring?
I want to connect to a PC and mobile device via screen mirroring
- To wirelessly connect the TV to your PC, read the instructions at PC > Screen Sharing (Wireless) in Connection Guide, and then try to connect.
 >
> Source >Connection Guide >PC >Screen Sharing (Wireless)
Source >Connection Guide >PC >Screen Sharing (Wireless)
- Cofirm that the TV and your PC are connected to the same network.
- To wirelessly connect the TV to your mobile device, read the instructions at Smartphone > Screen Sharing (Smart View) in Connection Guide, and then try to connect.
 >
> Source >Connection Guide >Smartphone > Screen Sharing (Smart View)
Source >Connection Guide >Smartphone > Screen Sharing (Smart View)
- If the TV has difficulties connecting to your PC or mobile device due to surrounding radio interferences, change the frequency of the wireless access band, and then try to connect.
No screen appears when connecting the TV to an external device.
- For more information about how to connect an external device, run Connection Guide.
 >
> Source >Connection Guide
Source >Connection Guide
- Make sure that the external device is connected securely and turned on. Move to Sources to switch to other input sources.
 >
> Source > Source
Source > Source
Network Issues
When the TV has difficulties connecting to the Internet, these steps may help resolve the problem.
 >
> Settings>Support > Self Diagnosis> Start Smart Hub Connection Test
Settings>Support > Self Diagnosis> Start Smart Hub Connection Test
If the TV has trouble with network connection or TV services, check the Smart Hub connection status.
Wireless network connection failed. Unable to connect to a wireless access point.
- Make sure that no items that can generate electromagnetic interferences are placed between the TV and the wireless/wired access point.
- Check if the access point is turned on. If it is on, turn it off, wait 1 or 2 minutes, and then turn it on.
- Enter the correct password if required.
- If the wireless connection fails, connect the TV to the access point via a LAN cable.
- If the TV can connect to the Internet normally via the wired connection, there might be a problem with the access point. In this case, try using a different access point.
Wired network connection failed.
- Check if the LAN cable is plugged in on both ends. If it is plugged in, check if the access point is turned on. If it is on, turn it off, wait 1 or 2 minutes, and then turn it on.
Auto IP configuration failed. Unable to connect to the network.
- Check if the LAN cable is plugged in on both ends. If it is plugged in, check if the access point is turned on.
- If the access point is on, turn it off, wait 1 or 2 minutes, and then turn it on.
- Disconnect and then reconnect the power cable of the TV, or press and hold the power button for 3 seconds.
Connected to a local network, but not to the Internet.
- Check if the Internet LAN cable is connected to the access point's external LAN port.
- Check the DNS setting in IP Settings.
 >
> Settings>General >Network >Network Status >IP Settings
Settings>General >Network >Network Status >IP Settings
Network setup is completed, but unable to connect to the Internet.
- If the problem persists, contact your Internet service provider
Anynet+ (HDMI-CEC) Issues
When Anynet+ (HDMI-CEC) isn't working, these steps may help resolve the problem.
What is Anynet+?
- You can use the TV's remote control to control external devices that support Anynet+ (HDMICEC) and that are connected to the TV via an HDMI cable. For example, if a connected external device supports Anynet+, you can have the connected device turn on or off when you turn the TV on or off.
Anynet+ does not work.
- Confirm that the device is an Anynet+ device. The Anynet+ system supports Anynet+ devices only.
- Check if the power cord of the Anynet+ device is properly connected.
- Check the cable connections of the Anynet+ device.
- Go to Anynet+ (HDMI-CEC) and see if Anynet+ (HDMI-CEC) has been set to On.
 >
> Settings>General >External Device Manager >Anynet+ (HDMI-CEC)
Settings>General >External Device Manager >Anynet+ (HDMI-CEC)
- Anynet+ may not function when some other functions are active, including Channel Search, Smart Hub, Initial Setup, etc.
- If you have disconnected and then reconnected the HDMI cable, scan for devices again or turn your TV off and on.
I want to start Anynet+. I also want the connected devices to turn on when the TV is turned on.
- Move the focus to the Anynet+ device at
 >
> Source, press the up directional button to move to Anynet+ (HDMI-CEC), and then press the Select button.
Source, press the up directional button to move to Anynet+ (HDMI-CEC), and then press the Select button. - Check if the Anynet+ device is properly connected to the TV, and then select Anynet+ (HDMI-CEC) menu to see if Anynet+ (HDMI-CEC) is set to On.
 >
> Settings>General >External Device Manager >Anynet+ (HDMI-CEC)
Settings>General >External Device Manager >Anynet+ (HDMI-CEC)
I want to exit Anynet+. It is inconvenient to turn on other devices because the TV also turns on. It is inconvenient because the connected devices (e.g. set-top box) turn off together.
- To turn off the Anynet+ function of a device connected to the TV, turn off the Anynet+ (HDMI-CEC) function of the device.
 >
> Settings>General >External Device Manager >Anynet+ (HDMI-CEC)
Settings>General >External Device Manager >Anynet+ (HDMI-CEC)
The message "Connecting to Anynet+ device..." or "Disconnecting from Anynet+ device" appears on the screen.
- You cannot use the remote control when the TV is configuring Anynet+ or switching to the TV viewing screen.
- Use the remote control after the TV has completed the Anynet+ configuration or has switched to the TV viewing screen.
The Anynet+ device won't play.
- You cannot use the play function when Reset is in progress
The connected device is not displayed.
- Check whether the device supports Anynet+.
- Anynet+ devices must be connected to the TV using an HDMI cable. Make sure the device is connected to your TV with an HDMI cable. Some HDMI cables may not support Anynet+.
- Check whether the HDMI cable is properly connected.
- Go to Anynet+ (HDMI-CEC) and see if Anynet+ (HDMI-CEC) has been set to On
 >
> Settings>General >External Device Manager >Anynet+ (HDMI-CEC)
Settings>General >External Device Manager >Anynet+ (HDMI-CEC)
- Scan for Anynet+ devices again.
- If the connection is terminated because there has been a power failure or the HDMI cable has been disconnected, please scan for the device again.
Remote Control Issues
The remote control does not work.
- The connection between the Samsung Smart Remote and the TV may be lost.
- Point the Samsung Smart Remote at the front of the TV, and then press and hold the
 and
and  buttons simultaneously for 3 seconds or more.
buttons simultaneously for 3 seconds or more. - Also, if the remote control is not working or slow, the batteries might be low or dead. If this is the case, replace the batteries. Alkaline batteries are recommended for longer battery life.
The remote control batteries run out quickly.
- The batteries may be consumed quickly if the remote control is used very frequently or the Voice Wake-up function is turned on.
- You can extend the battery life by turning off the Voice Wake-up function.
 >Explore Now>
>Explore Now> Settings>Voice Wake-up
Settings>Voice Wake-up
Recording Issues
When Timeshift or Schedule recording aren't working, these steps may help resolve the problem.
The Timeshift or recording function cannot be used.
- Check if there is a storage device connected to the TV.
- Recording will automatically stop if the signal becomes too weak.
- Check the free space on the storage device.
- The function will not work if there isn't enough storage space on the USB device.
- Before using the recording function, be sure to read all precautions. For more information, refer to "Before Using the Recording and Timeshift Functions."
Cannot record videos received from an external device or Samsung TV Plus.
- The recording function is only available for digital broadcast channels received by the TV. You cannot record videos received from an external device or Samsung TV Plus.
The "Format Device" message appears when the Timeshift or recording function is used.
- To use the recording function, the storage device connected to the TV must have been already formatted.
- Formatting the storage device deletes all data from it, and the storage device is formatted in NTFS.
The recorded files on the TV are not played back on a PC.
- The recorded files on the TV can only be played back on the same TV. Those video fi̷ʪϑ cannot be played back on a PC or other TV.
Apps
When apps aren't working, these steps may help resolve the problem
I launched an app, but it's in a different language. How can I change the language?
- Languages supported by an app may be different from the TV Language set in the menu.
- The ability to change the language depends on the app's provider.
My application is not working.
- The services of your application are not provided by the TV but by the application service provider.
- Refer to the Help section on the application service provider's website.
Media Files
When files don't play, this may help resolve the problem.
Some files are interrupted during playback.
- This problem may occur with unsupported files or high-bitrate files. Most files can be played back, but some files may not play smoothly
Some files can't be played.
- Some files that use an unsupported codec may not be played back.
- Make sure that the codec is supported by the TV. For more information about the supported codecs, refer to "Read Before Playing Photo, Video, or Music Files."
Voice Recognition Issues
When the voice recognition or Bixby functions aren't working, these steps may help resolve the problem.
Bixby or Alexa answers automatically.
- The TV may recognize an ambient noise or everyday conversation as a call to Voice Assistant.
- Turn off the Voice Wake-up function or set the Wake-Up Sensitivity to Low
 >Explore Now>
>Explore Now> Settings>Voice Wake-up
Settings>Voice Wake-up
I spoke "Hi, Bixby" but Bixby does not answer. I spoke "Alexa" but Amazon Alexa does not answer.
- The Samsung Smart Remote may not recognize your voice when it is far away from you, turned upside down, or located in an environment with loud ambient noise.
- Use the Samsung Smart Remote less than 2 feet (1.5 m) with the remote control buttons facing upward. (There is a built-in microphone on the front of the Samsung Smart Remote.)
- Do not place the Samsung Smart Remote near the TV speaker or an audio speaker.
- Turn on the Voice Wake-up function.
 >Explore Now>
>Explore Now> Settings>Voice Wake-up
Settings>Voice Wake-up
Other issues
Use these procedures to resolve other issues that may occur in relation to the product.
The TV is hot.
- Watching TV for an extended period of time causes the panel to generate heat.
- The heat from the panel is dissipated through internal vents running along the top of the TV.
- The bottom, however, may feel hot to the touch after extended use.
- Children watching TV need constant adult supervision to prevent them from touching the TV.
- This heat, however, is not a defect and does not affect the TV's functionality.
The TV smells like plastic.
- This smell is normal and will dissipate over time.
The settings are lost after 5 minutes or every time the TV is turned off.
- If Usage Mode is set to Retail Mode, the TV's audio and video settings are automatically reset every 5 minutes.
- Change Usage Mode to Home Mode.
 >
> Settings>General >System Manager >Usage Mode
Settings>General >System Manager >Usage Mode
The TV is tilted to the side.
- Remove the base stand from the TV and reassemble it.
The stand is wobbly or crooked.
- Refer to the Quick Setup Guide and make sure that the stand is assembled correctly.
PIP is not available.
- PIP is available only when an external device is connected with an HDMI or Component cable.
- Note that the function is unavailable when Smart Hub is active.
- This function may not be supported depending on the model or geographical area.
A POP (TV’s internal banner ad) appears on the screen.
- Change Usage Mode to Home Mode
 >
> Settings>General >System Manager >Usage Mode
Settings>General >System Manager >Usage Mode
The TV is making a popping noise.
- The expansion and contraction of the TV's outer casing may cause a popping noise.
- This does not indicate a product malfunction.
- The TV is safe to use.
The TV is making a humming noise.
- Your TV utilizes high-speed switching circuits and high levels of electrical current. Depending on the TV's brightness level, the TV may seem slightly noisier than a conventional TV.
- Your TV has undergone strict quality control procedures that meet our demanding performance and reliability requirements.
- Some noise coming from the TV is considered normal and is not an acceptable cause for an exchange or refund.
The software update over the Internet has failed.
- Check the network connection status.
 >
> Settings>General >Network >Network Status
Settings>General >Network >Network Status
- If the TV is not connected to a network, connect it to a network.
- The upgrade stops if you already have the latest software version.
Diagnosing TV operational issues
 >
> Settings>Support> Self Diagnosis
Settings>Support> Self Diagnosis
You can use the Picture Test to help diagnose video issues and the Sound Test to diagnose sound issues. You can also view signal strength information for over-the-air digital signals, test the Smart Hub Internet connection, and run the Smart Hub and TV factory reset functions.
- Start Picture Test
- Start Sound Test
- Signal Information ●
- TV Device Manager
- Start Smart Hub Connection Test
- Reset Smart Hub
Cannot select Signal Information in Self Diagnosis.
- Verify that the current channel is a digital channel.
- Signal Information is only available for digital channels
 >
> Settings>Support> Self Diagnosis>Signal Information
Settings>Support> Self Diagnosis>Signal Information
Reset Smart Hub
- Resets all Smart Hub settings to their factory defaults and deletes all information related to Samsung accounts, linked service accounts, Smart Hub service agreements, and Smart Hub applications.
 >
> Settings>Support> Self Diagnosis>Reset Smart Hub
Settings>Support> Self Diagnosis>Reset Smart Hub
Reset picture
- Resets current picture settings to the default settings.
 >
> Settings>Picture >Expert Settings >Reset Picture
Settings>Picture >Expert Settings >Reset Picture
Reset sound
- Resets current sound settings to the default settings.
 >
> Settings>Sound>Expert Settings >Reset Sound
Settings>Sound>Expert Settings >Reset Sound
Getting Support
Get help directly from Samsung if you have a problem with your TV.
Getting support through Remote Management
 >
> Settings>Support >Remote Management
Settings>Support >Remote Management
After consenting to our service agreement, you can use Remote Management to access Remote Support and have a Samsung service technician diagnose your TV, correct problems, and update your TV's software remotely via the web. You can also turn Remote Management on and off.
- This function requires an Internet connection.
Finding the contact information for service
 >
> Settings>Support >About This TV
Settings>Support >About This TV
You can view the address of the Samsung website, the call center phone number, your TV's model number, your TV's software version, Open Source License and other information you may need to get service support from a Samsung call agent or the Samsung website.
- You can also view information by scanning the QR code of your TV.
- You can also start this function by pressing and holding the
 button for 5 or more seconds. Continue holding the button until the customer information pop-up window appears.
button for 5 or more seconds. Continue holding the button until the customer information pop-up window appears.
Requesting service
 >
> Settings>Support >Device Care >Request Support
Settings>Support >Device Care >Request Support
You can request service when you encounter a problem with the TV. Select the item matching the problem that you encountered, enter the required item, move the focus to Next, and then press the Select button. Select Request Now > Send or Schedule Appointment > Request > Send. Your service request will be registered. The Samsung Contact Center will contact you to set up or confirm your service appointment.
- You must agree to the terms and conditions for the service request.
- This function may not be supported depending on the geographical area.
- This function requires an Internet connection.
See other models: WA52J8060 DV50F9A8E DV220A 10.5 UN65RU7100FXZA
