Loading ...
Loading ...
Loading ...
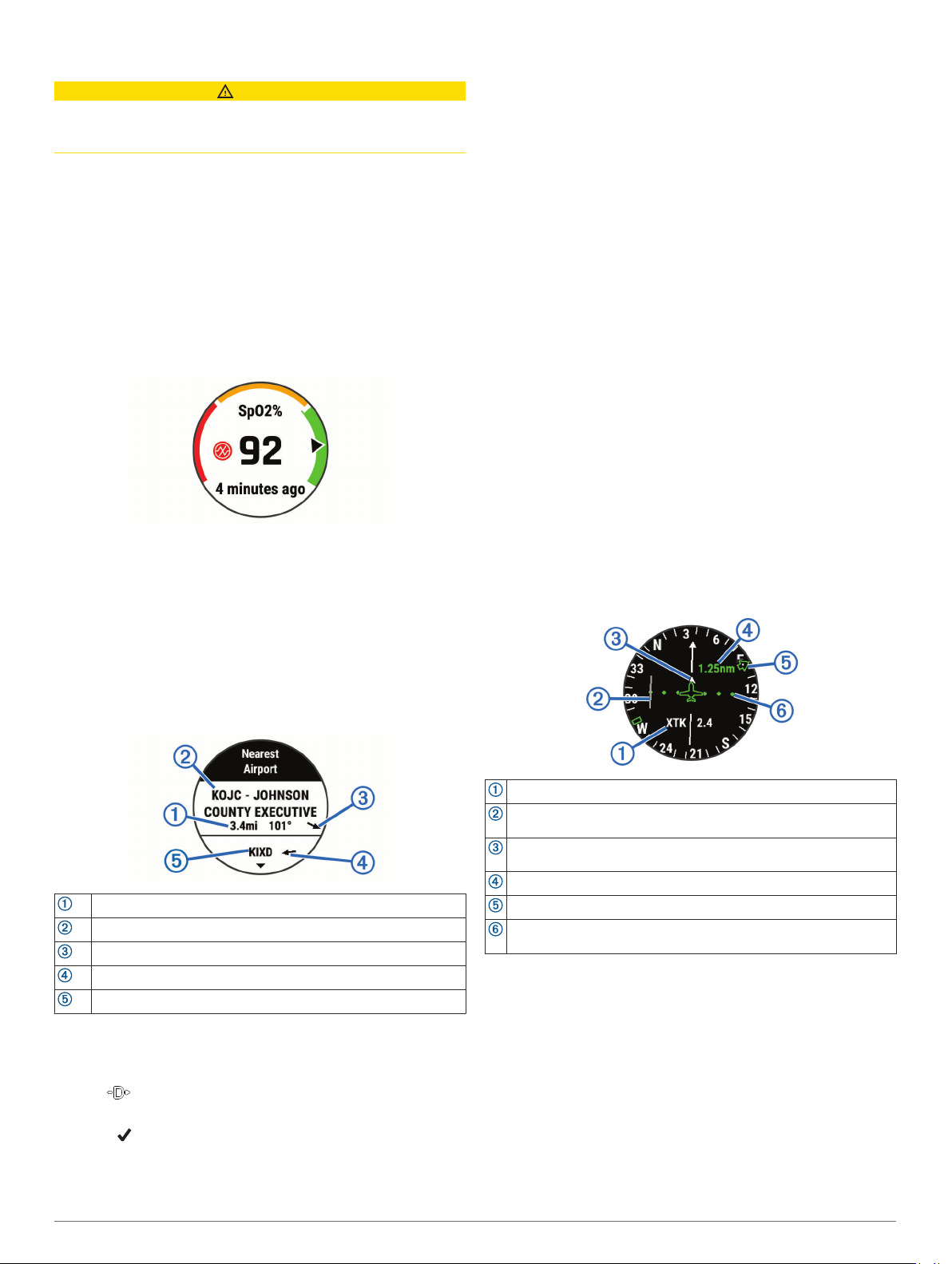
Viewing Your SpO2 Readings in Flight
CAUTION
The SpO2 readings are intended for backup information only.
Always defer to applicable flight instruments for primary
awareness.
The MARQ device has a wrist-based pulse oximeter to gauge
the saturation of oxygen in your blood (SpO2). During a flight,
the device automatically takes pulse oximeter readings more
frequently, so you can monitor your SpO2 percentage.
TIP: You can improve the accuracy of your SpO2 readings by
turning on all-day acclimation mode in the pulse oximeter widget
settings (Turning On All-Day Pulse Oximeter Readings,
page 22).
During a flight, scroll up or down to view the SpO2 data
screen.
Your most recent reading appears as an oxygen saturation
percentage and position on the color gauge.
NOTE: If you are too active for the device to determine your
oxygen saturation, dashes appear instead of a percentage.
You should remain stationary for up to 30 seconds while the
device reads your blood oxygen saturation.
Navigating to the Nearest Airport
1
Hold BACK.
A list of the nearest airports appears.
2
Select an airport.
3
Select Direct-To to begin navigation.
Nearest Airport
Distance to the nearest airport
Nearest airport identifier
Bearing to the nearest airport
Bearing to the second nearest airport
Second nearest airport identifier
Navigating to an Aviation Waypoint by Its Identifier
You can navigate directly to an aviation waypoint by searching
for an alphanumeric identifier.
1
Hold .
2
Enter all or part of the alphanumeric identifier.
3
Select .
A list of matching waypoints appears.
4
Select the waypoint.
5
Select Direct-To to begin navigation.
Viewing Waypoint Information
You can view information about a location from the list of
nearest airports, list of aviation waypoints, or list of waypoints in
a flight plan.
1
Select an option to view a list of waypoints:
• To view a list of the nearest airports, hold BACK
(Navigating to the Nearest Airport, page 3).
• To view a list of aviation waypoints, hold START, and
enter all or part of the alphanumeric identifier (Navigating
to an Aviation Waypoint by Its Identifier, page 3).
• To find a waypoint, select START > FLY, hold MENU,
select Navigation > Flight Planning > Find Waypoint,
and select an option (Finding a Waypoint, page 4).
2
Select a waypoint.
3
Select an option:
NOTE: Options vary by the selected waypoint type.
• To navigate directly to the selected location, select Direct-
To.
• To download the NEXRAD weather radar image
associated with the selected location, select NEXRAD
(Viewing NEXRAD Weather Radar, page 2).
• To show the waypoint on the map, select Show Map.
• To view general information, such as the distance and
bearing from your current location, select General Info.
• To show radio frequencies, select Frequencies.
• To show runway information, such as the runway length
and surface material, select Runways.
• To show METAR and TAF information, select METARs/
TAFs.
Horizontal Situation Indicator
Configurable navigation data field.
Course deviation indicator (CDI). Indicates the location of the
desired course line in relation to your location.
To-and-from indicator. Indicates whether you are headed toward or
away from the waypoint.
Course deviation distance scale.
Bearing to the nearest airport.
Course deviation distance. The dots indicate your distance off
course.
Stopping Navigation
Hold MENU, and select Stop Navigation.
Disabling the Automatic Flight Timer
You can disable the automatic flight timer so your device does
not automatically record flight data when your ground speed
exceeds 30 kn.
1
Hold MENU.
2
Select Activities & Apps > FLY.
3
Select the activity settings.
4
Select Flight Timer > Manual.
Flying 3
Loading ...
Loading ...
Loading ...
