Loading ...
Loading ...
Loading ...
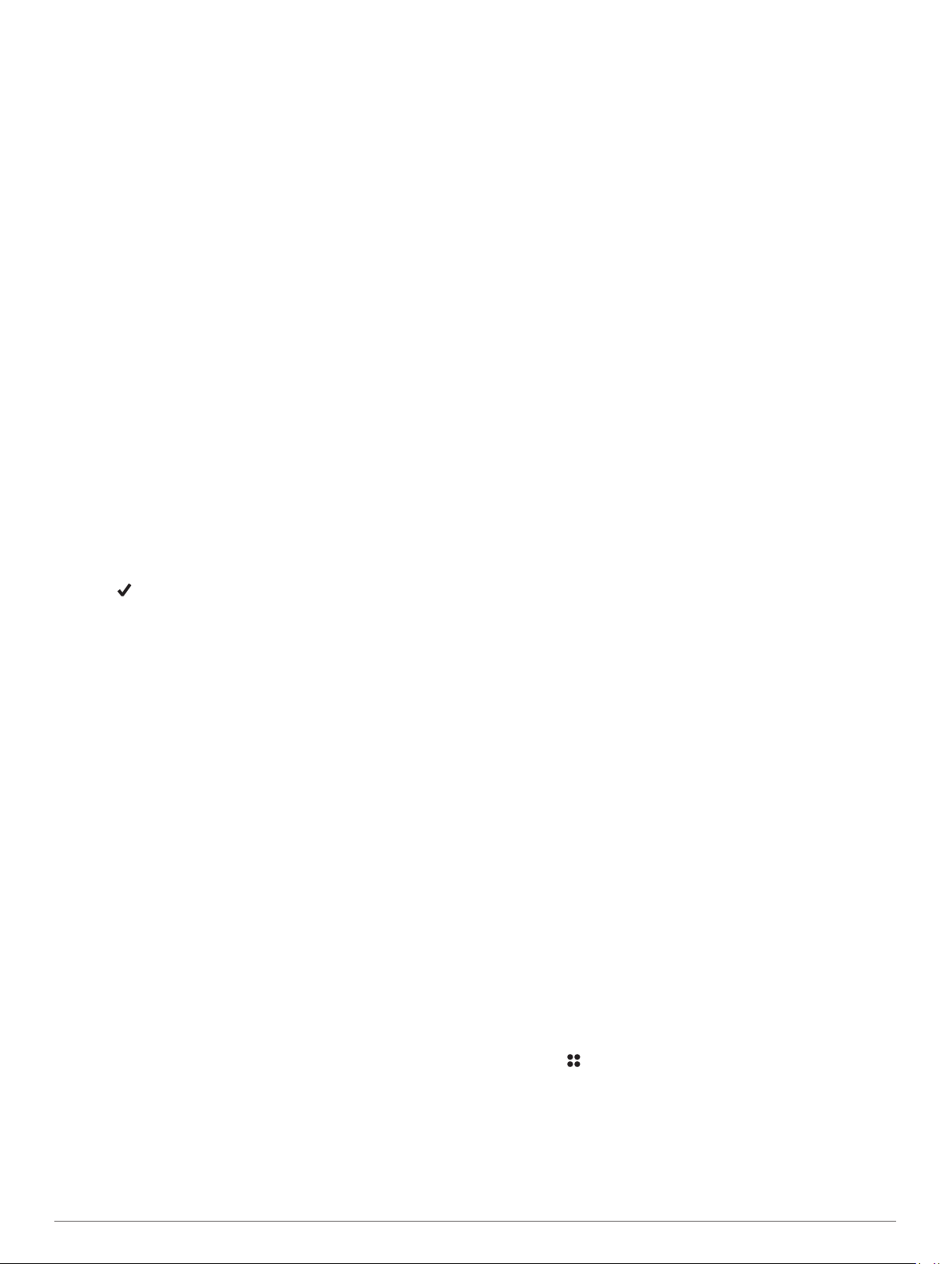
Routes and Flight Plans
A route is a sequence of waypoints or locations that leads you to
your final destination. Flight plans are routes that use direct
routing optimized for aviation. You can create flight plans on
your device or by using the Garmin Pilot
™
app for mobile
devices.
Finding a Waypoint
1
Select START > FLY.
2
Hold MENU.
3
Select Navigation > Flight Planning > Find Waypoint.
4
Select an option:
• To find a waypoint by name, select Search by Ident..
• To select from a list of the nearest airports, select Nearest
Airports.
• To select from a list of the nearest navigational aids,
select Nearest Navaids.
• To select from a list of the nearest intersections, select
Nearest Intersection.
5
Select a location.
6
If necessary, select an option to view additional waypoint
details (Viewing Waypoint Information, page 3).
Creating a Flight Plan on Your Device
1
Select START > FLY.
2
Hold MENU.
3
Select Navigation > Flight Planning > Saved Plans >
Create New.
4
Enter the name of the flight plan.
5
Select .
6
Select Add Location.
7
Select a category.
8
Select the first point on the route.
9
Repeat steps 6 through 8 until the route is complete.
10
Select Done to save the route.
Connecting to the Garmin Pilot App
You can use the Garmin Pilot app to create flight plans and send
them to your MARQ device. The Garmin Pilot app is available
for some mobile devices. See the app store for your mobile
device for availability and compatibility information.
Your MARQ device connects to the Garmin Pilot app using
Bluetooth technology. Go to www.garmin.com/ble for
compatibility information.
1
Pair your smartphone with your MARQ device (Pairing Your
Smartphone with Your Device, page 2).
2
From the app store on your smartphone, install and open the
Garmin Pilot app.
The Garmin Pilot app detects your device and connects to it
automatically.
Following a Flight Plan
1
Select START > FLY.
2
Hold MENU.
3
Select Navigation > Flight Planning > Saved Plans.
4
Select a flight plan.
5
Select Set Active to begin following the flight plan.
Viewing a Flight Plan on the Map
1
Select START > FLY.
2
Hold MENU.
3
Select Navigation > Flight Planning > Saved Plans.
4
Select a flight plan.
5
Select Map.
Reversing and Following a Flight Plan
1
Select START > FLY.
2
Hold MENU.
3
Select Navigation > Flight Planning > Saved Plans.
4
Select a flight plan.
5
Select Invert and Save Copy to reverse the route and save
it as a copy of the original flight plan.
6
Select the copy of the flight plan.
7
Select Set Active to begin following the flight plan.
Editing a Flight Plan
1
Select START > FLY.
2
Hold MENU.
3
Select Navigation > Flight Planning > Saved Plans.
4
Select a flight plan.
5
Select Edit.
6
Select an option:
• To view detailed information about a location, select a
location, and select Details.
• To change the order of a location on the route, select a
location, and select Move Up or Move Down.
• To edit the name of a location, select a location, and
select Name.
• To remove a location from the route, select a location, and
select Remove.
• To add a location to the route, select Add Location.
Deleting a Flight Plan
1
Select START > FLY.
2
Hold MENU.
3
Select Navigation > Flight Planning > Saved Plans.
4
Select a flight plan.
5
Select Delete > Yes.
Activities and Apps
Your device can be used for indoor, outdoor, athletic, and fitness
activities. When you start an activity, the device displays and
records sensor data. You can save activities and share them
with the Garmin Connect community.
You can also add Connect IQ
™
activities and apps to your
device using the Connect IQ app (Connect IQ Features,
page 12).
For more information about activity tracking and fitness metric
accuracy, go to garmin.com/ataccuracy.
Starting an Activity
When you start an activity, GPS turns on automatically (if
required).
1
From the watch face, press START.
2
Select an option:
• Select an activity from your favorites.
• Select , and select an activity from the extended activity
list.
3
If the activity requires GPS signals, go outside to an area with
a clear view of the sky, and wait until the device is ready.
The device is ready after it establishes your heart rate,
acquires GPS signals (if required), and connects to your
wireless sensors (if required).
4
Press START to start the activity timer.
4 Activities and Apps
Loading ...
Loading ...
Loading ...
