Loading ...
Loading ...
Loading ...
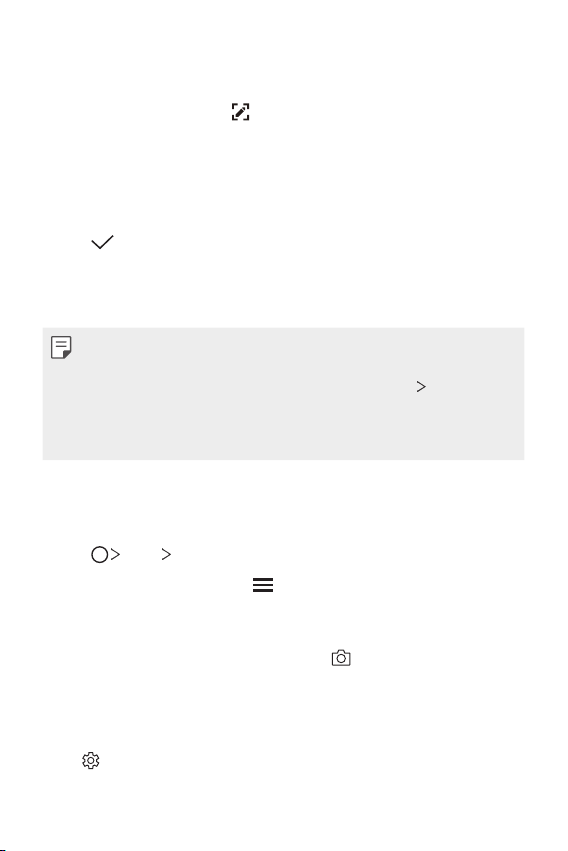
Useful Apps 97
Writing notes on a screenshot
1
While viewing the screen you want to capture, drag the status bar
downwards and then tap
.
• The screenshot appears as the notepad background theme. Memo
tools appear at the top of the screen.
2
Crop the image (if necessary) and take notes as desired.
• Write notes by hand on the photo.
3
Tap and save the notes to the location of your choice.
• Saved notes can be viewed in either QuickMemo+ or Gallery.
• To save notes in the same location all the time, select the Use as
default app checkbox before selecting an app.
• You can capture the entire screen by using the scroll capture feature.
• While using an app such as Messaging and Chrome, drag the
notifications panel downwards and then tap Capture+
Extended to
capture the entire screen you are currently viewing as a single file.
• This feature is available only on some apps that support the scroll
capture feature.
Managing folders
You can view notes grouped by the type of the notes.
1
Tap Tools QuickMemo+.
2
At the top of the screen, tap and select a menu item:
• All memos: View all notes saved in QuickMemo+.
• My memos: View notes created by QuickMemo+.
• Photo memos: View notes created by .
• Capture+: View notes created by Capture+.
• Trash: View deleted notes.
• New category: Add categories.
• : Rearrange, add or delete categories. To change the name of a
category, tap the category.
Loading ...
Loading ...
Loading ...