Loading ...
Loading ...
Loading ...
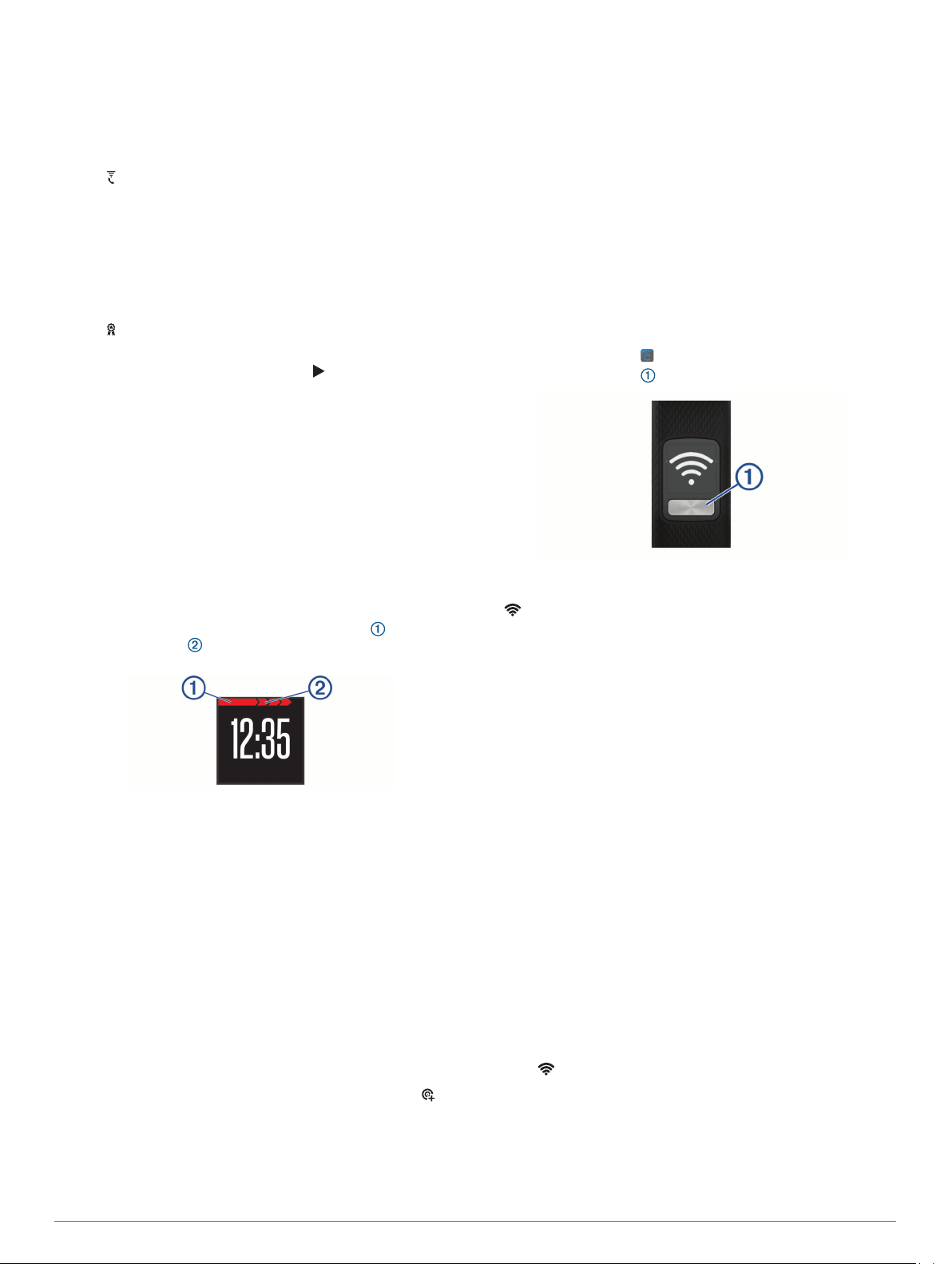
6
Hold the key to exit the timer.
Locating a Lost Smartphone
You can use this feature to help locate a lost smartphone that is
paired using Bluetooth
®
wireless technology and currently within
range.
1
Hold the device key to view the menu.
2
Hold .
The vívofit 4 device begins searching for your paired
smartphone, and an audible alert sounds on your
smartphone.
Starting a Toe-to-Toe Challenge
You can start a 2-minute, Toe-to-Toe challenge with a friend
who has a compatible device.
1
Hold the device key to view the menu.
2
Hold to challenge another player in range (3 m).
NOTE: Both players must start a challenge on their device.
3
When the player name appears, hold .
The device counts down for 3 seconds before the timer
starts.
4
Get steps for 2 minutes.
When 3 seconds remain, the device beeps until the time
expires.
5
Bring the devices in range (3 m).
The devices display the steps for each player and first or
second place.
Players can start another challenge or exit the menu.
Move Bar
Sitting for prolonged periods of time can trigger undesirable
metabolic state changes. The move bar reminds you to keep
moving. After one hour of inactivity, the move bar appears.
Additional segments appear after every 15 minutes of
inactivity.
You can reset the move bar by walking a short distance.
Intensity Minutes
To improve your health, organizations such as the U.S. Centers
for Disease Control and Prevention, the American Heart
Association
®
, and the World Health Organization, recommend at
least 150 minutes per week of moderate intensity activity, such
as brisk walking.
The device monitors your activity intensity and tracks your
intensity minutes. You can work toward achieving your weekly
intensity minutes goal by walking briskly for at least 10
consecutive minutes.
Auto Goal
Your device creates a daily step goal automatically, based on
your previous activity levels. As you move during the day, the
device counts down the number of remaining steps in your daily
goal. When you reach your step goal, the device displays ,
and begins counting the number of steps taken that exceed your
daily goal.
If you choose not to use the auto goal feature, you can set a
personalized step goal on your Garmin Connect account.
Sleep Tracking
While you are sleeping, the device automatically detects your
sleep and monitors your movement during your normal sleep
hours. You can set your normal sleep hours in the user settings
on your Garmin Connect account. Sleep statistics include total
hours of sleep, sleep levels, and sleep movement. You can view
your sleep statistics on your Garmin Connect account.
NOTE: Naps are not added to your sleep statistics.
Smartphone Setup
Pairing with Your Smartphone
Your vívofit 4 device must be paired directly through the Garmin
Connect app, instead of from the Bluetooth settings on your
smartphone.
1
From the app store on your smartphone, install and open the
Garmin Connect app .
2
Press the device key to turn on the device.
The first time you turn on the device, it is in pairing mode.
TIP: You can hold the device key to view the menu, and hold
to manually enter pairing mode.
3
Select an option to add your device to your Garmin Connect
account:
• If this is the first device you have paired with the Garmin
Connect app, follow the on-screen instructions.
• If you have already paired another device with the Garmin
Connect app, from the settings menu, select Garmin
Devices > Add Device, and follow the on-screen
instructions.
NOTE: The setup may include a software update which can
take several minutes (Software Update, page 4). Keep
your device near your smartphone until setup is complete.
After setup is complete, the device continuously tracks your
daily activity. You should sync your device often to review your
progress in the app.
Syncing Your Data with the Garmin Connect
App
You should manually sync your data to track your progress in
the Garmin Connect app. Your device also periodically syncs
data with the Garmin Connect app automatically.
1
Bring the device near your smartphone.
2
Open the Garmin Connect app.
TIP: The app can be open or running in the background.
3
Hold the device key to view the menu.
4
Hold .
5
Wait while your data syncs.
6
View your current data in the Garmin Connect app.
2 Smartphone Setup
Loading ...
Loading ...
Loading ...