Loading ...
Loading ...
Loading ...
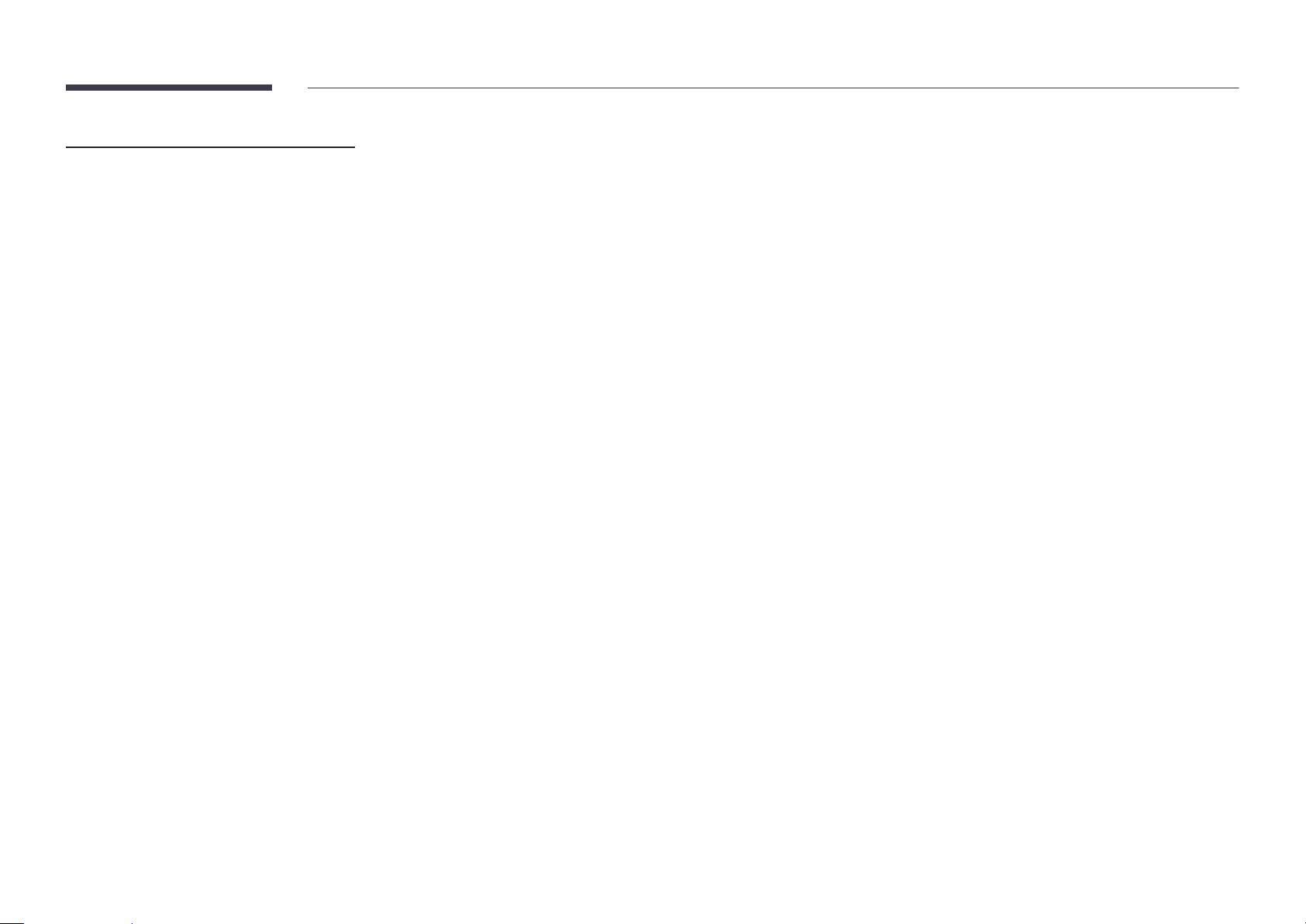
84
Manual Network Setup (Wireless)
Offices may use static IP addresses.
If this is the case, ask the network administrator for the IP address, subnet mask, gateway and
DNS server address. Enter these values manually.
Getting the Network Connection Values
To view the Network connection values on most Windows computers, follow these steps.
1
Right click the Network icon on the bottom right of the screen.
2
In the pop-up menu that appears, click Status.
3
On the dialog that appears, click the Support tab.
4
On the Support Tab, click the Details button. The Network connection values are displayed.
How to set up manually
1
Set Network Type to Wireless from the Open Network Settings page.
2
The Network function searches for available wireless networks. When done, it displays a list
of the available networks.
3
In the list of networks, press the u or d button to select a network, and then press the E
button twice.
"
If the desired wireless router does not appear, select Refresh to search again.
"
If the router cannot be found after retrying, select the Cancel button.
The Add Network button appears.
4
If the Enter the password for (AP Name). screen appears, go to step 5. If you select a
wireless router that does not have security, go to step 7.
5
If the router has security, enter the Enter the password for (AP Name). (Security key or PIN).
6
When done, use the right arrow button to move the cursor to Done, and then press E. The
network connection screen appears and the verification process starts.
7
Select Cancel while network connections are being attempted. This will stop the
connection.
8
Select IP Settings on network connection screen. The IP Settings screen appears.
9
Select the field at the top, press E, and then set IP Setting to Enter manually. Repeat the
entry process for each field in the IP Address.
"
Setting IP Setting to Enter manually automatically changes DNS Setting to Enter
manually.
10
When done, select OK at the bottom of the page, and then press E. The network test
screen appears and the verification process starts.
11
When the connection has been verified, the “Success! Your device is connected to the
Internet. If you have any problems using online services, please contact your Internet
service provider.” message appears.
Loading ...
Loading ...
Loading ...