Documents: Go to download!
- User Manual - (English)
- e-Manual - (English)
- Updating the Software - (English)
- Features of your new TV
- Assembling the TV
- The TV Control Stick
- The Remote Control
- Performing the initial setup
- Connections
- Selecting Connected Devices
- Troubleshooting and Maintenance
Table of contents
USER MANUAL TV
Features of your new TV
Home Screen: In Home Screen, you can easily run the apps that have been used previously or frequently. The apps can also be moved or deleted in the screen

e-Manual Get help from a detailed, on-screen user's manual built into your TV.
Bixby: Access and control menu options and functions using Bixby.
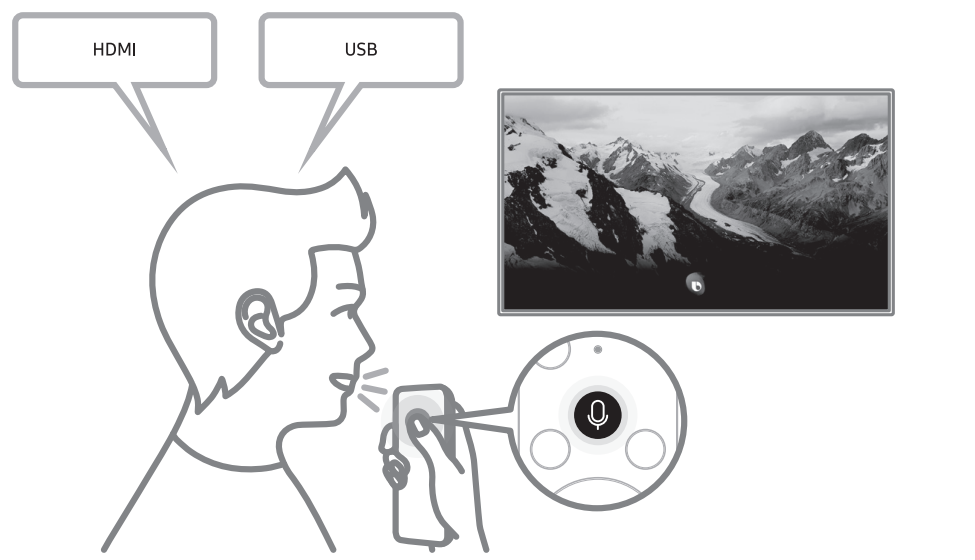
- The image on your TV may differ from the image above depending on the model and geographical area.
Assembling the TV
Attaching the TV to the Stand
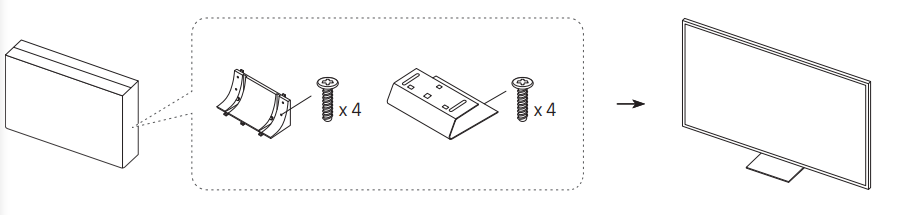
Make sure you have all the accessories shown, and that you assemble the stand following the provided assembly instructions.
- The product colour and shape may vary depending on the model.
- For the assembly method and stand components, refer to Quick Setup Guide
Mounting the TV on a wall
If you mount this TV on a wall, follow the instructions exactly as set out by the manufacturer. Unless it is correctly mounted, the TV may slide or fall and cause serious injury to a child or adult and serious damage to the TV.
- You can mount the TV on the wall using a wall mount kit (sold separately).
- Refer to the installation manual included with the Samsung wall mount kit.
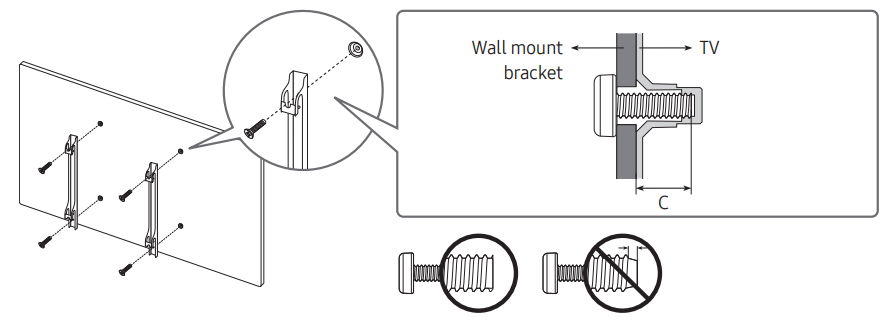
- Samsung is not responsible for any damage to the product or injury to yourself or others if you choose to install the wall mount on your own.
- You can install your wall mount on a solid wall perpendicular to the floor. Before attaching the wall mount to surfaces other than plaster board, contact your nearest dealer for additional information. If you install the TV on a ceiling or slanted wall, it may fall and result in severe personal injury.
- Standard dimensions for wall mount kits are shown in the table on the next page.
- If you are installing a third-party wall mount, note that the length of the screws you can use to attach the TV to the wall mount is shown in column C in the table on the next page.
- When installing a wall mount kit, we recommend you fasten all four VESA screws.
- If you want to install a wall mount kit that attaches to the wall using two top screws only, be sure to use a Samsung wall mount kit that supports this type of installation. (You may not be able to purchase this type of wall mount kit, depending on the geographical area.)
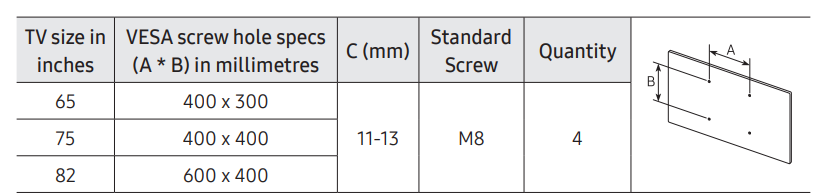
Do not install your wall mount kit while your TV is turned on. This may result in personal injury from electric shock.
- Do not use screws that are longer than the standard dimension or do not comply with the VESA standard screw specifications. Screws that are too long may cause damage to the inside of the TV set.
- For wall mounts that do not comply with the VESA standard screw specifications, the length of the screws may differ depending on the wall mount specifications. • Do not fasten the screws too firmly. This may damage the product or cause the product to fall, leading to personal injury. Samsung is not liable for these kinds of accidents.
- Samsung is not liable for product damage or personal injury when a non-VESA or nonspecified wall mount is used or when the consumer fails to follow the product installation instructions.
- When you install the wall mount, maintain a gap of more than 40 mm between the TV and wall.
- Do not mount the TV at more than a 15 degree tilt.
- Always have two people mount the TV onto a wall.
- For 82 inch or larger models, have four people mount the TV onto a wall.
Providing proper ventilation for your TV
When you install your TV, maintain a distance of at least 10 cm between the TV and other objects (walls, cabinet sides, etc.) to ensure proper ventilation. Failing to maintain proper ventilation may result in a fire or a problem with the product caused by an increase in its internal temperature.
- When you install your TV with a stand or a wall mount, we strongly recommend you use parts provided by Samsung only. Using parts provided by another manufacturer may cause difficulties with the product or result in injury caused by the product falling
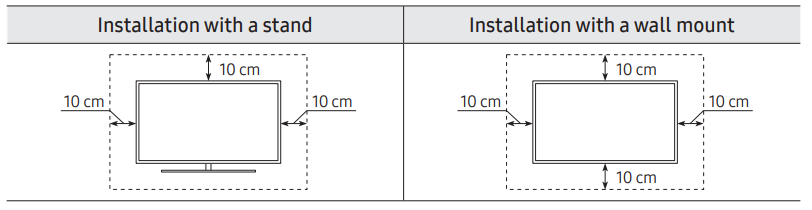
Preventing the TV from falling
- Using the appropriate screws, firmly fasten a set of brackets to the wall. Confirm that the screws are firmly attached to the wall.
- You may need additional material such as wall anchors depending on the type of wall.
- Using the appropriately sized screws, firmly fasten a set of brackets to the TV.
- For the screw specifications, refer to the standard screw part in the table under "Mounting the TV on a wall".
- Connect the brackets fixed to the TV and the brackets fixed to the wall with a durable, heavy-duty string, and then tie the string tightly.
- Install the TV near the wall so that it does not fall backwards.
- Connect the string so that the brackets fixed to the wall are at the same height as or lower than the brackets fixed to the TV.

The TV Control Stick
Using the TV Controller
- You can turn on the TV with the TV Controller button at the bottom of the TV, and then use the Control menu. The Control menu appears when the TV Controller button is pressed while the TV is On. For more information about its usage, refer to the figure below.
- The screen may dim if the protective film on the SAMSUNG logo or the bottom of the TV is not detached. Please remove the protective film.
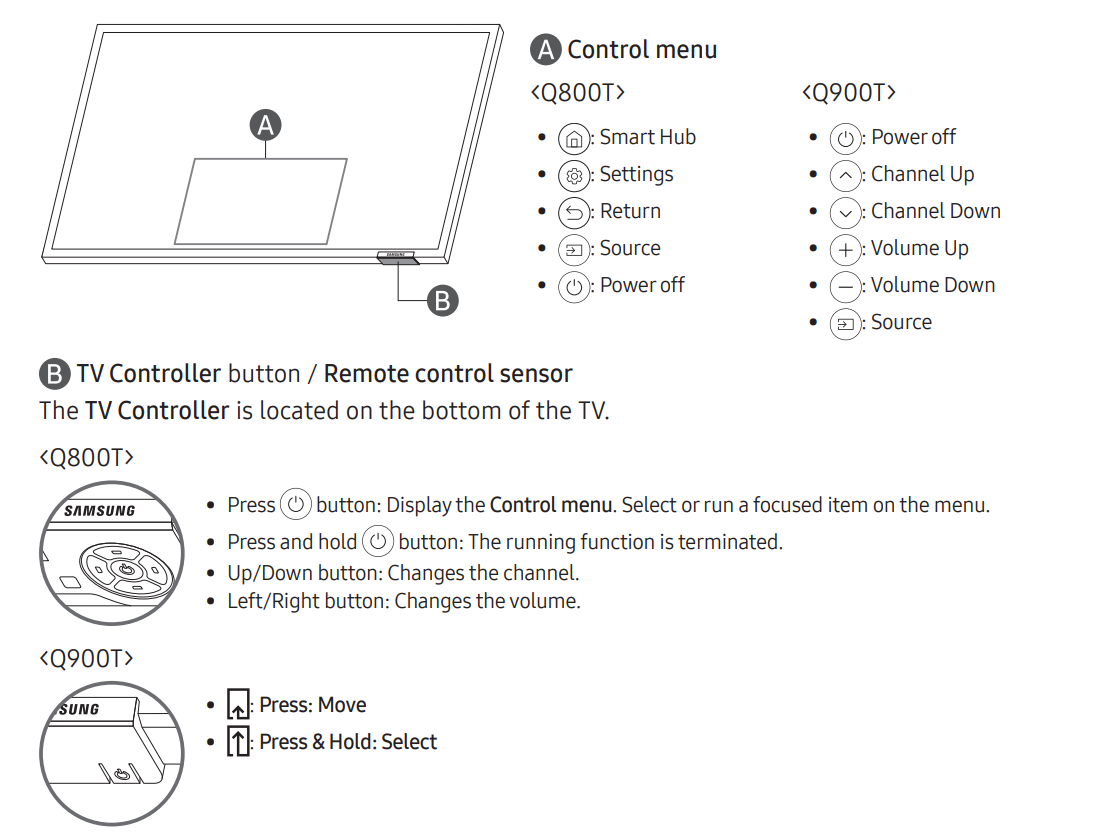
Setting the sound sensor
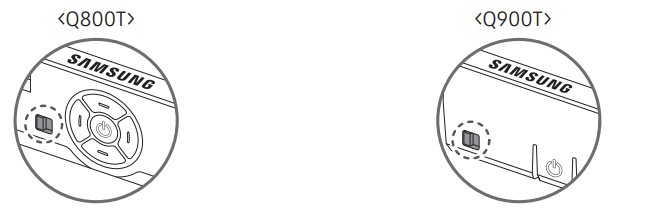
You can turn on or off the sound sensor by using its button at the bottom of the TV. With the TV on, you can push the button to the left to turn on the sound sensor or to the right to turn off it.
See the pop-up window on the TV to check whether the sound sensor is turned on or off.
- The position and shape of the sound sensor may differ depending on the model.
- During analysis using data from the sound sensor, the data is not saved.
The Remote Control
About the Buttons on the Remote Control
- This remote control has Braille points on the Power, Channel, Volume, and Enter buttons and can be used by visually impaired persons.
- The images, buttons, and functions of the remote control may differ depending on the model.
- If you use the remote control that comes with your TV to control another TV, some functions may not operate normally.

The Samsung Smart Remote
About the Buttons on the Samsung Smart Remote
- The images, buttons, and functions of the Samsung Smart Remote may differ depending on the model.
- The Universal Remote function operates normally only when you use the Samsung Smart Remote that comes with the TV.
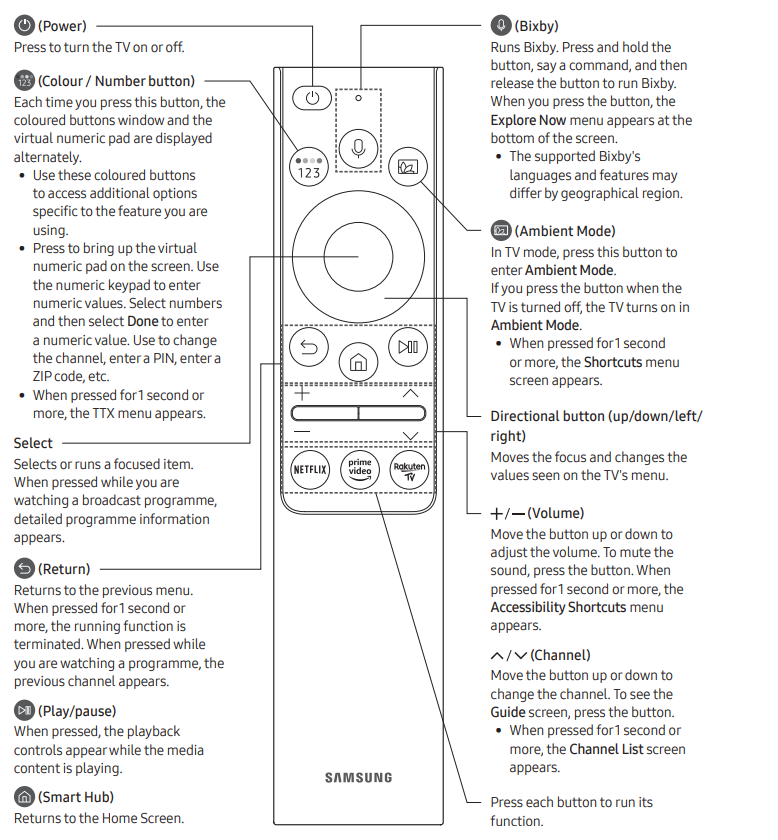
About the Samsung Smart Remote
- When you start the TV for the first time by pressing the P (Power) button on the Samsung Smart Remote, the TV automatically pairs with the Samsung Smart Remote. Once the TV and Samsung Smart Remote have paired, you can use the Samsung Smart Remote to operate the TV.
- We recommend using Samsung Smart Remote at a distance of less than 6 m. A usable distance may differ depending on the wireless environmental conditions.
Pairing the TV to the Samsung Smart Remote
- When you turn on the TV for the first time, the Samsung Smart Remote pairs to the TV automatically. If the Samsung Smart Remote does not pair to the TV automatically, point it at the remote control sensor of the TV, and then press and hold the
 and
and  buttons simultaneously for 3 seconds or more.
buttons simultaneously for 3 seconds or more.
- The Samsung Smart Remote can only be paired to one TV at a time.

Controlling External Devices with a Samsung Remote Control - Using the Universal Remote
 >
>  Source > Universal Remote
Source > Universal Remote
You can control external devices connected to the TV using a Samsung remote control. To control external devices, register them by following the instructions on the screen.
- This function may not be supported depending on the model.
- You can also use the Anynet+ (HDMI-CEC) function to operate external Samsung devices with your TV's remote control without any additional setup.
- Certain external devices connected to the TV may not support the universal remote feature.
- Do not place any obstacles in front of an external device and TV's logo. It may cause signals from the remote control to be transmitted improperly.
- The TV memorises both the external device and its connection port (HDMI 1, HDMI 2, etc.).
- If you have difficulty controlling external devices with the Universal Remote, try adjusting the positions of the external devices.
- This function may not operate properly depending on the TV installation environment and the features of external devices.
Performing the initial setup
The initial setup differs from model to model.
- Turn on the TV using the
 button on the remote control or TV controller.
button on the remote control or TV controller. - Noise may occur temporarily when the TV communicates with mobile devices.
- The SmartThings app is available on mobile devices for Android 6.0 or higher and iOS 10 or higher.
- To perform initialisation by using the SmartThings app, the mobile device must have been connected via Wi-Fi.
- When the pop-up for setup does not appear automatically on the SmartThings app of your mobile device, proceed with the process after manually adding the TV using Add Device on the dashboard of the SmartThings app.
You can also start the Initial Setup using the TV's menu (  >
>  Settings > General > Start Setup). Follow the instructions displayed on the Initial Setup screen and configure the TV's basic settings to suit your viewing environment.
Settings > General > Start Setup). Follow the instructions displayed on the Initial Setup screen and configure the TV's basic settings to suit your viewing environment.
Initial setup
When you turn on your TV for the first time, it immediately starts the Initial Setup. The Initial Setup allows you to configure the basic settings for the TV to operate, such as broadcast reception, channel search, and network connection, at one time.
- Before starting the Initial Setup, be sure to connect external devices first.
- To use the TV's smart features, the TV must be connected to the Internet.

- The picture may vary depending on the models.
- If you connect any external device to HDMI IN (STB) before starting initial setup, the source of your live TV signal is set to STB. After finishing with this process, you will not be able to scan all channels and stores them in the TV’s memory.
- If you want to connect aerial cable to your TV, select Aerial. In this case, you will be able to scan all channels and stores them in the TV’s memory
Connections
Connecting devices to your TV
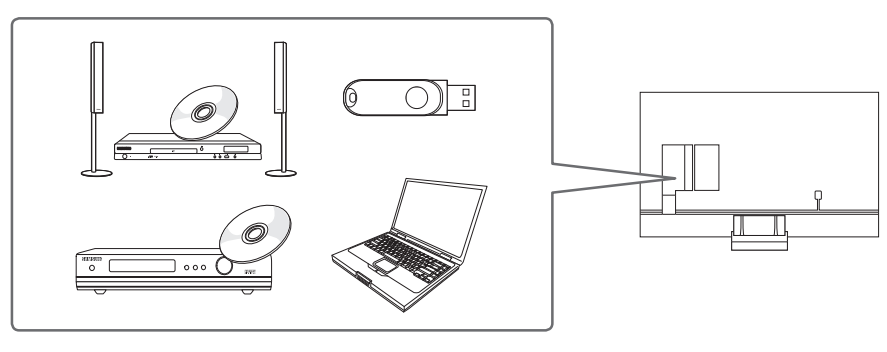
- You can connect various external devices using the connectors located at the back of the product. Check the connectors and then refer to the Quick Guide for more instructions on supported external devices.
- For more information about connections, see the e-Manual chapter "Connections". Make sure you have the correct cable before plugging it in. Illustrations of common plugs and ports are shown below.

Connecting to the Internet
Connecting the TV to a network gives you access to online services such as the Smart Hub, as well as software updates.
- For more information about Smart Hub, see the e-Manual chapter, "Smart Features > Smart Hub".
- The shape of the rear panel differs among the models.
Network Connection - Wireless
- Connect the TV to the Internet using a standard router or modem.

Network Connection - Wired: There are three main ways to connect your TV to your network using cable, depending on your network setup. They are illustrated starting below:
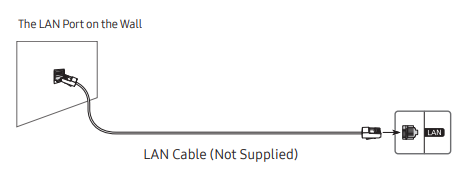
- The TV does not support network speeds less than or equal to 10Mbps.
- Use Cat7 (*STP Type) cable for the connection. * Shielded Twisted Pair
Selecting Connected Devices
Changing the input signal
 ->
->  Source
Source- When you select a connected external device on the Source screen, the output of the selected device is displayed on the TV's screen.
- For more information about selecting connected devices, see the e-Manual chapter "Switching between external devices connected to the TV".
Editing external devices You can change the port name for a connected external device or add it to Home Screen.
- Move the focus to a connected external device.
- Press the Up directional button. The following 2 functions become available.
- Available functions may differ depending on the port type.
- Edit: You can rename each port with the name of an input device or the desired name in order to make it easier to change the input mode.
- Information: You can view the detailed information about the external devices connected to the TV.
- Add to Home: You can add the port of an external device to the Home Screen for quick switching.
- Available functions may differ depending on the port type.
Using additional functions You can use the following features on the Source screen.
- Connection Guide: The guide to device connections
- Universal Remote: You can control external devices connected to the TV using the remote control.
Troubleshooting and Maintenance
Troubleshooting
If the TV seems to have a problem, first review this list of possible problems and solutions. Alternatively, review the Troubleshooting Section in the e-Manual. If none of these troubleshooting tips apply, please visit “www.samsung.com” and click on Support, or contact the Samsung service centre listed on the back cover of this manual.
- This TFT LED panel is made up of sub pixels which require sophisticated technology to produce. There may be, however, a few bright or dark pixels on the screen. These pixels will have no impact on the performance of the product.
- To keep your TV in optimum condition, upgrade to the latest software. Use the Update Now or Auto update functions on the TV's menu (
 >
>  Settings > Support > Software Update > Update Now or Auto update).
Settings > Support > Software Update > Update Now or Auto update).
1. The TV won’t turn on.
- Make sure that the AC power cord is securely plugged in to the TV and the wall outlet.
- Make sure that the wall outlet is working and the power indicator at the bottom of the TV is lit and glowing a solid red.
- Try pressing the TV Controller button at the bottom of the TV to make sure that the problem is not with the remote control. If the TV turns on, refer to “The remote control does not work”.
2. There is no picture/video/sound, or a distorted picture/video/sound from an external device, or “Weak or No Signal” is displayed on the TV, or you cannot find a channel.
- Make sure the connection to the device is correct and that all cables are fully inserted.
- Remove and reconnect all cables connected to the TV and the external devices. Try new cables if possible.
- Confirm that the correct input source has been selected (
 ->
->  Source).
Source). - Perform a TV self diagnosis to determine if the problem is caused by the TV or the device (
 >
>  Settings > Support > Self Diagnosis > Start Picture Test or Start Sound Test).
Settings > Support > Self Diagnosis > Start Picture Test or Start Sound Test). - If the test results are normal, reboot the connected devices by unplugging each device's power cord and then plugging it in again. If the issue persists, refer to the connection guide in the user manual of the connected device.
- If you are not using a cable box or satellite box, and your TV is receiving TV signals from an antenna or a cable wall connector, run Auto Tuning to search for channels (
 >
>  Settings > Broadcasting > (Auto Tuning Settings) > Auto Tuning).
Settings > Broadcasting > (Auto Tuning Settings) > Auto Tuning).
- The Auto Tuning Settings may not appear depending on the model or geographical area.
- If you are using a cable box or satellite box, please refer to the cable box or satellite box manual.
3. The CI+ does not work.
- Your Samsung TV conforms to the CI+ 1.4 standards.
- Where a CI+ Common Interface module is incompatible with this device then please remove the module and contact the CI+ operator for assistance.
4. The remote control does not work.
- Check if the power indicator at the bottom of the TV blinks when you press the remote's Power button. If it does not, replace the remote control's batteries.
- Make sure that the batteries are installed with their poles (+/–) in the correct direction.
- Try pointing the remote directly at the TV from 1.5-1.8 m away.
- If your TV came with a Samsung Smart Remote (Bluetooth Remote), make sure to pair the remote to the TV.
5. The cable box or satellite box remote control doesn’t turn the TV on or off or adjust the volume.
- Programme the cable box or satellite box remote control to operate the TV. Refer to the cable box or satellite box user manual for the SAMSUNG TV code.
6. The TV settings are lost after 5 minutes.
- The TV is in the Retail Mode. Change the Usage Mode in the General Menu to Home Mode (
 >
>  Settings > General > System Manager > Usage Mode > Home Mode).
Settings > General > System Manager > Usage Mode > Home Mode).
7. Intermittent Wi-Fi
- Make sure the TV has a network connection (
 >
>  Settings > General > Network > Network Status).
Settings > General > Network > Network Status). - Make sure the Wi-Fi password is entered correctly.
- Check the distance between the TV and the Modem/Router. The distance should not exceed 15.2 m.
- Reduce interference by not using or turning off wireless devices. Also, verify that there are no obstacles between the TV and the Modem/Router. (The Wi-Fi strength can be decreased by appliances, cordless phones, stone walls/fireplaces, etc.)

- Contact your Internet Service Provider (ISP) and ask them to reset your network circuit to re-register the MAC addresses of your new Modem/Router and the TV.
8. Video Apps problems (Youtube etc)
- Change the DNS to 8.8.8.8. Select
 >
>  Settings > General > Network > Network Status > IP Settings > DNS setting > Enter manually > DNS Server > enter 8.8.8.8 > OK.
Settings > General > Network > Network Status > IP Settings > DNS setting > Enter manually > DNS Server > enter 8.8.8.8 > OK. - Reset by selecting
 >
>  Settings > Support > Self Diagnosis > Reset Smart Hub.
Settings > Support > Self Diagnosis > Reset Smart Hub.
9. What is Remote Support? Samsung Remote Support service offers you one-on-one support with a Samsung Technician who can remotely:
- Diagnose your TV
- Adjust the TV settings for you
- Perform a factory reset on your TV
- Install recommended firmware updates
10. How does Remote Support work? You can easily get Samsung Remote Support service for your TV:
- Call the Samsung service centre and ask for remote support.
- Open the menu on your TV and go to the Support section. (
 >
>  Settings > Support)
Settings > Support) - Select Remote Management, then read and agree to the service agreements. When the PIN screen appears, provide the PIN number to the technician.
- The technician will then access your TV.
Picture Issues
When the TV has trouble with the picture, these steps may help resolve the problem.
Testing the picture
 >
>  Settings > Support > Self Diagnosis > Start Picture Test Try Now
Settings > Support > Self Diagnosis > Start Picture Test Try Now- Before you review the list of problems and solutions below, use Start Picture Test to determine if the problem is caused by the TV. Start Picture Test displays a high definition picture you can examine for flaws or faults.
1. Flickering and Dimming
If your Samsung Television is flickering or dimming sporadically, you may need to disable some of the energy efficiency features.
Disable Ambient Light Detection, Energy Saving Mode, or Motion Lighting
 ->
->  Settings -> General -> Eco Solution -> Ambient Light Detection
Settings -> General -> Eco Solution -> Ambient Light Detection ->
->  Settings -> General -> Eco Solution -> Energy Saving Mode
Settings -> General -> Eco Solution -> Energy Saving Mode ->
->  Settings -> General -> Eco Solution -> Motion Lighting
Settings -> General -> Eco Solution -> Motion Lighting ->
->  Settings -> Picture-> Expert Settings -> Contrast Enhancer
Settings -> Picture-> Expert Settings -> Contrast Enhancer
Run Picture Test. When the tested image quality is normal, check the signal of the connected device.
 ->
->  Settings -> Support-> Device Care -> Self Diagnosis -> Picture Test
Settings -> Support-> Device Care -> Self Diagnosis -> Picture Test
2. Component Connections and Screen Color
- If the color on your TV screen is not correct or the black and white colors are off, run Picture Test.
 ->
->  Settings -> Support -> Device Care -> Self Diagnosis -> Start Picture Test.
Settings -> Support -> Device Care -> Self Diagnosis -> Start Picture Test. - If the test results indicate that the problem is not caused by the TV, do the following:
- Confirm that the video input connectors are connected to the correct external device video output connectors.
- Check the other connections as well. If the TV is connected to an external device via a component cable, confirm that the Pb, Pr, and Y jacks are plugged into their proper connectors.
- For more information about how to connect an external device, run Connection Guide.
 ->
->  Source -> Connection Guide
Source -> Connection Guide
3. Screen Brightness
If the colors on your TV are correct but just a little too dark or bright, try adjusting the following settings first
 ->
->  Settings -> Picture -> Expert Settings -> Contrast
Settings -> Picture -> Expert Settings -> Contrast ->
->  Settings -> Picture -> Expert Settings -> Brightness
Settings -> Picture -> Expert Settings -> Brightness ->
->  Settings -> Picture -> Expert Settings -> Sharpness
Settings -> Picture -> Expert Settings -> Sharpness ->
->  Settings -> Picture -> Expert Settings -> Color
Settings -> Picture -> Expert Settings -> Color ->
->  Settings -> Picture -> Expert Settings -> Tint (G/R)
Settings -> Picture -> Expert Settings -> Tint (G/R)
4. Blurring or Juddering
- If you notice blurring or juddering on the screen, use the Picture Clarity Settings function to resolve the issue.
 ->
->  Settings -> Picture -> Expert Settings -> Picture Clarity Settings
Settings -> Picture -> Expert Settings -> Picture Clarity Settings
5. Unwanted Powering Off
If your TV appears to turn off by itself, try disabling some of the TV's energy ʪ efficiency functions.
See if Sleep Timer has been enabled. The Sleep Timer automatically turns the TV off after a specified period of time.
 ->
->  Settings -> General -> System Manager -> Time -> Sleep Timer
Settings -> General -> System Manager -> Time -> Sleep Timer
If the Sleep Timer has not been enabled, see if Auto Power Off or Off Timer has been enabled and disable it.
 ->
->  Settings -> General -> Power and Energy Saving -> Auto Power Off
Settings -> General -> Power and Energy Saving -> Auto Power Off ->
->  Settings -> General -> System Manager -> Time -> Off Timer
Settings -> General -> System Manager -> Time -> Off Timer
6. Problems Powering On
- If you are having problems powering on your TV, there are a number of things to check before calling the service department.
- Confirm that the TV's power cord is connected correctly at both ends and that the remote control is operating normally.
- Make sure that the antenna cable or cable TV cable is firmly connected.
- If you have a cable box or satellite box, confirm that it is plugged in and turned on.
- In case of a model that supports One Connect, check the One Invisible Connection between the TV and One Connect.
7. Unable to find a Channel
- If your TV is not connected to a cable box or satellite box, run Auto Tuning.
 ->
->  Settings -> Broadcasting -> Auto Tuning. The Auto Tuning Settings may not appear depending on the model or geographical area.
Settings -> Broadcasting -> Auto Tuning. The Auto Tuning Settings may not appear depending on the model or geographical area. - When using a broadcast receiver such as set-top box and IPTV, check the connection to the TV.
 ->
->  Source -> Connection Guide. When the symptom persists, contact your service provider.
Source -> Connection Guide. When the symptom persists, contact your service provider.
The Auto Tuning Settings may not appear depending on the model or geographical area.
8. The TV image does not look as good as it did in the store
- Store displays are tuned to a digital HD channel.
- Change the output resolution of your devices such as digital broadcast receiver, IPTV and set-top box to UHD or HD.
 ->
->  Source -> Connection Guide -> Video Device -> HDMI
Source -> Connection Guide -> Video Device -> HDMI - To connect the TV with your PC, make sure that your PC's graphic card supports UHD resolutions.
- For more information about the supported UHD resolutions, refer to "Supported Resolutions for UHD Input Signals".
- Make sure that the set-top box or cable box supports the content or broadcast for UHD and set the resolution. For more information, contact your service provider.
- When using a Samsung TV Plus channel, check the network connection. When the network speed is slow, the app may not work or the image quality may be poor.
9. The picture is distorted
- The compression of video content may cause picture distortions, especially in fast moving pictures from sports programs and action movies.
- If the signal reception is weak or poor, screen distortion may be visible but it is not a malfunction.
- Mobile phones used close to the TV (within 3.2 ft) may cause noise on analog and digital channels.
10. The color is wrong or missing
- If you’re using a Component connection, make sure that the Component cables are connected to the correct jacks.
- Incorrect or loose connections may cause colour problems or a blank screen.
11. The colour is poor or the picture is not bright enough
Go to Picture and then adjust the Picture Mode, Brightness, Sharpness, and Color settings.
 ->
->  Settings -> Picture -> Picture Mode
Settings -> Picture -> Picture Mode ->
->  Settings -> Picture -> Expert Settings -> Brightness
Settings -> Picture -> Expert Settings -> Brightness ->
->  Settings -> Picture -> Expert Settings -> Sharpness
Settings -> Picture -> Expert Settings -> Sharpness ->
->  Settings -> Picture -> Expert Settings -> colour
Settings -> Picture -> Expert Settings -> colour
See if Brightness Reduction has been enabled.
 ->
->  Settings -> General -> Eco Solution -> Eco Solution
Settings -> General -> Eco Solution -> Eco Solution
Try resetting the picture.
 ->
->  Settings -> Picture -> Expert Settings -> Reset Picture
Settings -> Picture -> Expert Settings -> Reset Picture
12. There is a dotted line on the edge of the screen
- Change Picture Size to 16:9 Standard.
 ->
->  Settings -> Picture -> Picture Size -> 16:9 Standard
Settings -> Picture -> Picture Size -> 16:9 Standard
13. The picture is black and white
- Check whether Greyscale is set to On.
 ->
->  Settings -> General -> Accessibility -> Greyscale
Settings -> General -> Accessibility -> Greyscale
14. The picture won’t display in full screen.
- HD channels will have black bars on either side of the screen when displaying upscaled SD (4:3) content.
- Black bars will appear at the top and bottom of the screen when you watch movies that have aspect ratios different from your TV.
- Adjust the picture size options on your external device or set the TV to full screen.
 ->
->  Settings -> Picture -> Picture Size Settings -> Picture Size
Settings -> Picture -> Picture Size Settings -> Picture Size
15. The Subtitle function in the TV menu is deactivated.
- When an external device is connected with an HDMI or Component cable, the Subtitle function is unavailable. Adjust the subtitle setting on the external device.
16. Subtitles appear on the TV screen.
- Turn off the Subtitle function in Subtitle Settings.
 ->
->  Settings -> General -> Accessibility -> Subtitle Settings -> Subtitle
Settings -> General -> Accessibility -> Subtitle Settings -> Subtitle
17. The HDR of the connected external device turns off.
- Expand the reception range of the corresponding HDMI input signal in Input Signal Plus.
 ->
->  Settings -> General -> External Device Manager -> Input Signal Plus
Settings -> General -> External Device Manager -> Input Signal Plus
If the test picture does not appear or there is noise or distortion, the TV may have a problem. Contact Samsung’s Call Center for assistance.
If the test picture is displayed properly, there may be a problem with an external device. Please check the connections.
If the problem persists, check the signal strength or refer to the external device’s user manual.
Eco Sensor and screen brightness

Eco Sensor adjusts the brightness of the TV automatically. This feature measures the light in your room and optimises the brightness of the TV automatically to reduce power consumption. If you want to turn this off, go to  >
>  Settings > General > Eco Solution > Ambient Light Detection.
Settings > General > Eco Solution > Ambient Light Detection.
- If the screen is too dark while you are watching TV in a dark environment, it may be due to the Ambient Light Detection function.
- The eco sensor is located at the bottom of the TV. Do not block the sensor with any object. This can decrease picture brightness.
Caring for the TV

- If a sticker was attached to the TV screen, some debris can remain after you remove the sticker. Please clean the debris off before watching TV.
- The exterior and screen of the TV can get scratched during cleaning. Be sure to wipe the exterior and screen carefully using a soft cloth to prevent scratches.
- Do not spray water or any liquid directly onto the TV. Any liquid that goes into the product may cause a failure, fire, or electric shock.
- To clean the screen, turn off the TV, then gently wipe away smudges and fingerprints on the panel with a micro-fiber cloth. Clean the body or panel of the TV with a micro-fiber cloth dampened with a small amount of water. After that, remove the moisture with a dry cloth. While cleaning, do not apply strong force to the surface of the panel because it can damage the panel. Never use flammable liquids (benzene, thinner, etc.) or a cleaning agent. For stubborn smudges, spray a small amount of screen cleaner on a micro-fiber cloth, and then use the cloth to wipe away the smudges.
See other models: SM-T825NZKABTU UE43TU7100KXXU LS27H650FDUXEN LS24E65UDW/EN VL351/XU
